آموزش تغییر رنگ چشم در فتوشاپ CS6
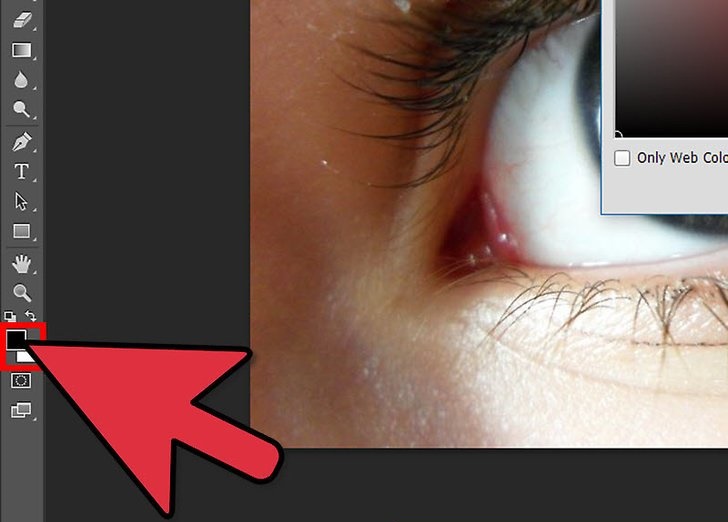
مراحل تغییر رنگ چشم در فتوشاپ
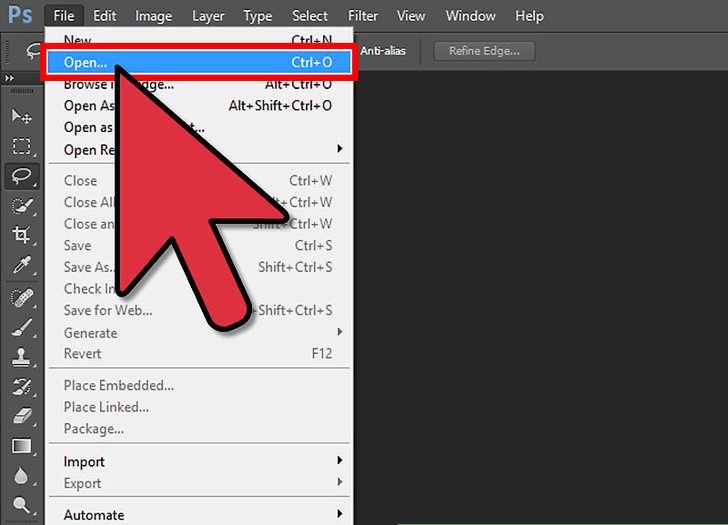
آموزش تغییر رنگ چشم در فتوشاپ CS6
1) تصویری که می خواهید ویرایش کنید را انتخاب کنید.
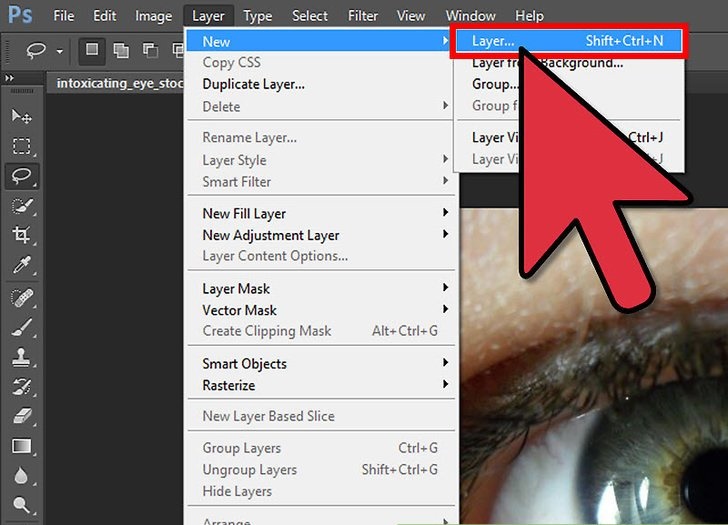
آموزش تغییر رنگ چشم در فتوشاپ CS6
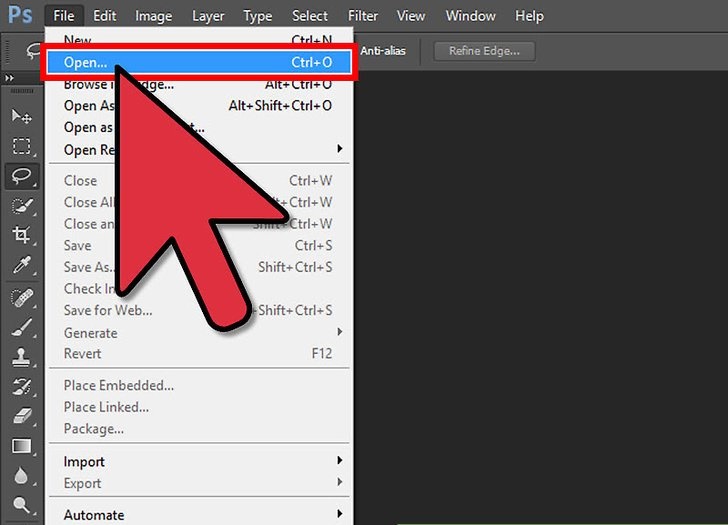
2) گزینه Layer را انتخاب کرده و Layer New را انتخاب کنید. OK را فشار دهید لايه 1 شکل گرفته است.
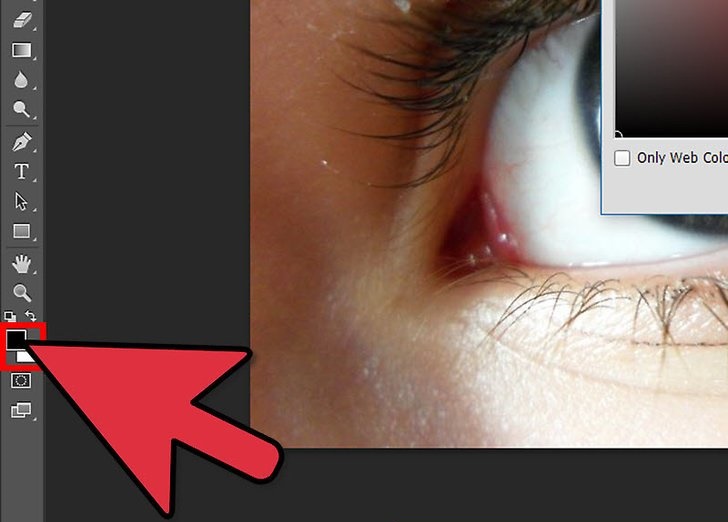
آموزش تغییر رنگ چشم در فتوشاپ CS6
3) رنگ را انتخاب کنید. با کلیک بر روی مجموعه رنگ (دو مربع رنگی در سمت چپ در پایین). مربع بیرونی را کلیک و رنگ را انتخاب کنید.
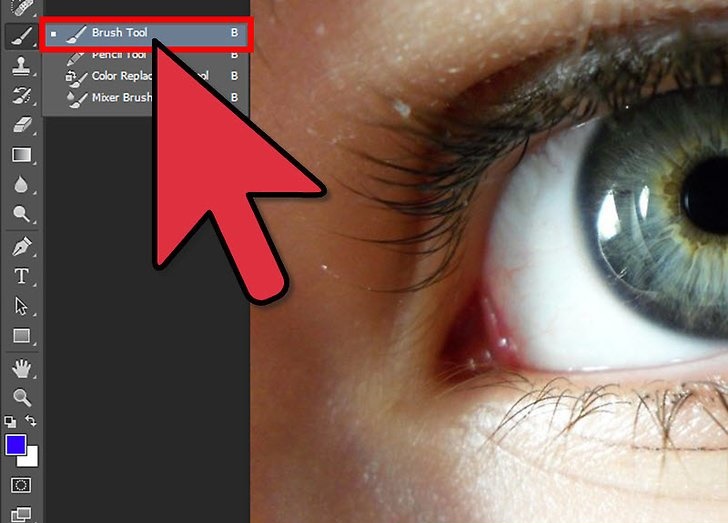
آموزش تغییر رنگ چشم در فتوشاپ CS6
4) قلم مو (brush) را در سمت چپ انتخاب کنید. اندازه را با استفاده از نوار بالا تغییر دهید.
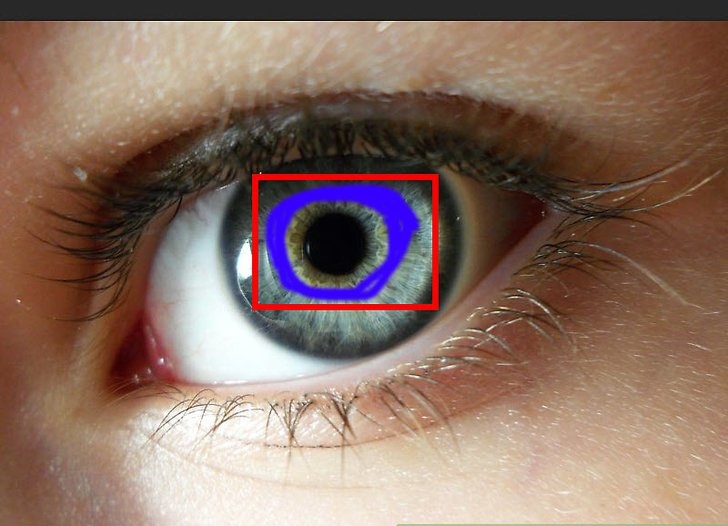
آموزش تغییر رنگ چشم در فتوشاپ CS6
5) قلم مو (brush) را بر روی چشم فشار دهید و آن را به صورت رنگی پوشش دهید.
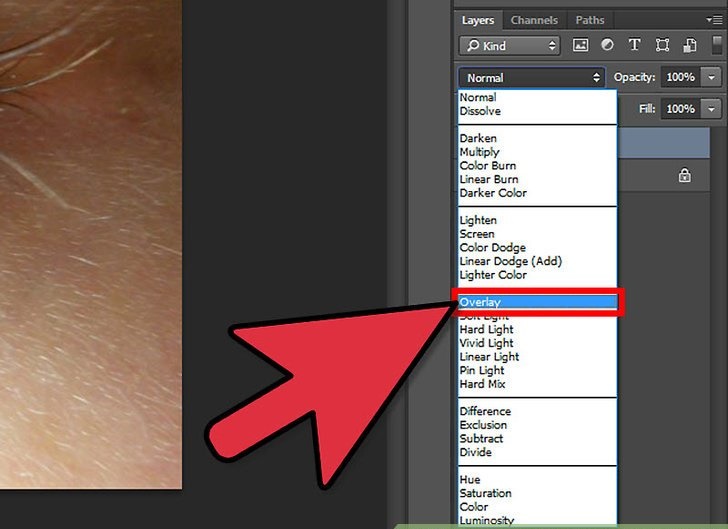
آموزش تغییر رنگ چشم در فتوشاپ CS6
6) به جعبه سمت راست در وسط کلیک کنید و روی Overlay یا Soft Light را انتخاب کنید
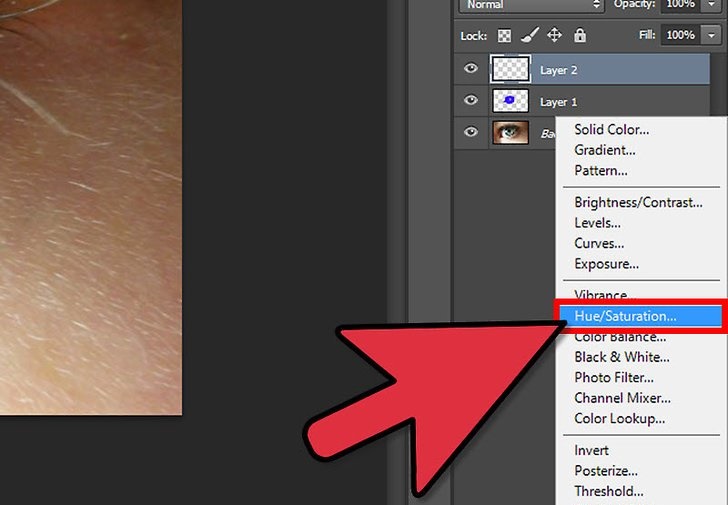
آموزش تغییر رنگ چشم در فتوشاپ CS6
7) در پایین سمت راست، دکمه Level Adjustment را فشار دهید (دایره ای شکل) و Hue/Saturation را انتخاب کنید .
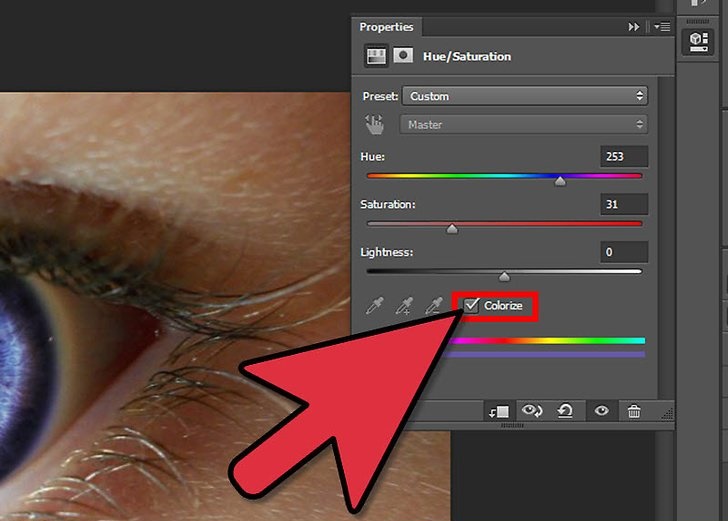
آموزش تغییر رنگ چشم در فتوشاپ CS6
8) روی دکمه Clipping کلیک کنید، که در پایین باز شده است. تیک رنگ امیزی (Colorize) را بزنید
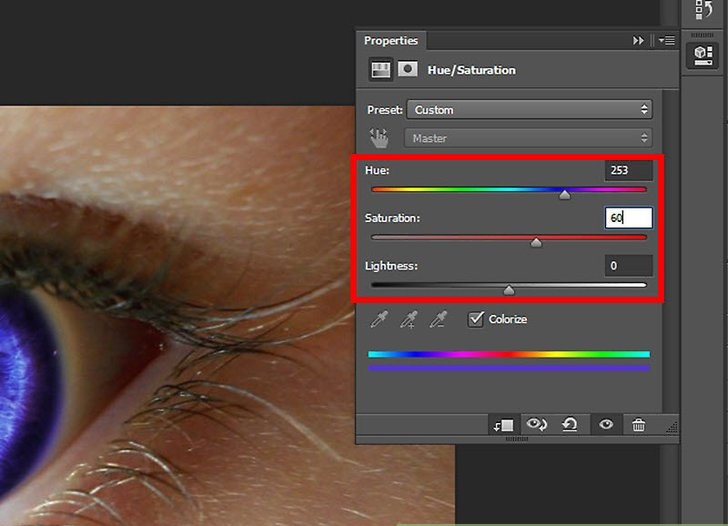
آموزش تغییر رنگ چشم در فتوشاپ CS6
9) برای تغییر رنگ، پیکان رنگ را به سمت چپ و راست حرکت دهید. اشباع(Saturation) بالای 60 برای رنگ عمیق نگه دارید.
