آموزش براق کردن لب در فتوشاپ | برق انداختن لب در فتوشاپ
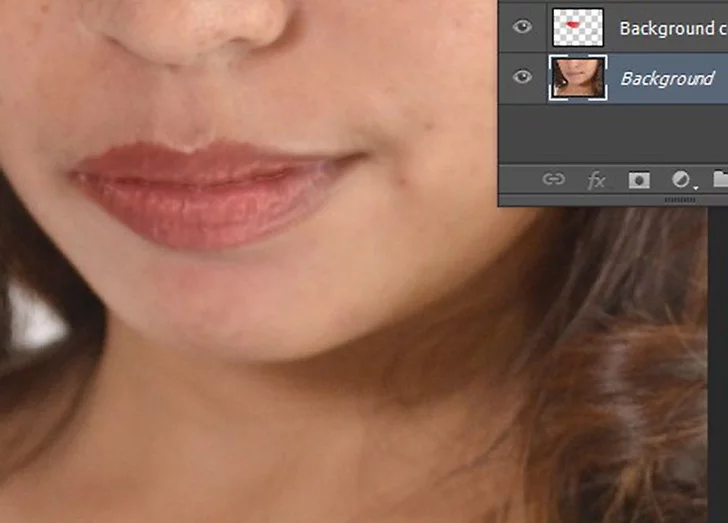
مراحل برق انداختن لب در فتوشاپ
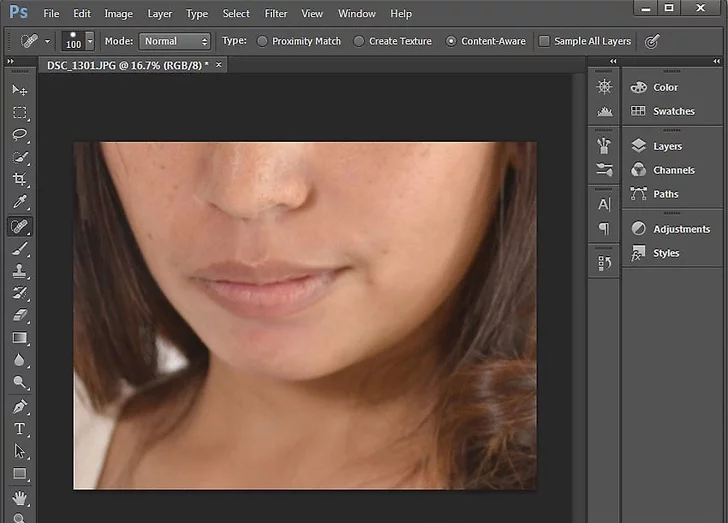
آموزش براق کردن لب در فتوشاپ
1) تصویری که می خواهید لب براق را در فتوشاپ اضافه کنید را باز کنید.
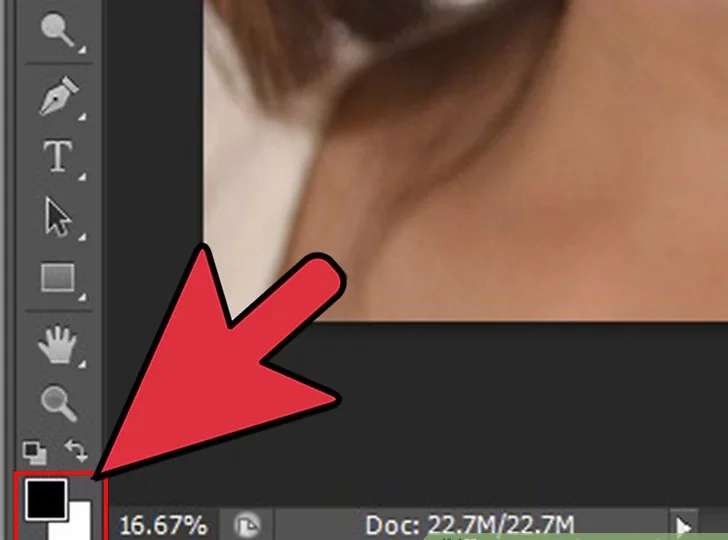
آموزش براق کردن لب در فتوشاپ
2) پالت رنگ را بازنشانی کنید. دکمه D را روی صفحه کلید خود فشار دهید.
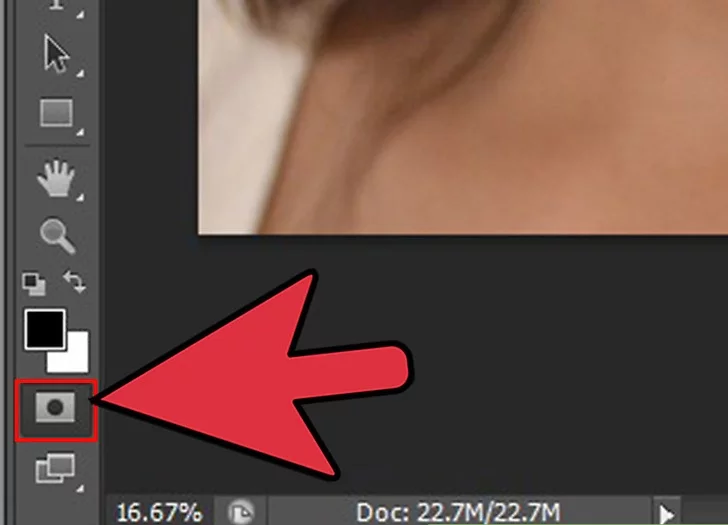
آموزش براق کردن لب در فتوشاپ
3) ابزار Quick Mask) Q) را روی صفحه کلید انتخاب کنید.
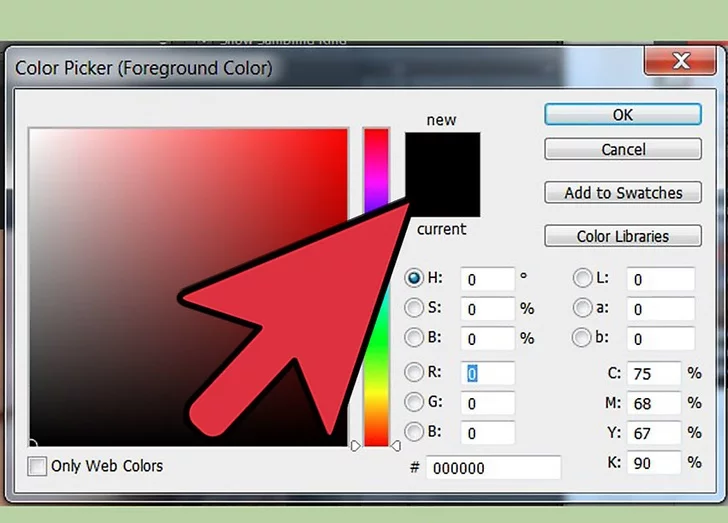
آموزش براق کردن لب در فتوشاپ
4) رنگ پیش زمینه را به رنگ مشکی تنظیم کنید.
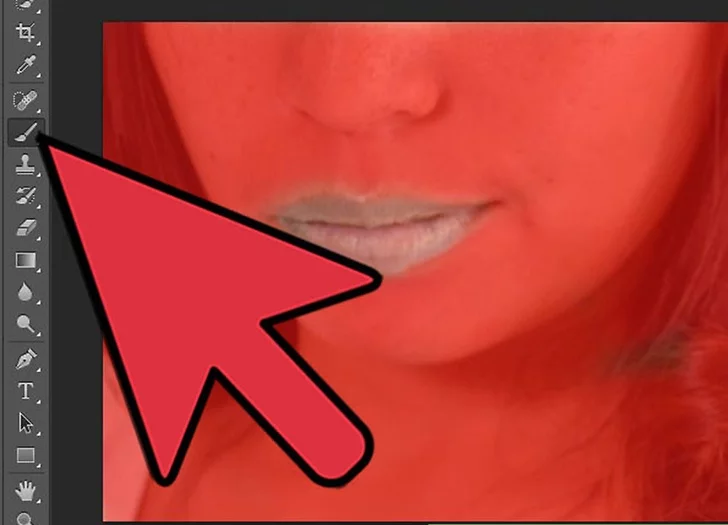
آموزش براق کردن لب در فتوشاپ
5) ماسک را در ناحیه ای که میخواهید براق کننده لب اضافه کنید رنگ کنید. اگر می خواهید ماسک را از یک منطقه حذف کنید، رنگ پیش زمینه را به رنگ سفید تغییر دهید و هر قسمت ماسک را براش بکشید.
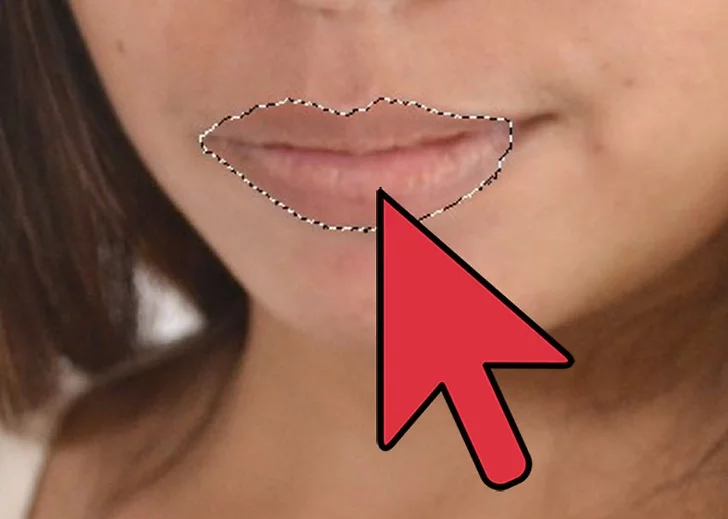
آموزش براق کردن لب در فتوشاپ
6) هنگامی که منطقه ماسک کامل شده است، با فشار دادن ‘Q’ در صفحه کلید از ماسک سریع خارج شوید. شما منطقه ای را که انتخاب کرده اید مشخص خواهید کرد.
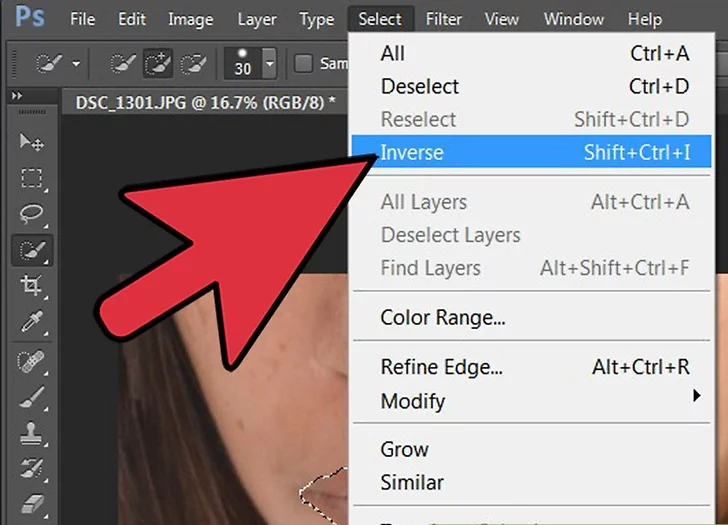
آموزش براق کردن لب در فتوشاپ
7) در نوار منو، Select > Inverse را انتخاب کنید.
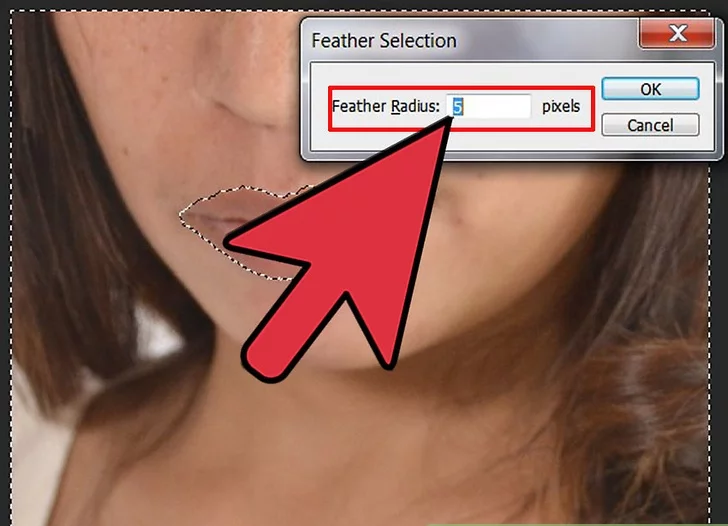
آموزش براق کردن لب در فتوشاپ
8) به نوار منو بروید و Select> Feather را انتخاب کنید. شعاع پر را به 5 پیکسل تنظیم کنید. این یک انتخاب دورتر در اطراف لب ایجاد می کند.
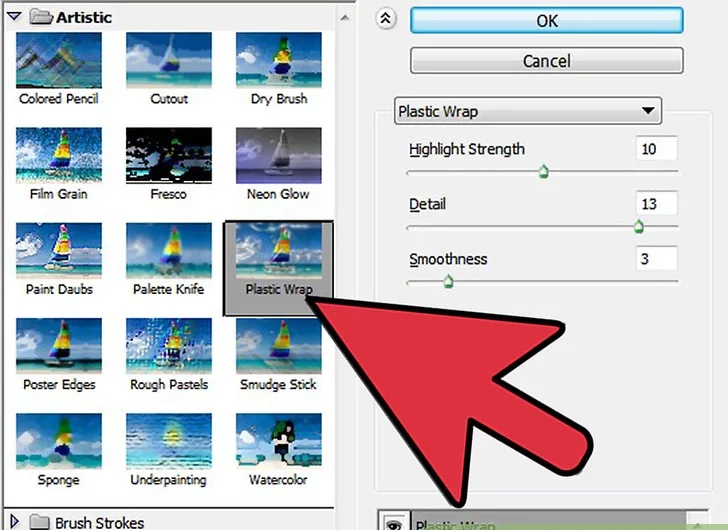
آموزش براق کردن لب در فتوشاپ
9) در نوار منو Filter> Artistic> Plastic Wrap را انتخاب کردید. تنظیمات زیر را اضافه کنید:
Highlights Strength = 7, Detail = 5, Smoothness = 8
- شما می توانید در تنظیمات امتحان کنید تا نتایج مختلفی به دست آورید.
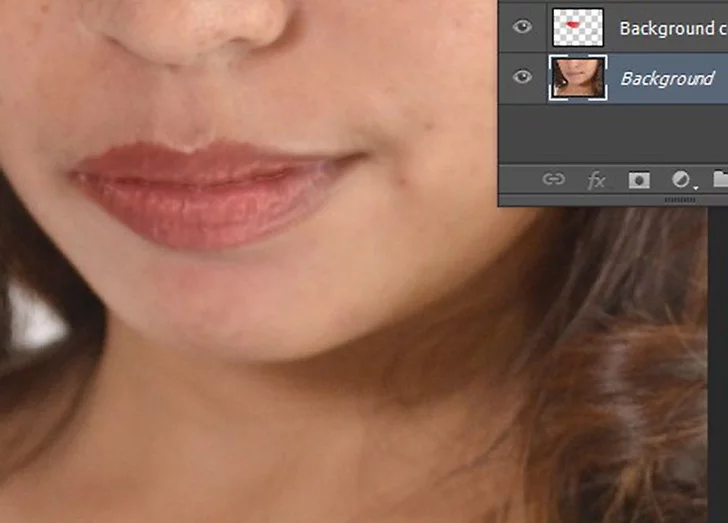
آموزش براق کردن لب در فتوشاپ
10) تمام شد
