آموزش تغییر آدرس جیمیل ساده و تصویری
ناشر: مینویسم (minevisam.ir)
نویسنده: مجتبی هدایتی
تاریخ انتشار: 16 ژانویه 2019
تماس با ما: ارسال پیام
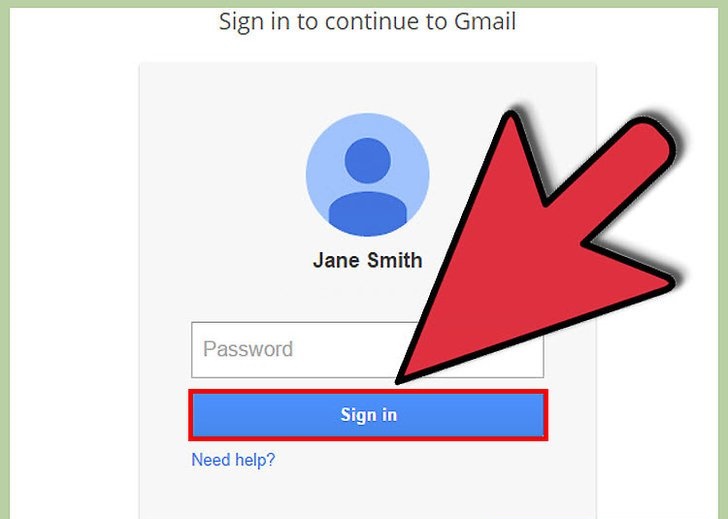
هیچ راهی برای تغییر آدرس جیمیل مرتبط با حساب Google شما وجود ندارد، اما شما می توانید با ایجاد یک آدرس جدید جیمیل و پیوند آن با حساب اصلی اصلی خود، این کار را انجام دهید. پس از ایجاد حساب جیمیل جدید، تنظیمات خود را تغییر دهید تا پیامهای ارسال شده به آدرس جدید شما به طور خودکار به حساب اصلی شما ارسال شوند. شما همچنین باید تنظیمات خود را تغییر دهید تا بتوانید به عنوان نام مستعار جدید خود از طریق حساب قدیمی خود ارسال کنید.
قسمت یک آموزش تغییر آدرس جیمیل
ایجاد آدرس جدید جیمیل
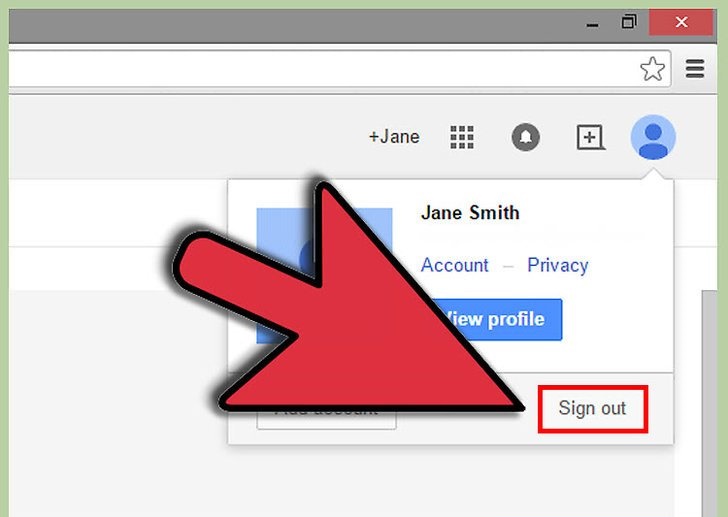
ایجاد آدرس جدید جیمیل
1) از حساب جاری خود خارج شوید اگر شما در حال حاضر به حساب کاربری Gmail خود وارد شده اید، قبل از ادامه اقدام به خروج می کنید.
- از صندوق ورودی خود، روی نماد کاربر خود در گوشه سمت راست بالای صفحه کلیک کنید.
- از منوی بازشو در نتیجه خروج از حساب خود روی دکمه “خروج” (Sign out) کلیک کنید.
- پس از خروج از سیستم، باید به طور خودکار به صفحه اصلی Gmail هدایت شود.
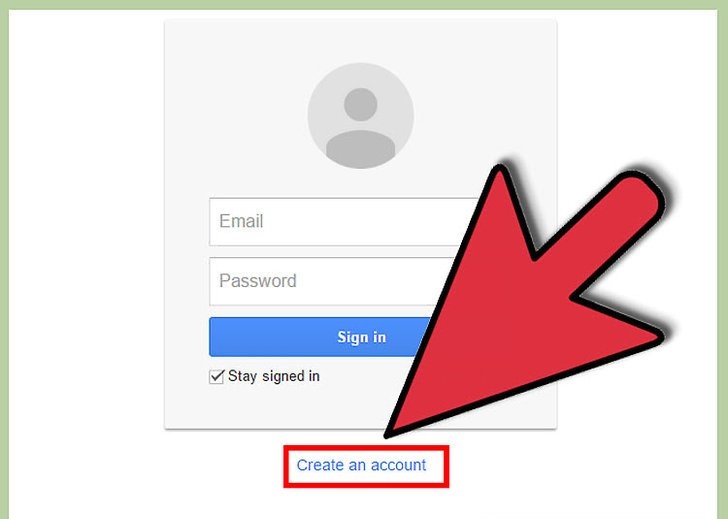
ایجاد آدرس جدید جیمیل
2) روی “ایجاد یک حساب کاربری ” (Create an account) کلیک کنید. در کلمات کلیدی “ایجاد یک حساب کاربری” در وب سایت Gmail جستجو کنید. روی این دکمه کلیک کنید تا روند ایجاد یک آدرس جدید آغاز شود.
- اگر شما به صفحه اصلی Gmail هدایت نمی شوید، باید به صورت دستی آن را هدایت کنید. این را می توان در http://mail.google.com یافت
- پس از کلیک روی این لینک، شما باید به صفحه “ایجاد حساب کاربری گوگل” (Create your Google Account) هدایت شوید.
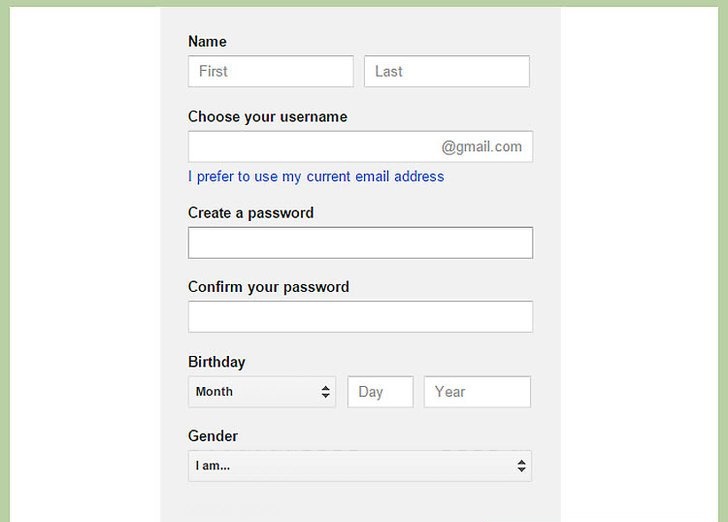
ایجاد آدرس جدید جیمیل
3) اطلاعات لازم را پر کنید در صفحه “ایجاد حساب کاربری گوگل”، شما باید یک فرم درخواست نام کاربری و دیگر اطلاعات اساسی مورد نظر خود را پر کنید.
- نام کاربری شما آدرس جدید جیمیل شما خواهد بود.
- شما همچنین باید نام، نام خانوادگی، رمز عبور، تاریخ تولد، کشور و جنسیت خود را ارائه دهید.
- در حالی که لازم نیست، شما همچنین باید شماره تلفن همراه و ایمیل تأیید را وارد کنید. انجام این کار حساب کاربری شما را امن تر می کند. در صورت لزوم می توانید آدرس حقیقی جیمیل خود را برای آدرس تایید خود استفاده کنید.
- همچنین متن CAPTCHA را پر کنید و کادر تأیید را نشان دهید که با خطمشی رازداری و شرایط سرویس Google موافقت میکنید.
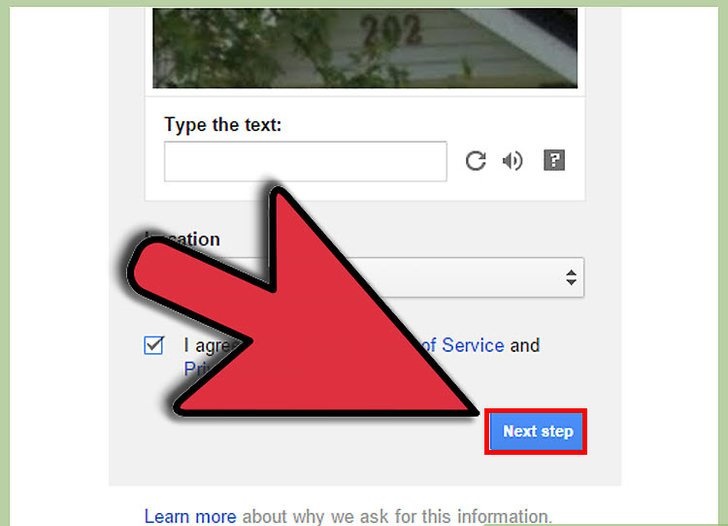
ایجاد آدرس جدید جیمیل
4) اطلاعات خود را ارسال کنید روی فرم آبی «Next Step» زیر فرم ثبت نام کلیک کنید. انجام این کار حساب کاربری شما را ایجاد می کند و شما را به صفحه نمایه + Google هدایت می کند.
- از آنجا که هنوز از حساب کاربری قدیمی خود برای اکثر سرویس های Google استفاده می کنید، لازم نیست وقت خود را برای سفارشی کردن جزئیات حساب جدید خود صرف کنید.
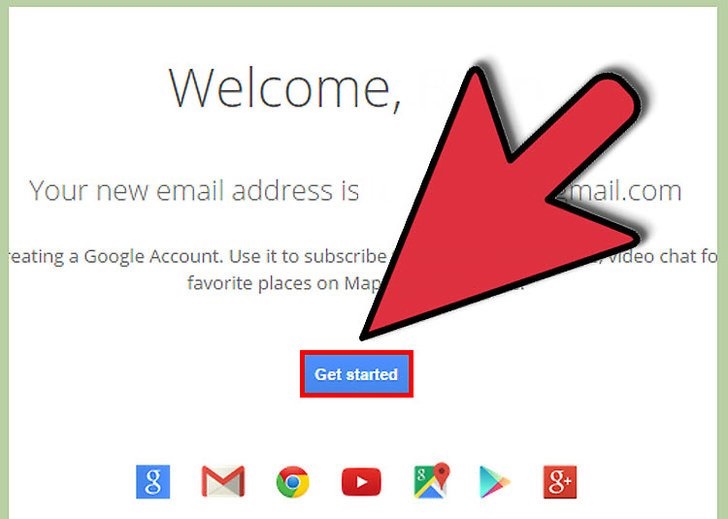
ایجاد آدرس جدید جیمیل
5) حساب کاربری را نهایی کنید آدرس جیمیل جدید شما در حال حاضر در این نقطه ایجاد شده است. بر روی دکمه «Continue to Gmail» یکبار کلیک کنید تا از صندوق ورودی جدید خود بازدید کنید.
- قسمت اول روند کامل است. پس از این، شما باید چیزهایی را تنظیم کنید تا پیام های ایمیل را از آدرس جدید خود به حساب قدیمی خودتان تغییر دهید.
قسمت دوم
پیوست پیام ها از آدرس جدید
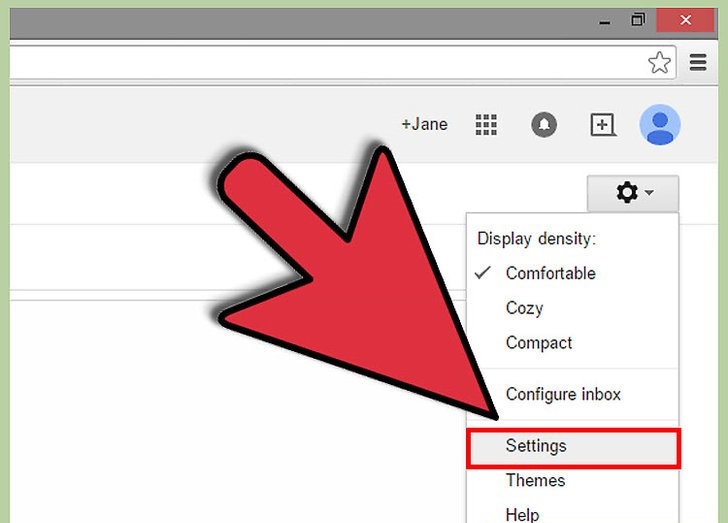
پیوست پیام ها از آدرس جدید
1) روی نماد چرخ دنده کلیک کنید. نماد چرخ دنده را در گوشه سمت راست صندوق ورودی خود قرار دهید. بر روی این دکمه کلیک کنید و “تنظیمات” (Settings) را از منوی پاپ آپ نتیجه انتخاب کنید.
- توجه داشته باشید که هنوز هم باید در حساب کاربری تازه وارد گوگل وارد شوید. شما تنظیمات را از این حساب تغییر دهید به طوری که هر پیام ایمیل ارسال شده به آدرس جدید شما به حساب کاربری شما ارسال شود.
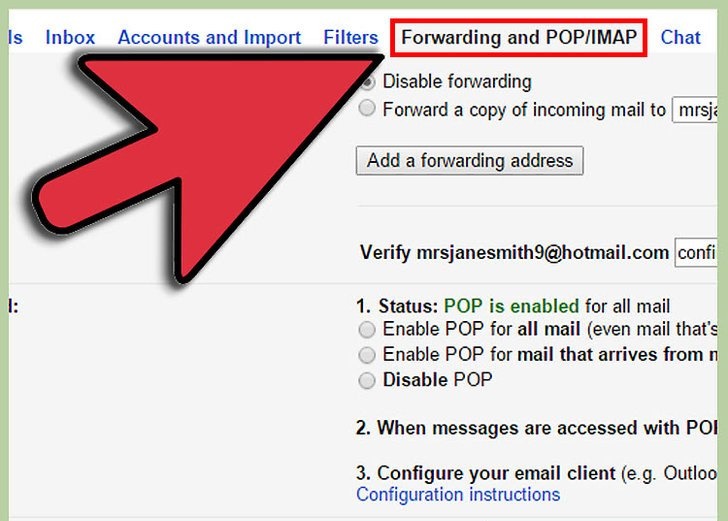
پیوست پیام ها از آدرس جدید
2) برگه حمل و نقل (forwarding) را باز کنید از صفحه “تنظیمات”، روی پیوند “Forwarding and POP/IMAP” در بالای بالای صفحه کلیک کنید.
- شما فقط باید به بخش اول این برگه با نام “Forwarding” توجه داشته باشید. اکنون می توانید بخش های دیگر را نادیده بگیرید.
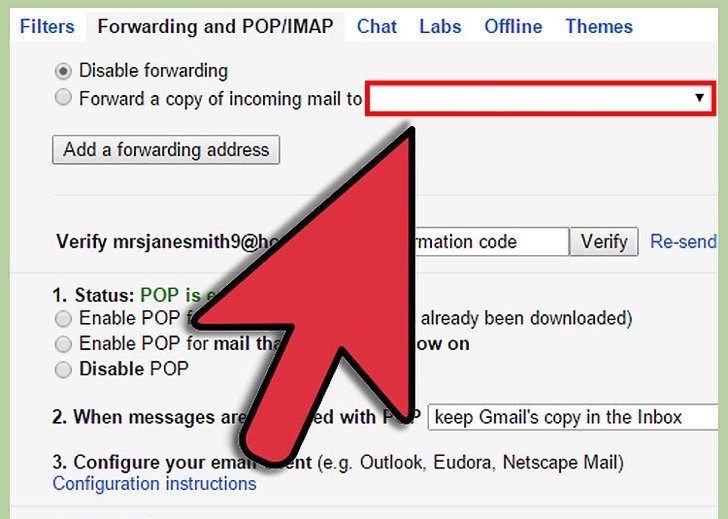
پیوست پیام ها از آدرس جدید
3) آدرس قدیمی خود را به عنوان آدرس حمل و نقل خود وارد کنید به دنبال دکمه “Add a forwarding address” کلیک کنید. روی این دکمه کلیک کنید و آدرس Gmail قبلی خود را در جعبه ورودی وارد کنید.
- به محض این که این آدرس ایمیل را تایید می کنید، Gmail یک پیام تأیید را به آدرس قدیمی خود ارسال می کند.
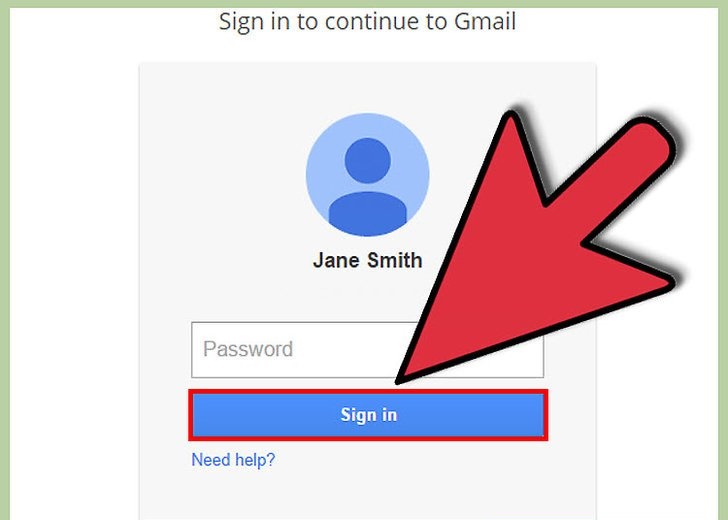
پیوست پیام ها از آدرس جدید
4) به آدرس قدیمی خود وارد شوید از حساب Gmail جدید خود خارج شوید و سپس به یکی از آنها وارد شوید.
- پیام تأیید در عرض چند دقیقه باید وارد شود اگر شما آن را در صندوق پستی خود نمی بینید، پوشه هرزنامه خود را بررسی کنید.
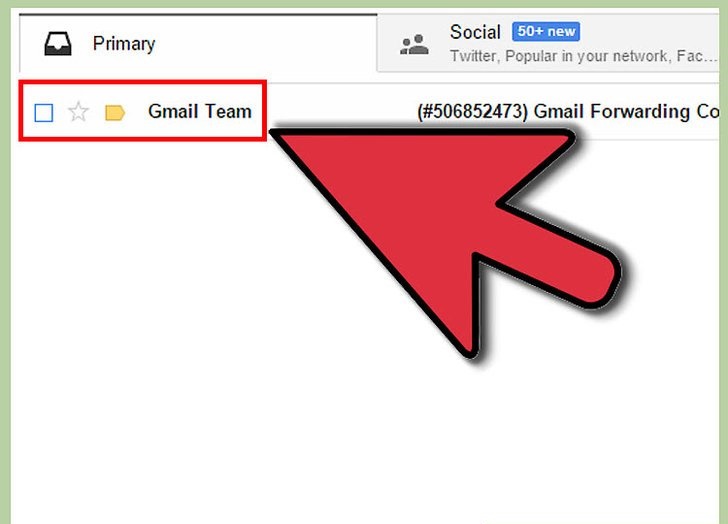
پیوست پیام ها از آدرس جدید
5) روی پیوند تأیید کلیک کنید. پس از باز شدن پیام تأیید، باید یک پیوند تأیید ویژه ببینید. برای تأیید درخواست ارسال خود، روی آن لینک کلیک کنید
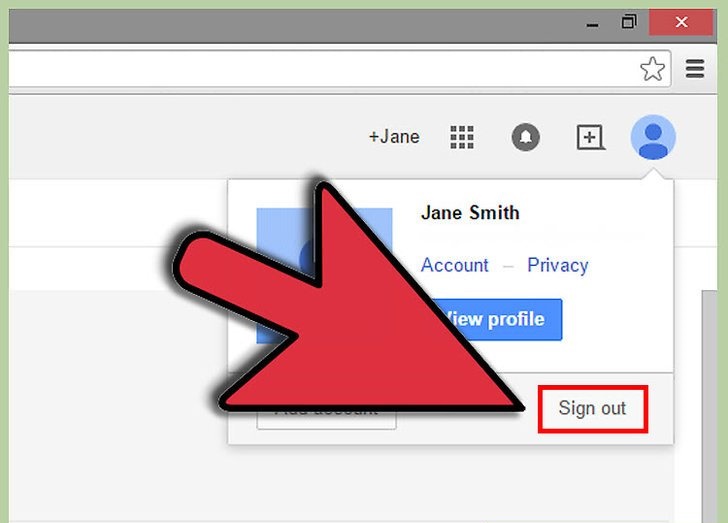
پیوست پیام ها از آدرس جدید
6) بازگشت به حساب Gmail جدید شما . از حساب قدیمی Gmail خود خارج شوید و دوباره به حساب جدید بروید.
- هنگامی که به حساب جدید خود بازگردید، به صفحه تنظیمات مشابه همانند قبل برگردید. بر روی آیکون چرخ دنده کلیک کنید، سپس روی “تنظیمات” کلیک کنید. برگه “Forwarding and POP/IMAP” در صفحه “تنظیمات” به طور پیش فرض را انتخاب کنید.
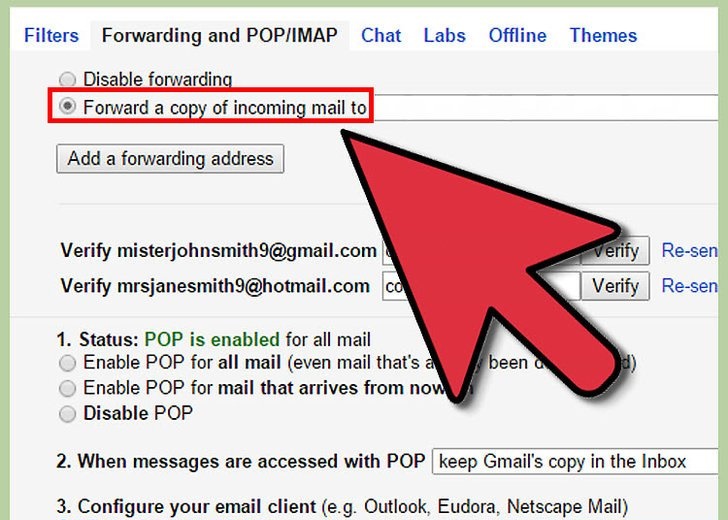
پیوست پیام ها از آدرس جدید
7) تنظیم حمل و نقل . اگر قبلا ثبت نشده است، کادر کنار “ارسال یک کپی از ایمیل دریافتی” (Forward a copy of incoming mail) را علامت بزنید. آدرس Gmail قبلی خود را از منوی کشویی کنار این گزینه انتخاب کنید.
- شما همچنین باید نشان دهید که چه پیامی را پس از فرستادن Gmail به پیام هایتان می خواهید. شما هم می توانید “keep Gmail’s copy in the Inbox” یا “archive Gmail’s copy” را انتخاب کنید.
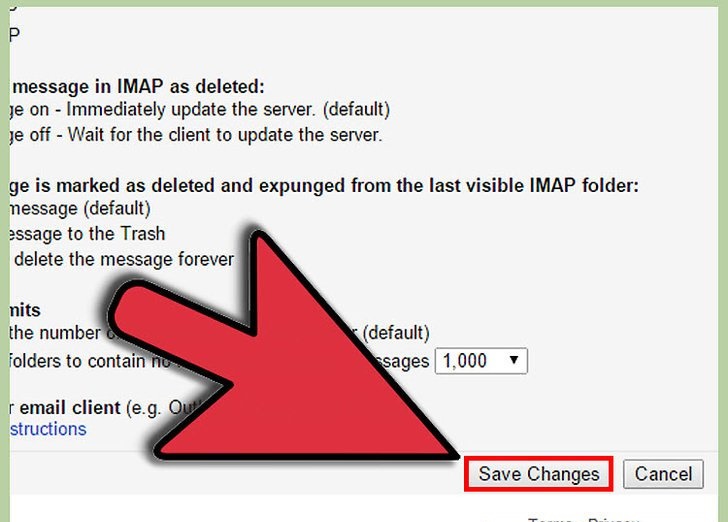
پیوست پیام ها از آدرس جدید
8) تغییرات خود را ذخیره کنید. به پایین صفحه بروید و روی دکمه Save Changes کلیک کنید.
- پس از اتمام این مرحله، می توانید پیام های ارسال شده به آدرس جدید خود را از حساب قدیمی خود بررسی کنید، به طور موثر به شما اجازه می دهد آدرس ایمیل ارسال شده به حساب قدیمی خود را تغییر دهید.
قسمت سوم
ارسال ایمیل از آدرس جدید
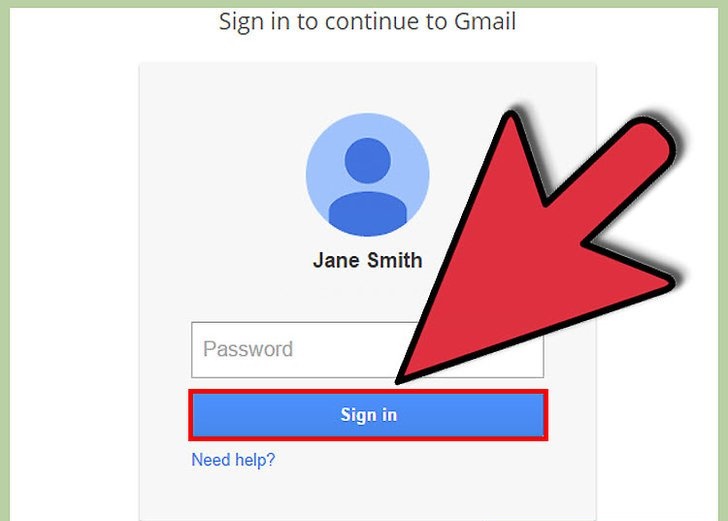
ارسال ایمیل از آدرس جدید
1) به حساب قدیمی خود وارد شوید از آدرس جدید جیمیل خود بیرون بیایید، سپس دوباره به حساب ثابت خود وارد شوید.
- شما باید تنظیمات را در حساب قبلی خود تغییر دهید تا پیام هایی که از آن دریافت میکنید، از آدرس جدید خود در هنگام مشاهده توسط گیرنده به نظر برسد.
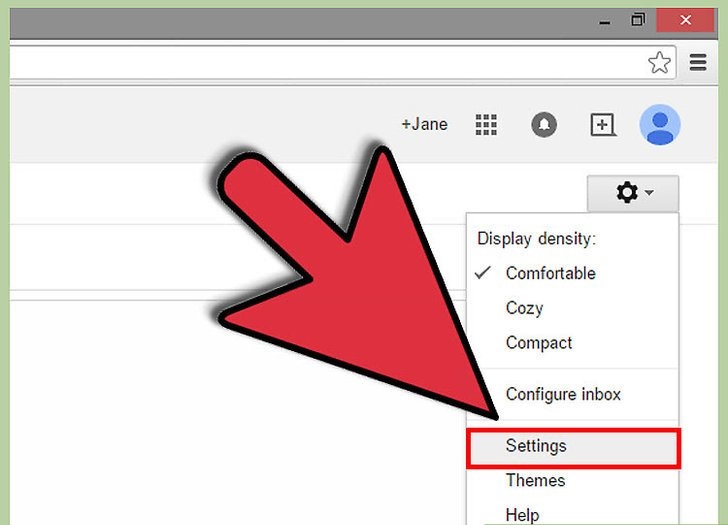
ارسال ایمیل از آدرس جدید
2) به تنظیمات خود بروید روی نماد چرخ دنده در گوشه سمت راست صندوق ورودی خود کلیک کنید.
- این به طور خودکار شما را به صفحه “تنظیمات” هدایت می کند. پس از وارد شدن به این صفحه، بر روی تب “حساب و واردات” (Accounts and Import) کلیک کنید.
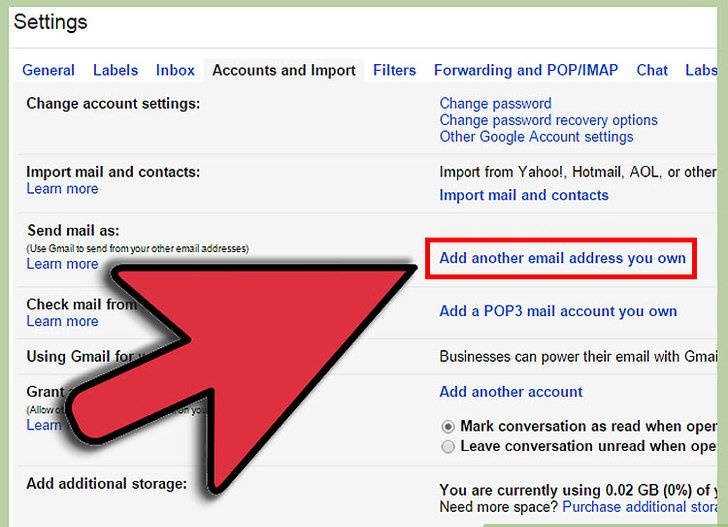
ارسال ایمیل از آدرس جدید
3) آدرس جدید “ارسال نامه به شما” (Send mail as) را اضافه کنید. بخش “ارسال نامه به عنوان” (Send mail as) را تعیین کنید. روی پیوند آبی «اضافه کردن آدرس ایمیل دیگری به شما» (Add another email address you own) کلیک کنید
- پنجره ظاهر شده “Add another email address you own” باید ظاهر شود. آدرس جدید جیمیل خود را در قسمت “Email address” تایپ کنید و مطمئن شوید کادر “Treat as an alias” بررسی شده است.
- روی دکمه “Next Step” کلیک کنید، سپس نام کاربری و رمز عبور خود را برای حساب دوم Gmail وارد کنید.
- بعد از اتمام کلیک بر روی «افزودن حساب» (Add account) کلیک کنید. به محض این که این کار را انجام دهید، Gmail باید یک پیام تایید به حساب دوم خود ارسال کند.
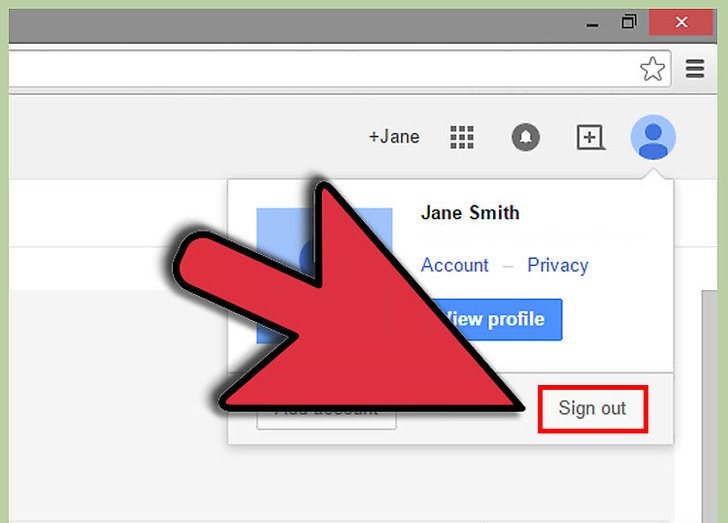
ارسال ایمیل از آدرس جدید
4) به حساب جدید خود بروید از حساب قدیمی خود خارج شوید و به آدرس جدید خود بازگردید پیام تأیید را در صندوق پستی خود دنبال کنید.
- اگر پیام را در صندوق ورودی خود مشاهده نکنید، پوشه هرزنامه را بررسی کنید.
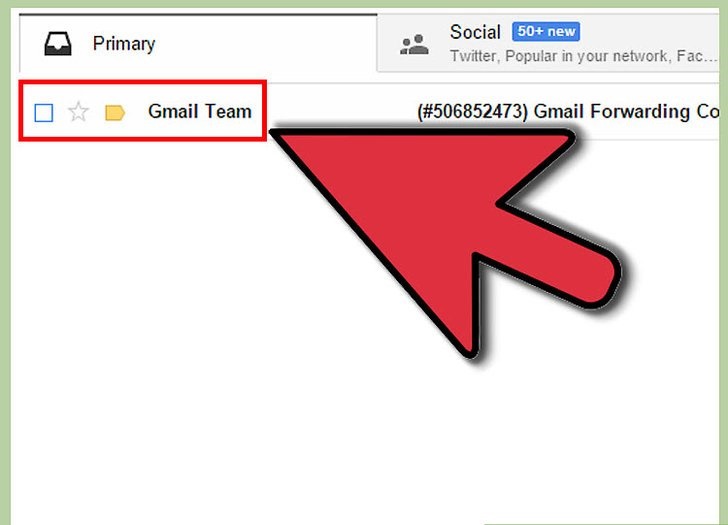
ارسال ایمیل از آدرس جدید
5) روی لینک تأیید کلیک کنید. پیام را باز کنید و روی پیوند تأیید موجود در بدن ایمیل کلیک کنید.
- در این مرحله، دو حساب باید با هم مرتبط شوند.
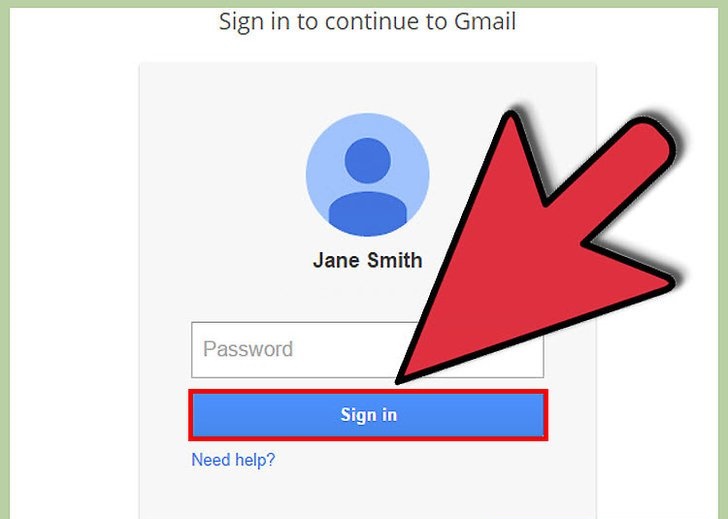
ارسال ایمیل از آدرس جدید
6) دوباره به حساب قدیمی خود وارد شوید. یک بار دیگر از حساب دوم خود خارج شوید و دوباره وارد حساب اصلی خود شوید.
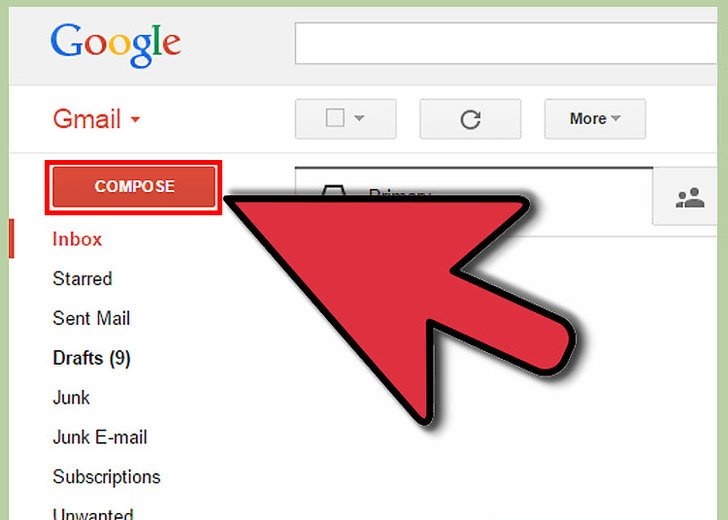
ارسال ایمیل از آدرس جدید
7) یک پیام جدید ایجاد کنید و فرستنده را تغییر دهید. از صندوق ورودی حساب اصلی خود، بر روی دکمه “ایجاد” (Compose) کلیک کنید تا پیام جدیدی شروع شود.
- روی پیام “From” در کادر پیام جدید کلیک کنید. انجام این کار باید یک منوی کشویی ظاهر شود. آدرس جدید خود را از آن منو برای ارسال پیام به عنوان نام مستعار جدید خود انتخاب کنید.
- توجه داشته باشید که هنگام ارسال یا پاسخ به یک پیام، باید با کلیک کردن در فیلد که در آن گیرنده های شما لیست شده اند و در منوی نتیجه کلیک بر روی «From»، باید آدرس را تغییر دهید. آدرس جدید خود را انتخاب کنید و برای نوشتن و ارسال پیام خود به طور معمول از آن نقطه ادامه دهید.












