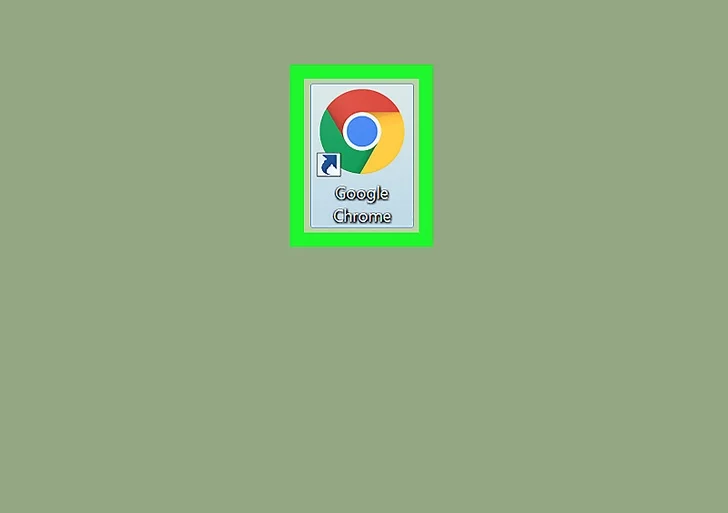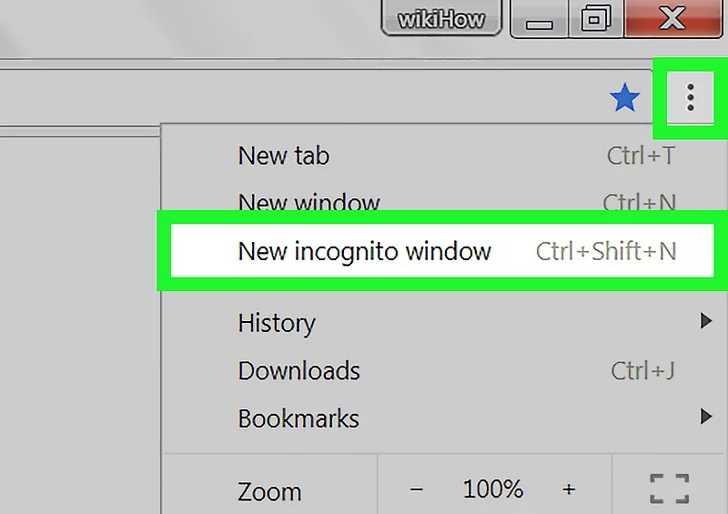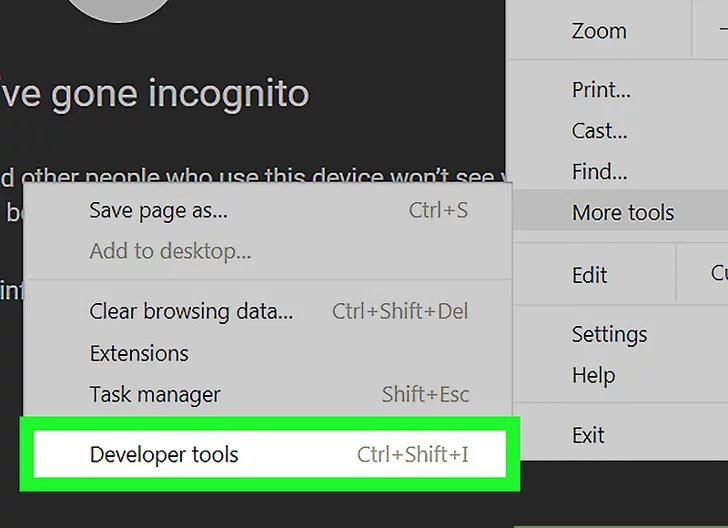اموزش تصویری پست گذاشتن در اینستاگرام با کامپیوتر
ناشر: مینویسم (minevisam.ir)
نویسنده: محمد روزبه
تاریخ انتشار: 24 آوریل 2018
تماس با ما: ارسال پیام
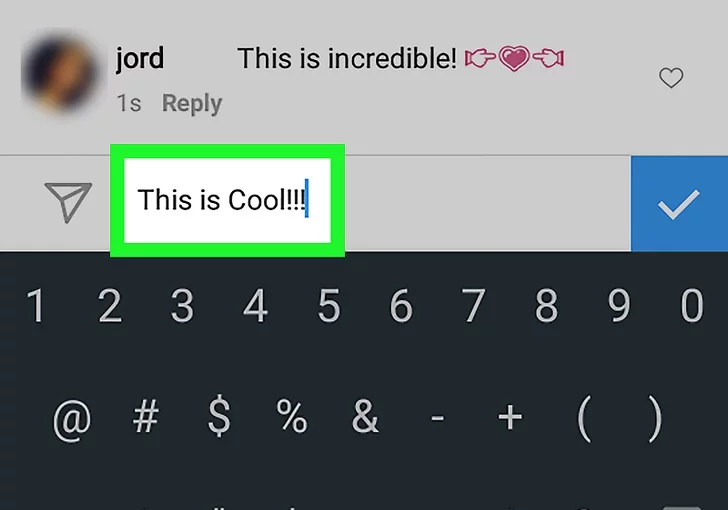
پست گذاشتن در اینستاگرام با مرورگر کامپیوتر و بدون استفاده از نرمافزار
این روش با تمامی ویندوز ها میتوان انجام داد ویندوز 10 میتوانید با کامپیوتر براحتی در اینستاگرام خود فیلم و عکس قرار دهید و همچنین میتوانید پست خود را حذف کنید با این روش شما میتوانید پست گذاشتن در اینستاگرام از طریق سایت اینستاگرام را یاد بگیرید .
1) اطمینان حاصل کنید که Google Chrome را نصب کرده اید. اگر مرورگر گوگل کروم را بر روی رایانه خود نصب نکرده اید، قبل از ادامه آن نصب کنید.
اگر از Mac استفاده میکنید که Chrome را نصب نکرده است، میتوانید از روش Safari استفاده کنید.
2) یک پنجره ناشناس را در Google Chrome باز کنید. Google Chrome را باز کنید، اگر قبلا باز نشده باشد، سپس در گوشه سمت راست بالای پنجره کلیک کنید و روی پنجره جدید ناشناس در بالای منوی کشویی کلیک کنید.
این مرحله ممکن است غیر ضروری به نظر برسد اما تضمین می کند که شما مجبور نیستید از (و پس از آن وارد حساب) حساب کاربری خود شوید.
شما همچنین می توانید Ctrl + ⇧ Shift + N (ویندوز) یا ⌘ Command + ⇧ Shift + N را فشار دهید (Mac) برای باز کردن یک پنجره ناشناس جدید.
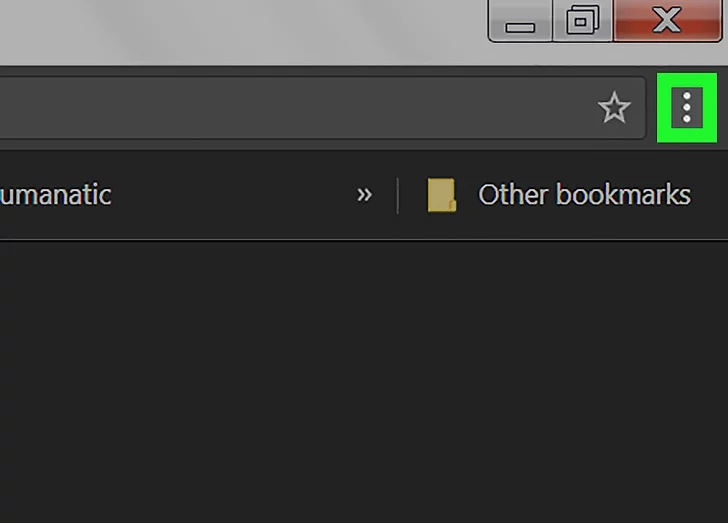
3) روی ⋮ کلیک کنید این در گوشه سمت راست بالای پنجره است. یک منوی کشویی ظاهر خواهد شد.
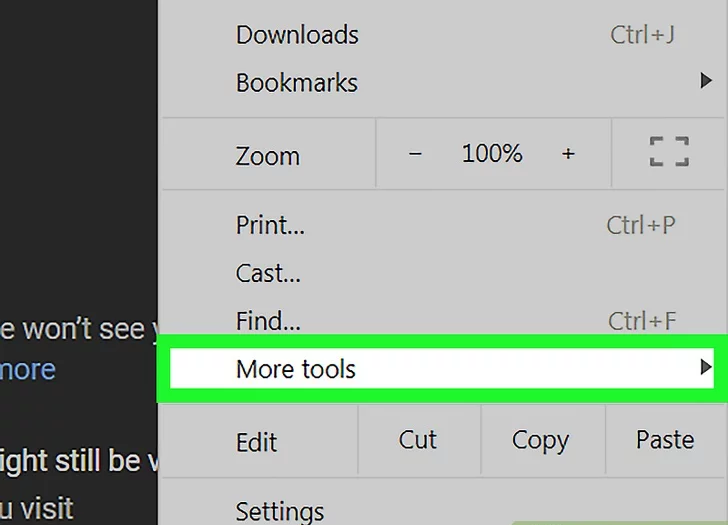
4) ابزارهای بیشتر را انتخاب کنید. این نزدیکترین قسمت منوی کشویی است. انتخاب آن یک منوی pop-out را برای نمایش در کنار منوی کشویی نشان می دهد.
5) روی ابزار توسعه کلیک کنید. این در پایین منوی pop-out قرار دارد. این باعث می شود پنجره برنامه نویس از سمت راست مرورگر Chrome خارج شود.
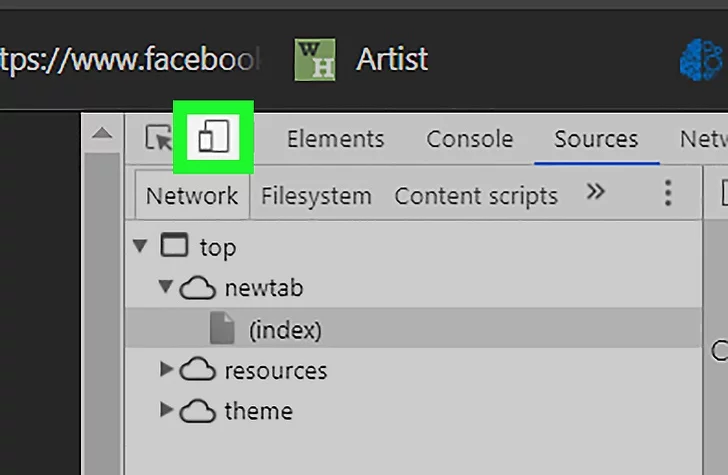
6) روی نماد “mobile” کلیک کنید. این نماد مستطیلی در گوشه بالا سمت چپ پنجره برنامه نویس قرار دارد. نماد آبی رنگ خواهد شد و مرورگر شما به یک فرمت تلفن همراه تازه می شود.
اگر این آیکون در حال حاضر آبی است، نمایش تلفن همراه فعال است.
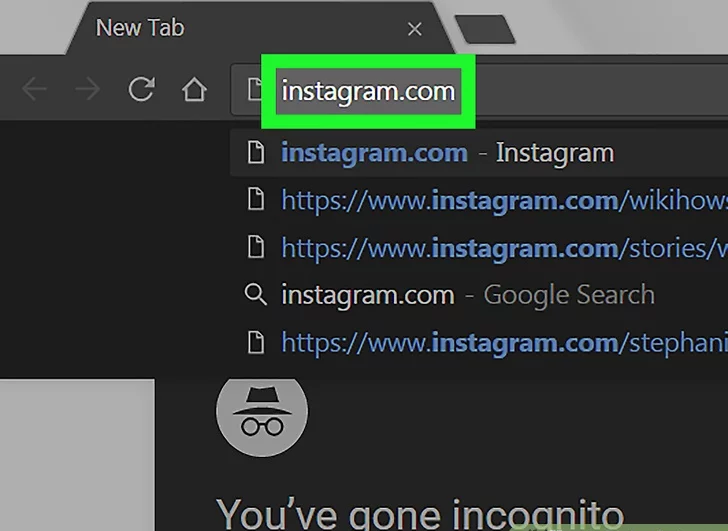
7) وب سایت اینستاگرام را باز کنید. روی نوار آدرس در بالای پنجره Chrome کلیک کنید و مطمئن شوید که هر متن را در صورت لزوم حذف کنید، سپس instagram.com را تایپ کنید و Enter را فشار دهید. صفحه ورود به صفحه Instagram باز خواهد شد.
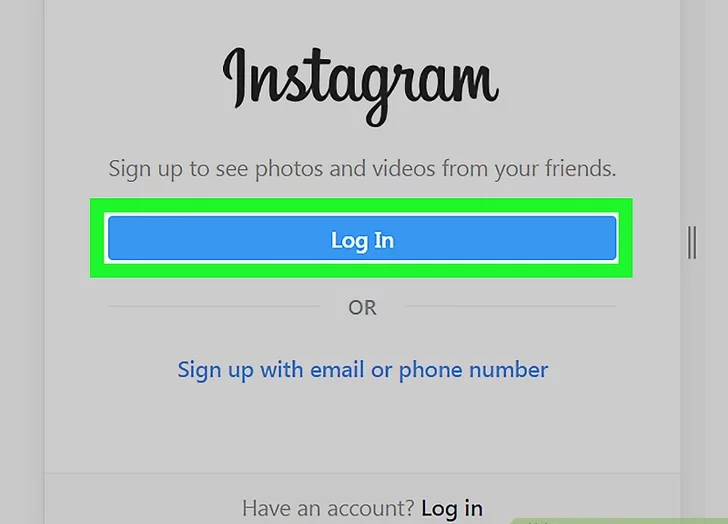
8) به اینستاگرام وارد شوید روی ورود به سیستم در نزدیکی پایین صفحه کلیک کنید، سپس وارد حساب کاربری خود شوید . مجله Feed Instagram خود را در قالب موبایل ببینید.
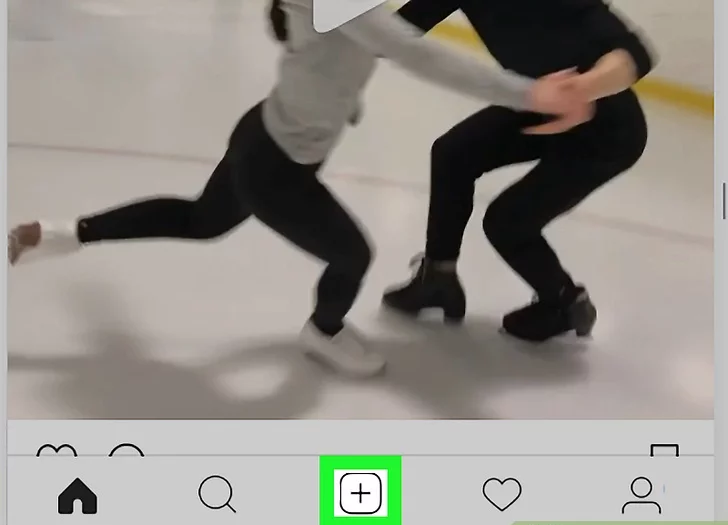
9) روی + کلیک کنید این در پایین صفحه است. این پنجره ویندوز Explorer یا ویندوز (یا مکینتاش) را بر روی رایانه شما باز می کند.
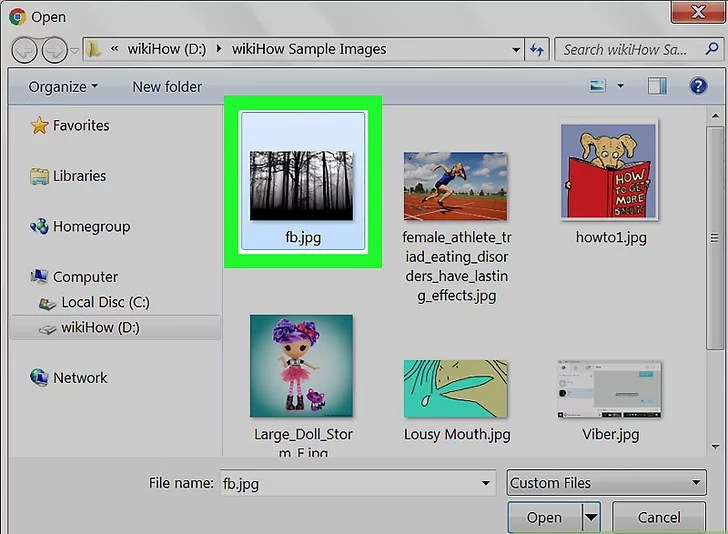
10) یک عکس را انتخاب کنید روی عکسی که میخواهید به Instagram آپلود کنید کلیک کنید.
ابتدا باید روی پوشه ای که در آن سمت عکس سمت چپ پنجره قرار دارد کلیک کنید.
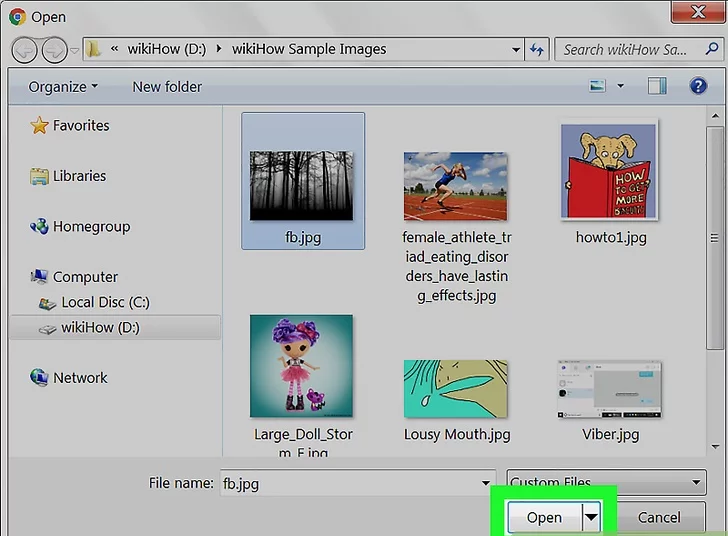
11) روی باز کلیک کنید. این در گوشه پایین سمت راست پنجره است. این عکس را به سایت موبایل Instagram آپلود می کند.
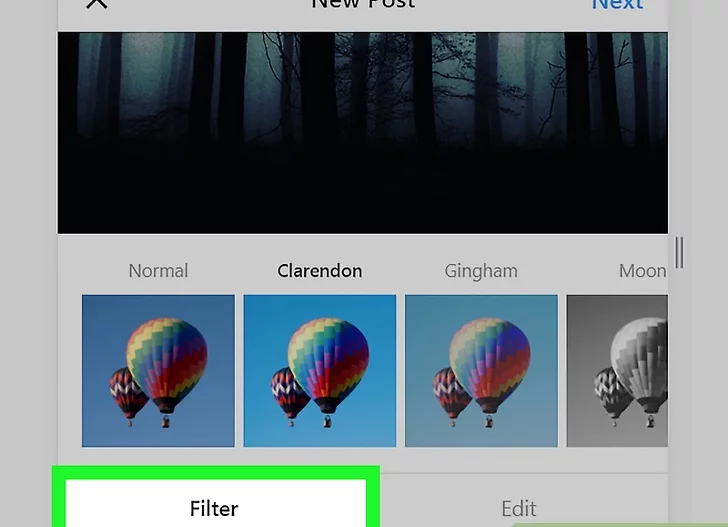
12) فیلتر را انتخاب کنید. روی برگه Filter در سمت چپ پایین صفحه کلیک کنید و سپس روی یک فیلتر که میخواهید استفاده کنید.
این مرحله اختیاری است، بنابراین اگر شما نمی خواهید از فیلتر استفاده کنید، آن را امتحان کنید.
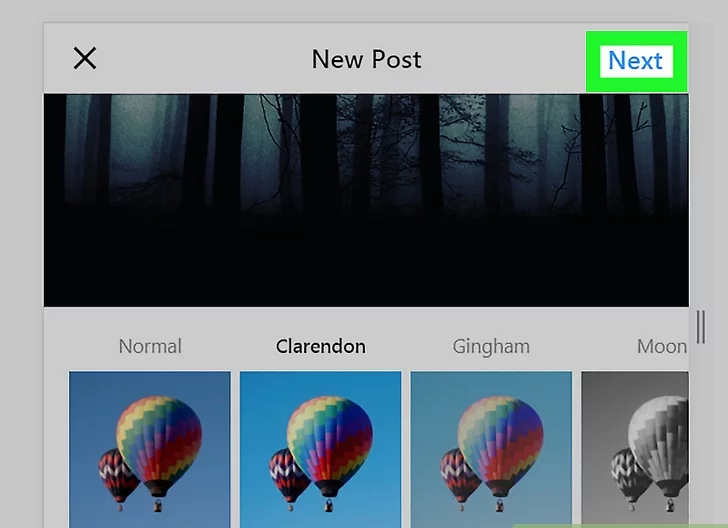
13) روی Nextکلیک کنید. این دکمه آبی در سمت راست بالا صفحه “New Post” است.
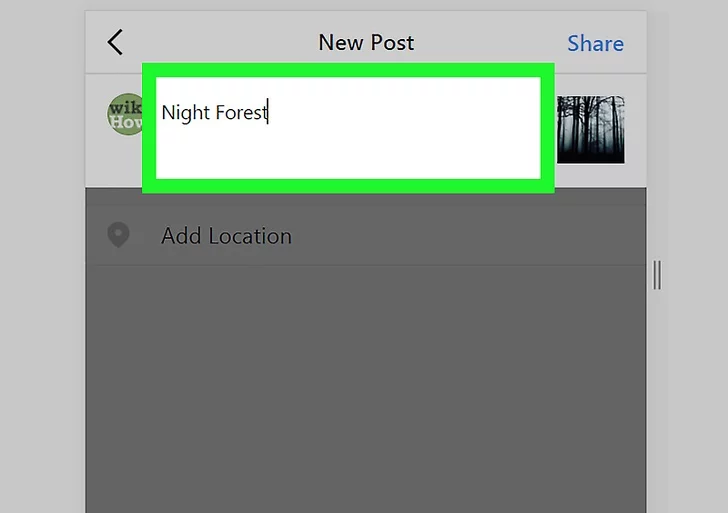
14) توضیحات را وارد کنید روی فیلد “Write a caption …” کلیک کنید و سپس یک توضیح برای عکس خود را تایپ کنید.
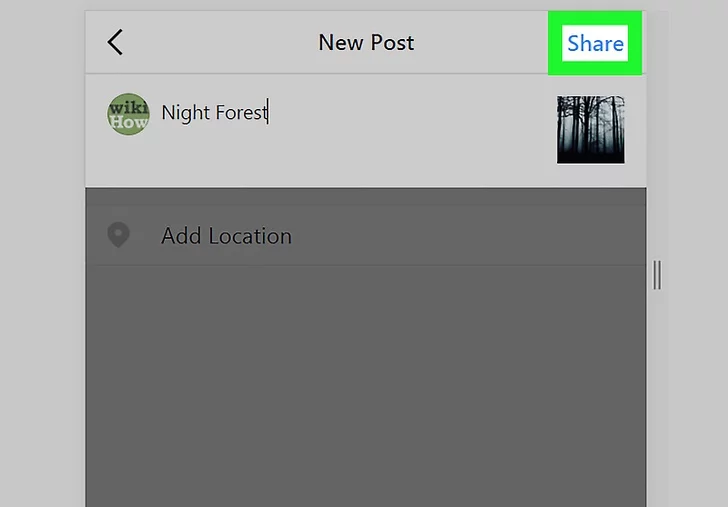
15) روی اشتراک کلیک کنید این دکمه آبی در سمت راست بالای صفحه است. عکس به صفحه اینستاگرام شما ارسال خواهد شد.
روش چهارم
ارسال نظرات در اینستاگرام با کامپیوتر
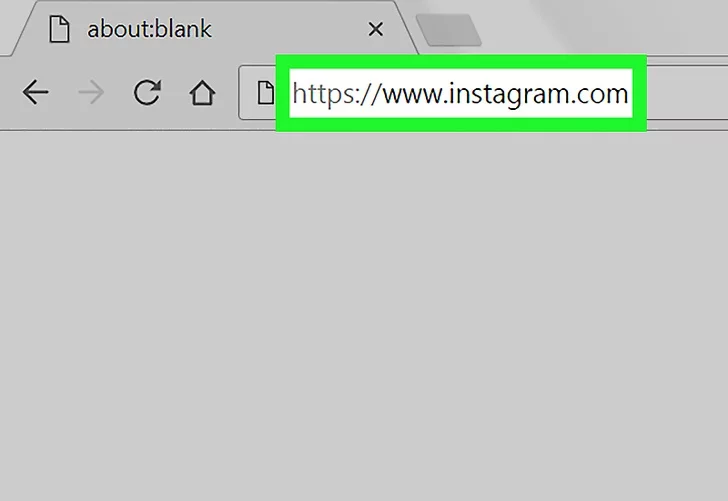
1) وارد سایت www.instagram.com شوید و صفحه اصلی Instagram خود را باز کنید
اگر شما وارد نشده اید، قبل از ادامه، آدرس ایمیل (یا نام کاربری یا شماره تلفن) و رمز عبور خود را وارد کنید.
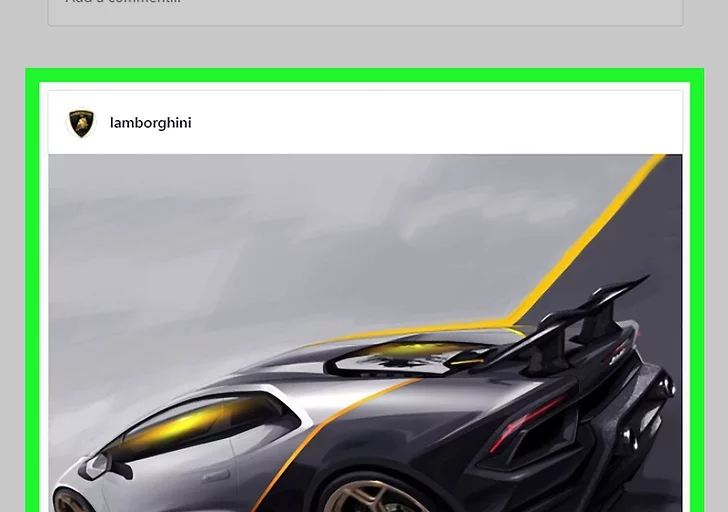
2) پست را برای نظر دادن پیدا کنید از طریق نمایش مشخصات خود به پایین بروید تا پستی را که میخواهید یک نظر اضافه کنید پیدا کنید. اگر می دانید که کدام عکس یا ویدیو را ارسال کردید، می توانید روی نوار جستجو در بالای صفحه کلیک کنید، نام خود را تایپ کنید و روی نام آن کلیک کنید تا به صفحه خود برسد.
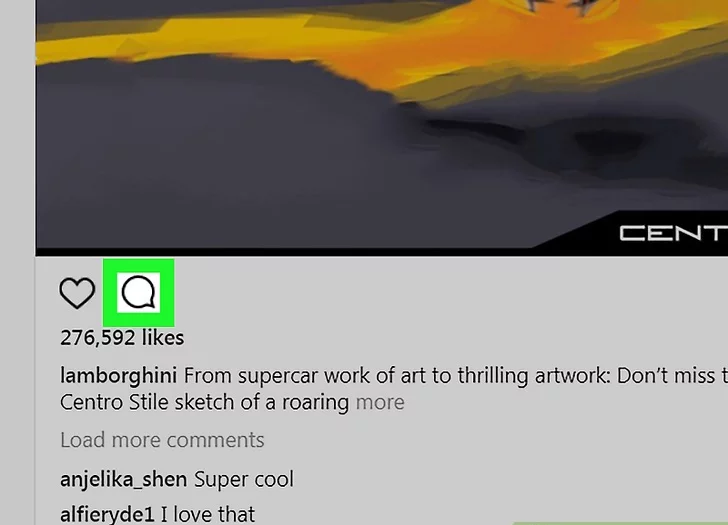
3) نماد حباب شکلک را کلیک کنید. زیر پست است این شما را به فیلد نظر می دهد
اگر فردی که عکس یا ویدیو ارسال کرده است، نظرات را غیرفعال کرده است، نمیتوانید نظر خود را اینجا بنویسید.
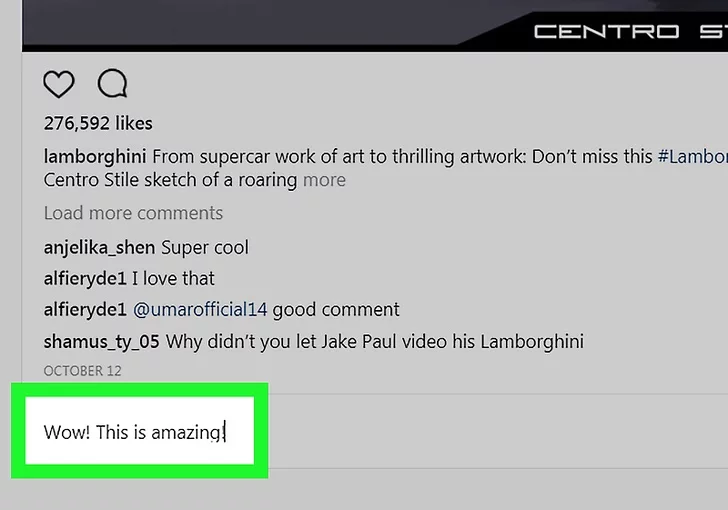
4) نظر خود را تایپ کنید شما این کار را در جعبه متن انجام می دهید که با کلیک روی نماد حباب گفتاری شما را می گیرد.
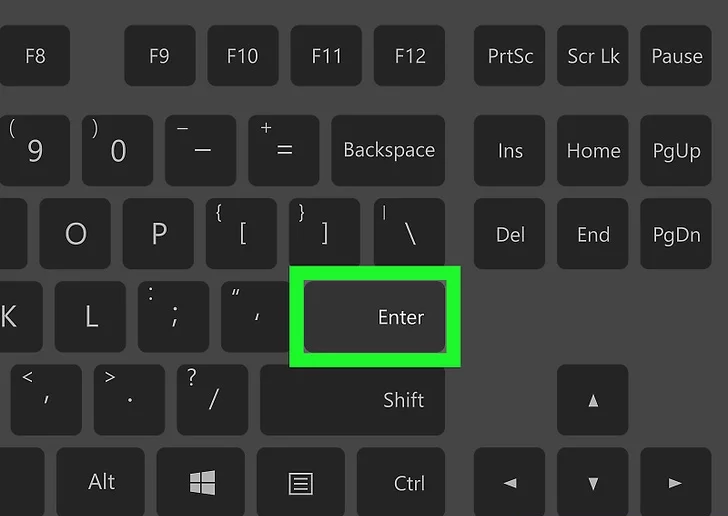
5) Enter ↵ وارد کنید این نظر شما را برای پوستر اصلی و همه دوستان خود برای دیدن آن ارسال خواهد کرد.