پنج روش چرخاندن صفحه نمایش ویندوز
ناشر: مینویسم (minevisam.ir)
نویسنده: کیانا ابراهیمی
تاریخ انتشار: 31 می 2020
تماس با ما: ارسال پیام

بسته به فعالیت هایی که با کامپیوتر خود انجام می دهید، مشخص خواهد کرد که آیا تنظیمات فعلی قابل قبول برای چرخاندن صفحه نمایش هستند یا نه. گاهی اوقات، نمای افقی آنچه شما انتظار دارید را در اختیارتان قرار نمی دهد.
خبر خوب این است که روش های متنوعی برای چرخاندن صفحه نمایش ویندوز در اختیار شما قرار دارد. شما می توانید بین روش های موجودی که به نرم افزار نیاز دارند یا بدون نصب نرم افزار این کار را عملی می کنند، انتخاب کنید.
1. با استفاده از قابلیت های موجود
اگر علاقه ای به دانلود و نصب یک نرم افزار دیگر ندارید یا فضای کافی برای این کار را در اختیار ندارید، در اینجا چگونگی چرخاندن صفحه نمایش بدون نیاز به دانلود یک نرم افزار برای شما آورده شده است. اگر پنجره ای در کامپیوتر شما باز است، بهتر است آن ها را ببندید تا صفحه نمایش ویندوز به راحتی قابل مشاهده باشد.
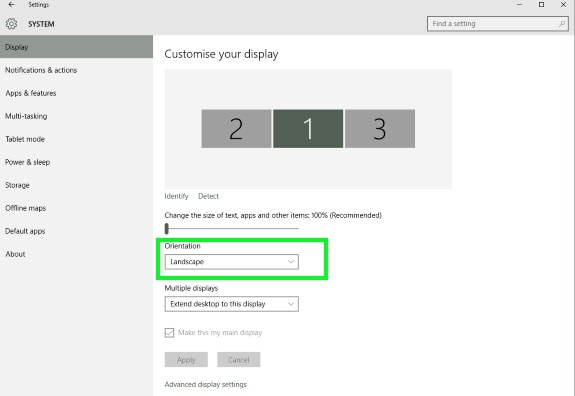
بر هر فضای خالی روی صفحه نمایش راست کلیک کنید و تنظیمات صفحه نمایش را انتخاب نمایید. اگر بیشتر از یک مانیتور دارید، باید صفحه نمایشی را انتخاب کنید که می خواهید اصلاح شود. گزینه ی Orientation را انتخاب کنید و از آنجا می توانید صفحه نمایش را در حالت نمای افقی یا نمای عمودی قرار دهید. به منظور تغییر جهت صفحه نمایش کافی است گزینه ی نمای عمودی یا نمای افقی را انتخاب کنید.
مطالب مرتبط :
شما همچنین می توانید از کنترل پنل برای تغییر جهت صفحه نمایش استفاده کنید. ابتدا کنترل پنل را باز کنید. شما می توانید به چندین روش اینکار را انجام دهید. به عنوان مثال، بر آیکون ویندوز راست کلیک کرده و گزینه مد نظر را انتخاب کنید یا با استفاده از Cortana آن را جستجو نمایید.
پس از این که کنترل پنل را باز کردید، به قسمت Appearance>Personalization>Display and Screen Resolution بروید. درست همانند قبل صفحه نمایشی که می خواهید را انتخاب کنید و بر اساس نیاز خود نمای افقی یا نمای عمودی را اعمال کنی
2. روش اینتل گرافیک
یکی دیگر از روش های چرخاندن صفحه نمایش ویندوز با استفاده از گزینه ی اینتل گرافیک است. درایورهای مورد نیاز شما به مدل کامپیوتر شما بستگی دارند. بنابراین، قبل از ادامه ی کار، باید آن درایوها را نصب کنید
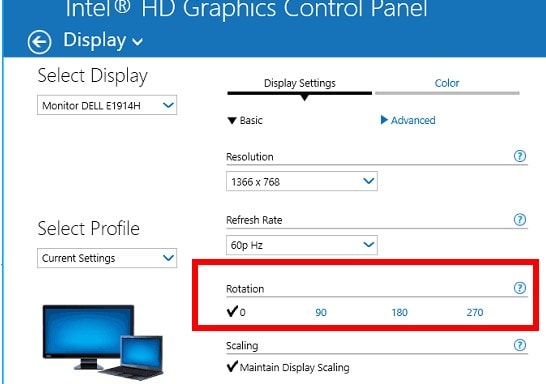
وقتی گزینه ی اینتل گرافیک به طور کامل تنظیم شد، از منوی راست کلیک دسکتاپ استفاده کنید. گزینه ی گرافیک را انتخاب کنید و در منوی اصلی، جهت چرخش صفحه نمایش را تعیین نمایید.
3. استفاده از یک نرم افزار خط فرمان
Display یک نرم افزار خط فرمان است که نه تنها صفحه نمایش را می چرخاند بلکه قابلیت های سودمند دیگری نیز دارد. اگر به طور منظم از خط فرمان استفاده می کنید یا از استفاده از آن لذت می برید، این نرم افزار برای شما بهترین گزینه است.
با این نرم افزار، شما می توانید کارهایی مانند تغییر تنظیمات صفحه نمایش، نور صفحه نمایش، خاموش کردن مانیتور و غیره را انجام دهید. برای شروع کار با Display؛ ابتدا باید فایل EXE را نصب کنید. برای این کار کافی است فایل را در پوشه ی C://Windows کپی کنید.
همین است. حال می توانید با استفاده از خط فرمان جهت صفحه نمایش ویندوز را تغییر دهید. شما می توانید از دستورهایی همچون display/rotate:90 نیز استفاده کنید. این تنها نمونه ای از تغییر جهت صفحه نمایش است و شما می توانید زاویه را به 90، 270 یا 180 تغییر دهید. اگر می خواهید به حالت استاندارد برگردید، کافی است عدد 0 را تایپ کنید.
بهتر است بدانید :
4. نرم افزار iRotate مبتنی بر GUI
iRotate یک نرم افزار رایگان است که می تواند ظاهر صفحه نمایش شما را تغییر دهد. با استفاده از این نرم افزار شما قادر خواهید بود صفحه نمایش خود را در چهار جهت احتمالی بچرخانید. شما می توانید اینکار را با استفاده از چندین کلید اصلی یا با یک کلیک ساده انجام دهید.
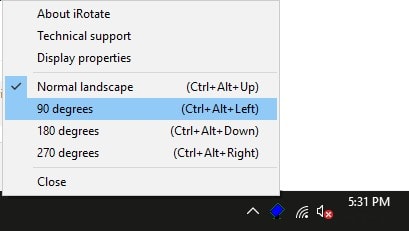
پس از نصب نرم افزار، آیکون نرم افزار در قسمت system tray ظاهر خواهد شد. بر آیکون راست کلیک کنید و چهار گزینه برای شما به نمایش درخواهد آمد: 270 درجه، 180 درجه، 90 درجه و نمای افقی نرمال. شما همچنین می توانید از ترکیب کلیدهای Ctrl+Alt+arrow برای چرخش صفحه نمایش استفاده کنید، البته وقتی که نرم افزار در حال اجراست.
5. نرم افزار چرخش صفحه نمایش EeeRotate
آخرین گزینه استفاده از نرم افزار EeeRotate است. این نرم افزار از کلیدهای ترکیبی به جای خط فرمان یا GUI بهره می برد. EeeRotate برای این که به خوبی کار کند باید در پس زمینه اجرا شود و همچنین آیکون خود را به system tray اضافه می کند.
به خاطر داشته باشید که این نرم افزار بر دسکتاپ یا منوی شروع قابل مشاهده مخواهد بود. به منظور راه اندازی نرم افزار شما باید بر فایل EXE آن کلیک کنید. این فایل را می توانید در پوشه ی C:/Program Files (x86)/EeeRotate کامپیوتر خود آن را بیابید. شما می توانید صفحه نمایش ویندوز را با فشار دادن کلیدهای ترکیبی Ctrl+Alt+arrow بچرخانید. زاویه ی چرخش صفحه نمایش می تواند 90، 0، 180 و 270 درجه باشد.
این مطلب نیز جالب خواهد بود :
کلام آخر
با وجود تمام این گزینه های موجود برای چرخش صفحه نمایش، می توانید از کمبود گزینه ها برای انتخاب شکایت کنید. با این حال هرگاه خواستید صفحه نمایش خود را به هر دلیلی بچرخانید، گزینه های محدودی پیش روی شما قرار دارند. کدام یک را استفاده خواهید کرد؟ در قسمت نظرات بنویسید و ما را مطلع سازید.












