5 روش استفاده از گوگل مپ (Google Maps) برای مسیریابی و مکان یابی
ناشر: مینویسم (minevisam.ir)
نویسنده: مجتبی هدایتی
تاریخ انتشار: 30 ژوئن 2019
تماس با ما: ارسال پیام
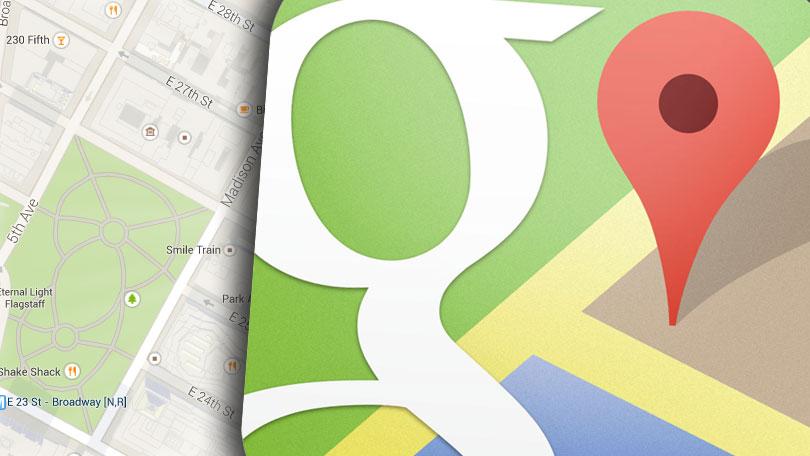
Google Maps یا نقشه گوگل یک ابزار فوق العاده است که به کاربران کمک می کند مسیر خود را برای رفتن از نقطه A به نقطه B به سرعت و راحتی پیدا کنند. این ابزار رایگان است و به راحتی در دسترس می باشد.
آموزش استفاده از Google Maps
در این مقاله 5 روش استفاده از گوگل مپ (Google Maps) را به شما آموزش می دهیم. این پنج روش عبارتند از:
- یافتن یک مکان
- استفاده از مسیر ها (Directions)
- پیدا کردن کسب و کار در نزدیکی یک مکان
- بدست آوردن اطلاعات خیابان
- استفاده از نمای خیابان
روش اول: یافتن یک مکان
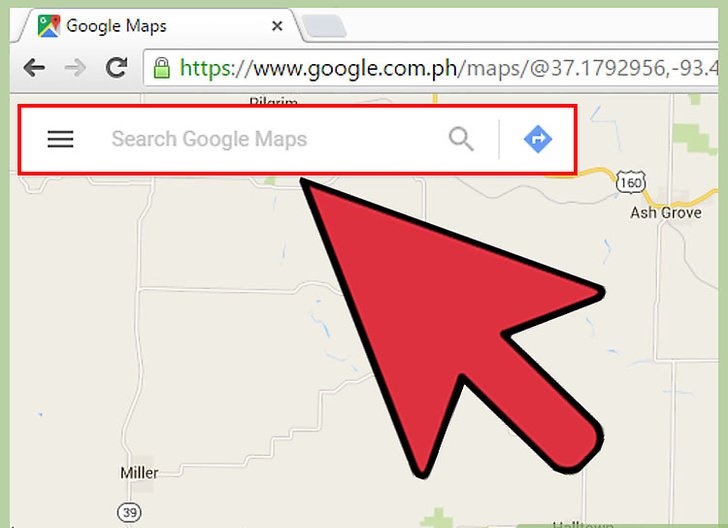
1) آدرس محل را در نوار جستجو تایپ کنید. هنگامی که Google Maps را راه اندازی می کنید، باید یک نقشه و یک نوار متنی در بالای صفحه نمایش خود ببینید. برای پیدا کردن مکان مورد نظر، آدرس آن را در این نوار وارد کنید.
- به عنوان مثال، اگر می خواهید 123 Main Street را در اپلتون، کالیفرنیا پیدا کنید، دقیقا همان را در نوار جستجو تایپ کنید: 123 Main Street، Appleton، CA
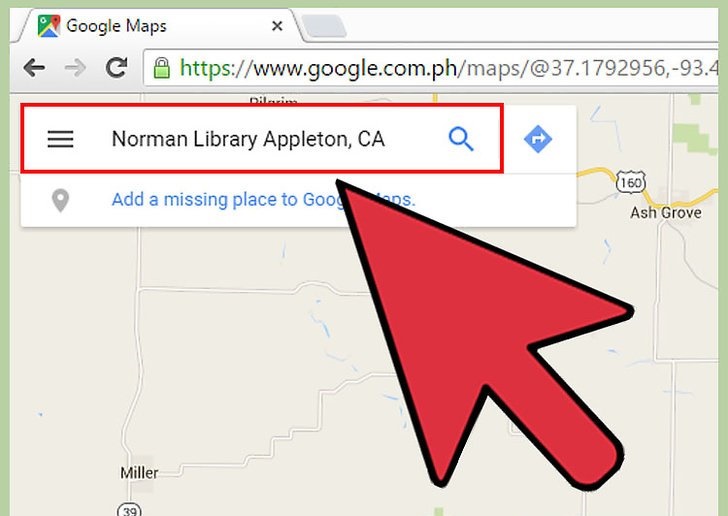
2) می توانید به جای آدرس، نام محل را وارد کنید. اگر مکان مورد نظر شما دارای یک نام می باشد (به عنوان مثال یک کسب و کار، یک ساختمان عمومی، یک نشانگر مشهور شناخته شده، و غیره)، شما مجبور نیستید آدرس آن مکان را وارد کنید. کافی است فقط نام آن را تایپ کنید (یا اگر نمی توانید آن را به خاطر بسپارید نزدیک ترین گزینه را حدس بزنید) و دکمه Enter را بزنید یا روی ذره بین کلیک کنید. اگر می خواهید جستجوی دقیق تری انجام دهید، می توانید شهر، ایالت و کشور را نیز اضافه کنید.
- به عنوان مثال، اگر شما می خواهید یک کتابخانه محلی را پیدا کنید، چیزی مانند: Norman Library Appleton, CA را تایپ کنید.
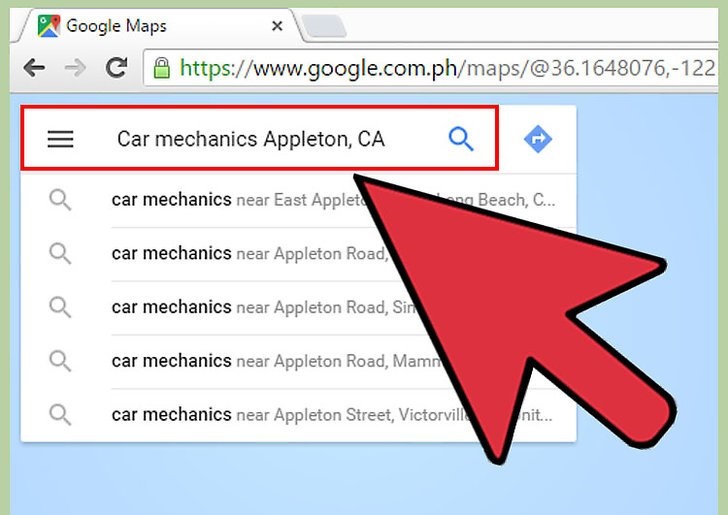
3) برای پیدا کردن مکان های متفاوت و خاص، از واژه های عمومی برای جستجو استفاده کنید. گاهی اوقات شما نمی دانید دقیقا به کجا می خواهید بروید چون گزینه های زیادی برای رفتن وجود دارد (به عنوان مثال تصمیم دارید برای شام خوردن به جایی بروید). در این مواقع بهتر است از واژه های عمومی برای توضیح جستجوی مورد نظرتان استفاده کنید.
شما می توانید شهر، خیابان و … را برای جستجوی بهتر وارد کنید.
- به عنوان مثال، اگر شما به دنبال یک مکان برای تعمیر ماشین خود هستید باید چیزی شبیه به: مکانیک خودرو Appleton، CA را تایپ کنید.
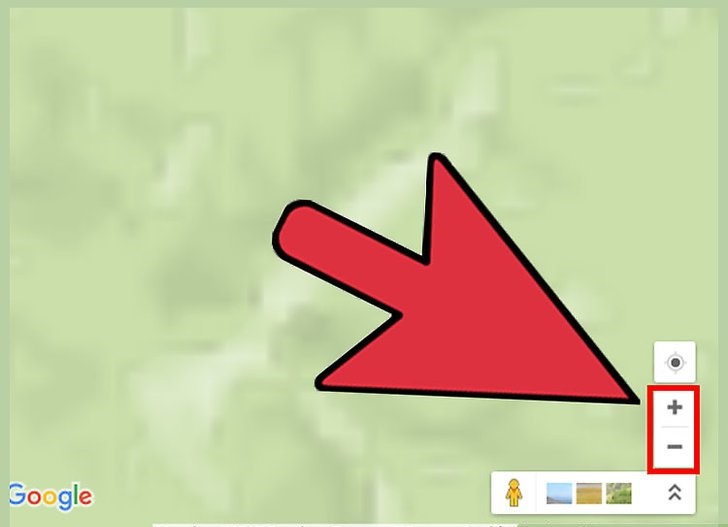
4) می توانید نتایج را زوم کنید و یا از زوم خارج کنید. اگر جستجوی شما یک نتیجه دارد، نقشه آن را با یک نقطه مشخص کرده و نمایش می دهد. اگر جستجوی شما بیش از یک نتیجه دارد، نقشه همه یا برخی از آن ها را نمایش می دهد و هر نتیجه با نقطه ی خود مشخص می شود.
در هر صورت، شما می توانید نتیجه را بزرگنمایی و یا کوچک نمایی کنید تا عکس کوچکتر یا بزرگتر از محل نتیجه (ها) نمایش داده شود. برای انجام این کار:
- مرورگر: با استفاده از دکمه های +/- در پایین سمت راست یا با استفاده از دکمه وسط موس می توانید حرکت کنید.
- تلفن همراه: با حرکت دادن دو انگشت روی صفحه، انگشتانتان را کوچک کنید. معکوس کردن این حرکت برای بزرگنمایی انجام می شود.
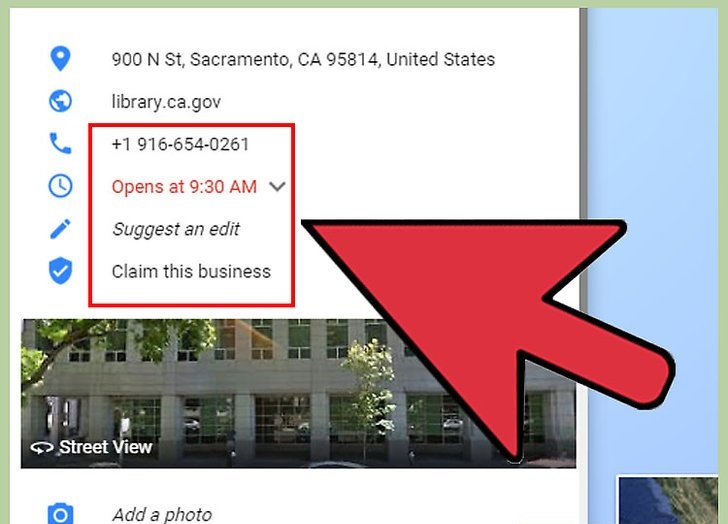
5) بر روی هر نتیجه کلیک کنید تا اطلاعات آن را پیدا کنید. اگر چند نتیجه نمایش داده شود، با کلیک بر روی هر نقطه ای که در نقشه مشخص شده، اطلاعات مربوط به آن نقطه که Google Maps روی آن قرار داده نمایش داده می شود. بسته به نوع مکانی که شما در حال مشاهده آن هستید، ممکن است اطلاعات زیر را مشاهده کنید:
- زمانهای باز / بسته شدن
- نظرات
- لینک به وب سایت های رسمی
- عکس از محل
روش دوم: استفاده از مسیر ها (Directions)
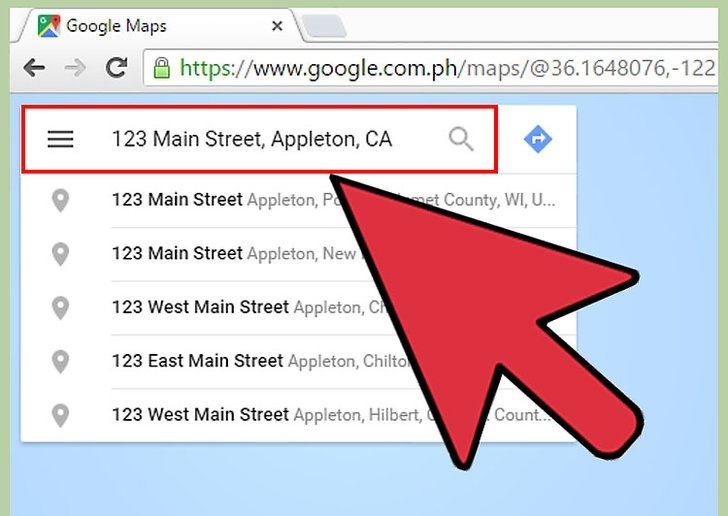
1) مقصد خود را پیدا کنید. یکی از ویژگی های مفید google maps این است که به شما اجازه می دهد جهت های های دقیق و گام به گام را برای تقریبا هر جایی که می توانید در جهان پیدا کنید، دریافت کنید.
برای دریافت مسیر ها، با پیدا کردن مکان مقصد شروع کنید. شما می توانید این کار را از طریق نام یا آدرس آن انجام دهید. برای جزئیات بیشتر به بخش بالا مراجعه کنید.
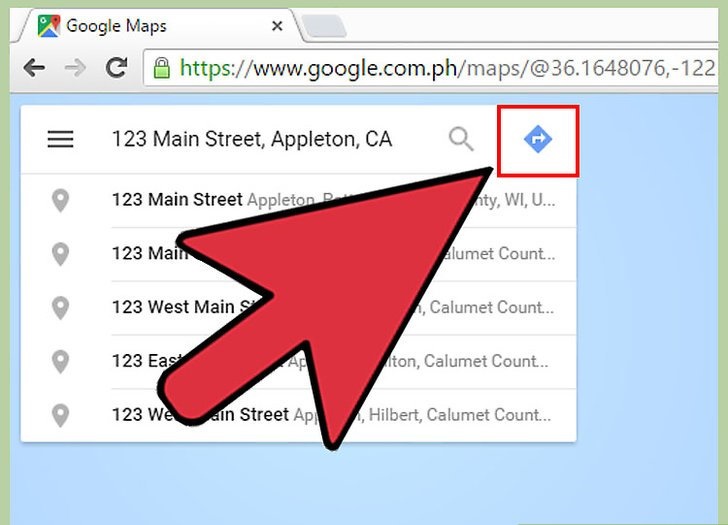
2) روی «Directions» کلیک کنید.
- موبایل: بر روی دستگاه های تلفن همراه، فقط روی نماد ماشین در پایین سمت راست کلیک کنید که دارای مقدار زمانی زیر آن است (مثلا 10 دقیقه، 1 ساعت و 30 دقیقه و غیره)
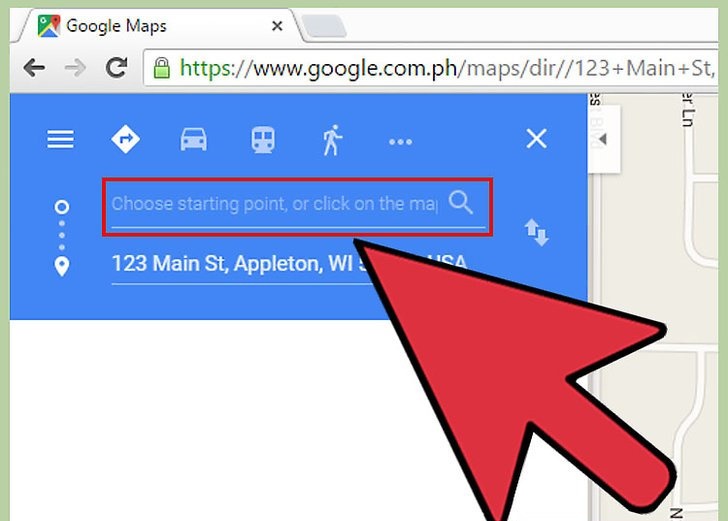
3) در صورت لزوم، نقطه شروع خود را تایپ کنید. اگر دستگاه شما می تواند مکان شما را در حال حاضر تشخیص دهد، به طور خودکار مسیری را از موقعیت مکانی فعلی تان به مقصد انتخابی شما می دهد. در غیر این صورت، باید نقطه شروع خود را در جعبه متن که در کنار مقصد قرار دارد تایپ کنید.
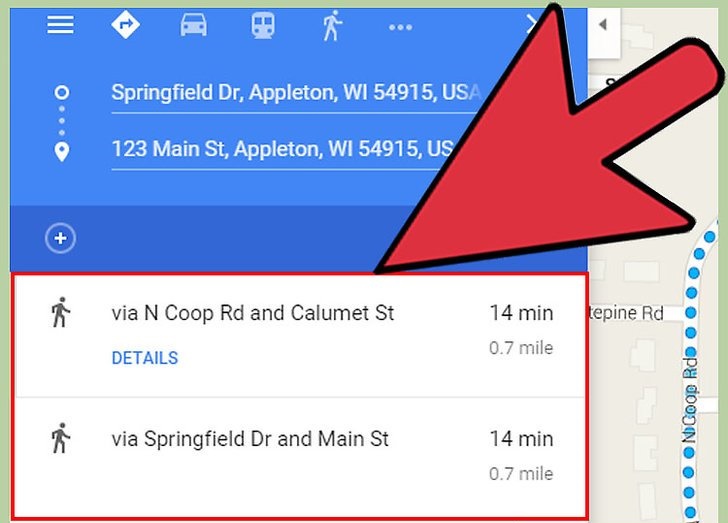
4) اگر مسیرهای متعددی دریافت کردید، یکی از بهترین ها را انتخاب کنید. اغلب، نقشه های گوگل به شما بیشتر از یک مسیر از نقطه شروع به مقصد ارائه می دهند.. برای هر مسیر، زمان تخمین زده شده برای سفر و یک توصیف کوتاه از مسیر (به عنوان مثال، “از طریق I-880 شمال”) نمایش داده می شود. یک مسیر که به نظر شما جذاب تر است را از این لیست انتخاب کنید.
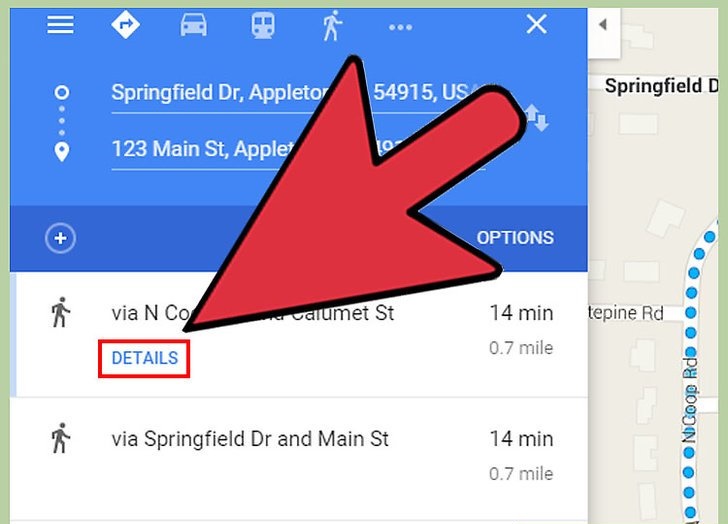
5) جهت های خود را مشاهده کنید. برای دیدن جهت های مسیری که انتخاب کرده اید، موارد زیر را انجام دهید:
- مرورگر: یک مسیر را از لیست انتخاب کنید، سپس روی “جزئیات (Details)” کلیک کنید تا جهت خود را ببینید. بر روی هر آیتم در لیستِ جهت برای گسترش یا جمع شدن آن کلیک کنید تا بتوانید جهت را با جزئیات بیشتری ببینید. از دکمه چاپگر در بالای مسیر ها برای چاپ استفاده کنید.
- موبایل: برای مسیری که می خواهید، “شروع به حرکت (Start Navigation) ” را فشار دهید. Google Maps شروع به ارائه دستورالعمل ها در زمان واقعی می کند. به عبارت دیگر، پس از رسیدن به هر مسیر، مسیر بعدی ایجاد می شود. برای مشاهده یک لیست کامل از مسیر ها، روی تب پایین صفحه کلیک کنید.
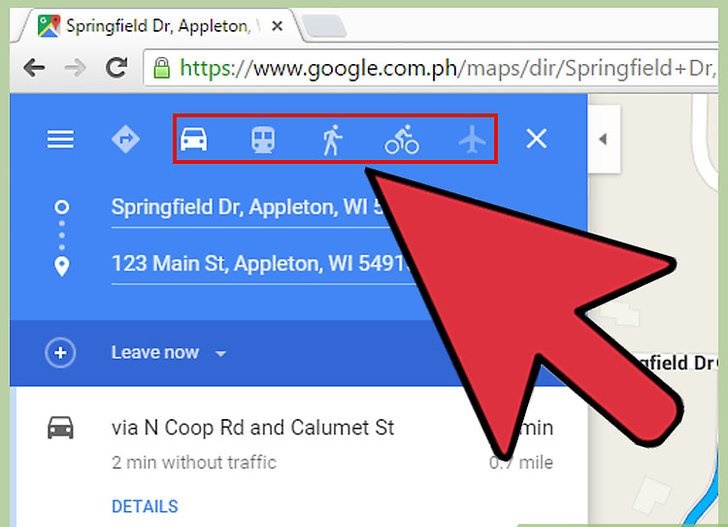
6) حالت های حمل و نقل را با آیکون های بالا تغییر دهید. به طور پیش فرض Google Maps مسیر ها را با استفاده از خودرو پیدا می کند. اگر از طریق ماشین سفر نمی کنید، می توانید گزینه های دیگر را انتخاب کنید. گزینه های شما عبارتند از:
- ماشین
- حمل و نقل عمومی (شبیه قطار)
- پیاده روی
- دوچرخه
- هواپیما (فقط مرورگر؛ برای سفرهای طولانی)
روش سوم: پیدا کردن کسب و کار در نزدیکی یک مکان
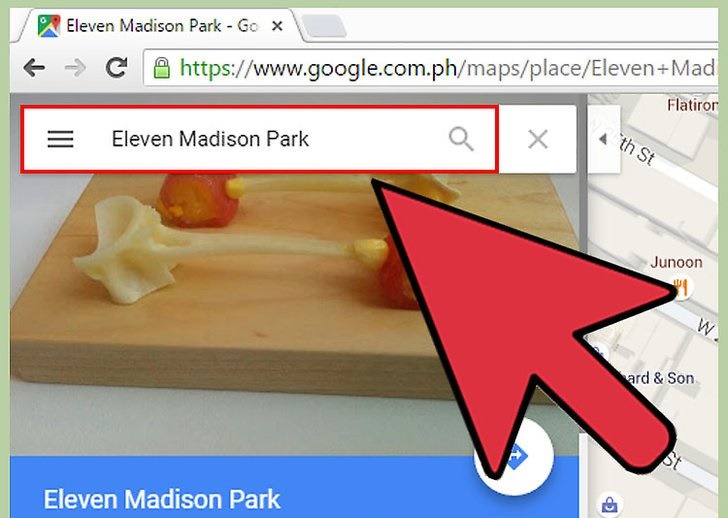
1) مکانی که می خواهید کسب و کار نزدیک آن را پیدا کنید بیابید. هنگامی که قصد رفتن به یک مکان مشخص را دارید، می توانید رستوران ها، مراکز خرید و غیره را در اطراف مکان مورد نظرتان بیابید. پیدا کردن کسب و کار در نزدیکی محل مشخص شده در Google Maps آسان است. برای شروع، کافی است نام این محل را در نوار جستجو با نام یا آدرس آن پیدا کنید.
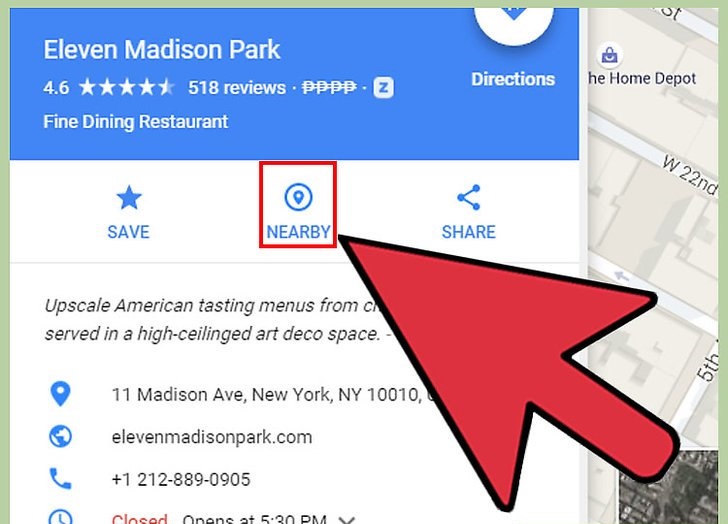
2) روی “Search nearby” کلیک کنید. هنگامی که موقعیت مکانی خود را پیدا می کنید، پنل اطلاعات استاندارد باید ظاهر شود. به دنبال لینک کوچکی با نام “Search nearby” در این پانل باشید.
- موبایل: در تلفن همراه، به جای استفاده از ویژگی “Search nearby”، شما فقط می توانید یک بار بر روی نقشه کلیک کنید تا مکان خود را انتخاب کنید. هر گونه جستجویی که بعد از این انجام می دهید، در اطراف ناحیه مشخص شده در نقشه مشاهده می شود.
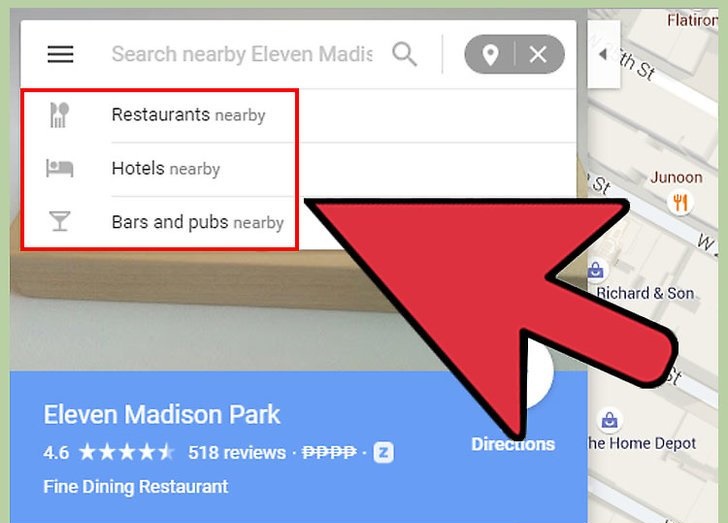
3) کسب و کار مورد نظرتان را تایپ کنید. اکنون کافی است آنچه را که به دنبال آن هستید تایپ کنید تا لیستی از نتایج مربوطه را دریافت کنید. در صورت امکان، پرس و جو خود را در دسته بندی مشخص خود (به عنوان مثال، “رستوران ها”، “آرایشگران”، و غیره) بنویسید.
- موبایل: با توجه به موقعیت مکانی خود در نقشه، نوار جستجو را پاک کنید و عبارت درخواستی خود را تایپ کنید.
روش چهارم: بدست آوردن اطلاعات خیابان
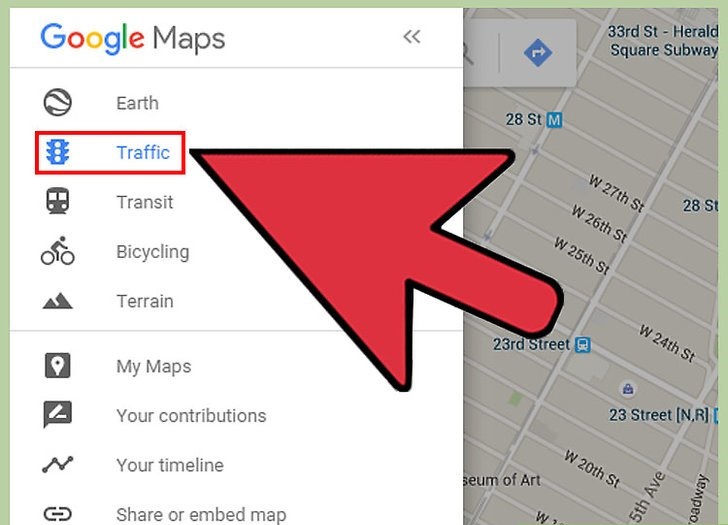
1) از ویژگی “Traffic” برای دیدن ترافیک مسیر جاری استفاده کنید. برای مشاهده دقیق تر ترافیک روی نقشه، از دستورالعمل های زیر استفاده کنید. در ترافیک، مناطق سبز هیچ ترافیکی ندارند، مناطق زرد دارای ترافیک متوسط هستند و مناطق قرمز دارای ترافیک سنگین هستند.
- مرورگر: بدون انتخاب مقصد، بر روی لینک کوچک “Traffic” زیر نوار جستجو کلیک کنید.
- موبایل: روی برگه کوچک در پایین سمت چپ ضربه بزنید و آن را به سمت چپ حرکت دهید. بر روی گزینه “Traffic” در لیست نمایش داده شده کلیک کنید.
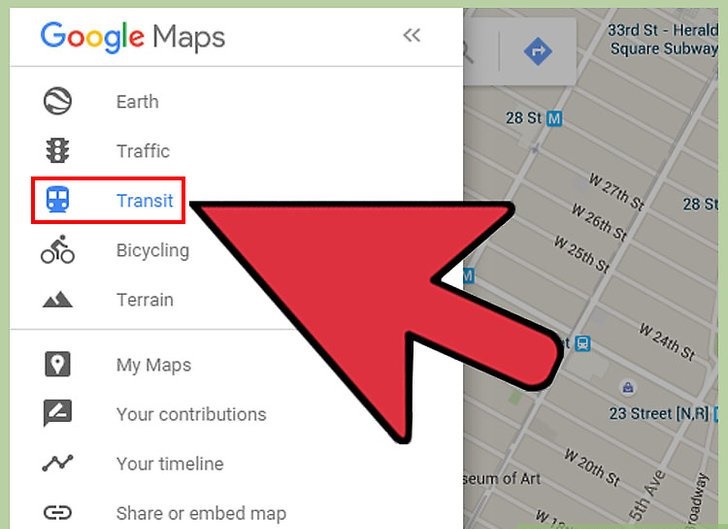
2) از ویژگی “(Transit) حمل و نقل” برای دیدن خطوط حمل و نقل محلی استفاده کنید. این ویژگی هر اتوبوس، قطار، خیابان و سایر خطوط حمل و نقل عمومی را بر روی نقشه نشان می دهد. برای فعال سازی آن:
- مرورگر: بدون انتخاب مقصد، روی لینک کوچک “Transit” زیر نوار جستجو کلیک کنید.
- موبایل: روی برگه کوچک در پایین سمت چپ ضربه بزنید و آن را به سمت چپ حرکت دهید. بر روی گزینه “Transit” در لیستی که نمایش داده می شود کلیک کنید.
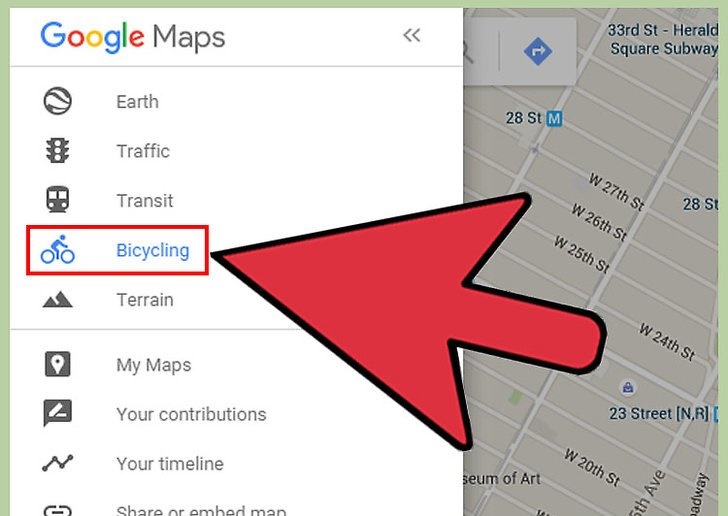
3) از ویژگی “دوچرخه سواری” برای دیدن مسیرها و خطوط دوچرخه استفاده کنید. این ویژگی مکان های دوچرخه سواری، خطوط دوچرخه و موارد دیگر را نمایش می دهد. خطوط سبز تیره مسیرها را نشان می دهند، خطوط سبز روشن خطوط دوچرخه را مشخص می کنند، خطوط نقطه خط نشان دهنده جاده های مناسب دوچرخه سواری هستند و خطوط قهوه ای مسیرهای غیرقابل استفاده برای دوچرخه سواری را نشان می دهند:
- مرورگر: بدون انتخاب مقصد، روی پیوند کوچک ” (Bicycling) دوچرخه سواری” زیر نوار جستجو کلیک کنید.
- موبایل: روی برگه کوچک در پایین سمت چپ ضربه بزنید و آن را به سمت چپ حرکت دهید. بر روی گزینه “Bicycling” در فهرست نمایش کلیک کنید.
روش پنجم: استفاده از نمای خیابان
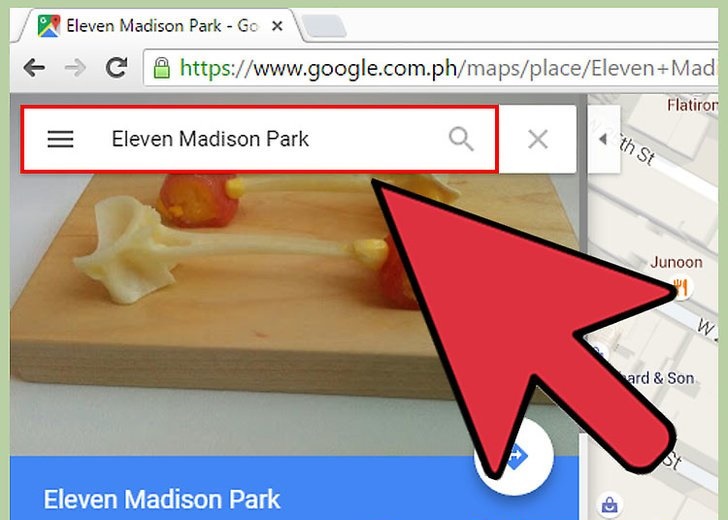
1) مکان را در نوار جستجو پیدا کنید. نمای خیابان Google به شما امکان می دهد تصاویری از موقعیت مکانی را روی نقشه بسازید. شما حتی می توانید در این نما حرکت کنید مثل اینکه در خیابان راه می روید! برای استفاده از نمای خیابان، با پیدا کردن یک مکان در نقشه ای که می خواهید مشاهده کنید (با آدرس یا نام آن) شروع کنید.
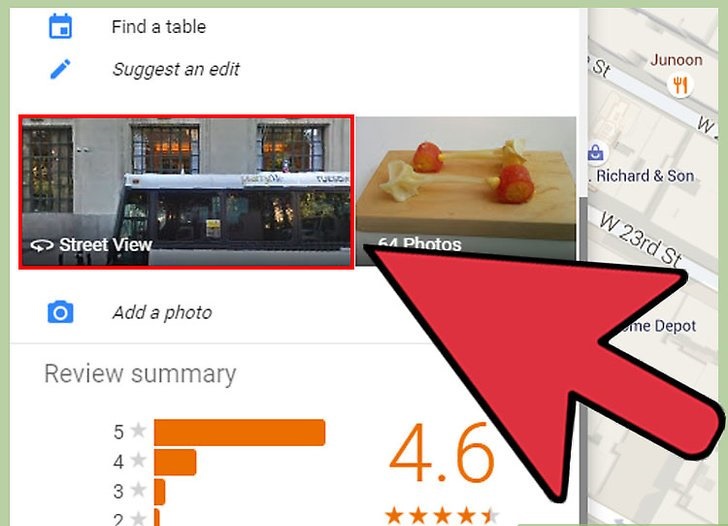
2) روی ” (Street View) نمای خیابان” کلیک کنید. هنگامی که مکان مورد نظرتان را پیدا می کنید، یک پانل اطلاعات ظاهر می شود. روی دکمه “Street View” کلیک کنید.
- موبایل: در موبایل، اول باید روی برگه ی پایین صفحه کلیک کنید (نه دکمه جهت رانندگی)، سپس روی دکمه نمایش خیابان ضربه بزنید.
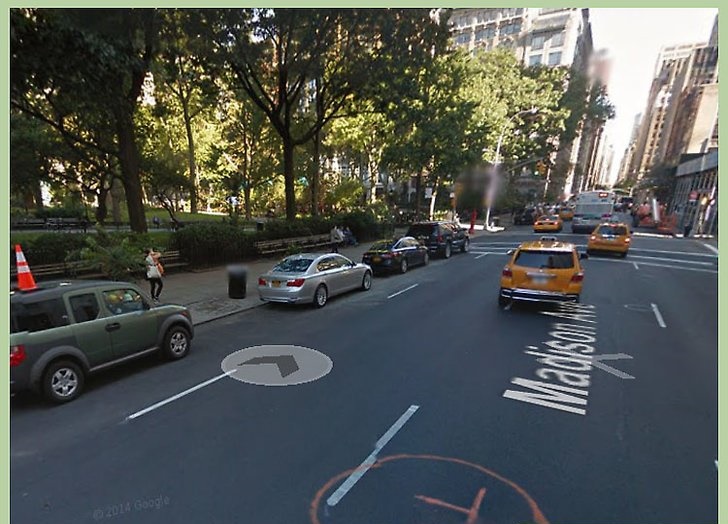
3) به اطراف نگاه کنید و در آن حرکت کنید. هنگامی که شما در نمای خیابان هستید، می توانید به محیط اطراف خود نگاه کنید و حتی به شکل حقیقی در خیابان حرکت کنید:
- مرورگر: برای دیدن اطراف، در حالی که موس را به اطراف حرکت می دهید کلیک چپ کرده و آن را پایین نگه دارید. برای بزرگنمایی یا کوچکنمایی، از دکمه وسط ماوس یا دکمه های +/- در پایین سمت چپ استفاده کنید. برای حرکت به اطراف، روی نقطه ای که می خواهید روی آن حرکت کنید دوبار کلیک کنید و منتظر بمانید تا صفحه بعدی بارگذاری شود.
- تلفن همراه: برای دیدن اطراف، هنگام حرکت در طول صفحه با انگشت خود ضربه بزنید و پایین نگه دارید. برای کوچک کردن، دو انگشت خود را روی صفحه بکشید و جمع کنید. برای بزرگنمایی، این حرکت را معکوس کنید. برای حرکت به اطراف، روی نقطه ای که می خواهید در آن راه بروید، دوبار ضربه بزنید و منتظر بمانید تا صفحه بعدی بارگیری شود.
در این مقاله 5 روش استفاده از گوگل مپس (Google Maps) را به شما به کمک تصاویر نشان دادیم که عبارتند از:
- یافتن یک مکان
- استفاده از مسیر ها (Directions)
- پیدا کردن کسب و کار در نزدیکی یک مکان
- بدست آوردن اطلاعات خیابان
- استفاده از نمای خیابان
امیدواریم از آن استفاده کنید و لذت ببرید.












