آموزش نحوه اضافه کردن گوگل آنالیز به وردپرس
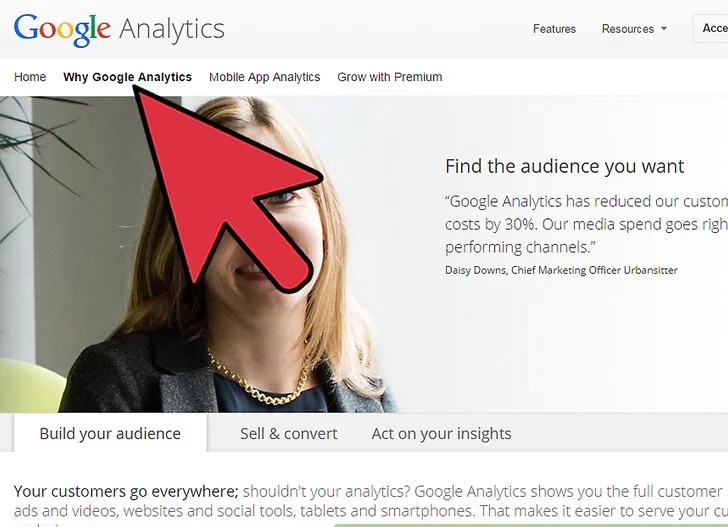
آموزش اضافه کردن گوگل آنالیز به وردپرس
دانستن اینکه چگونه مخاطبان شما با سایت وبلاگ شما ارتباط برقرار می کنند، برای موفقیت وبلاگ شما بسیار مهم است، زیرا شما می توانید محتوا را با توجه به منافع خواننده خود به شیوه ای شفاف تر و جالب تر طراحی کنید. گوگل آنالیز یک راه رایگان برای شما برای پیگیری چنین آمار ترافیکی ضروری در وبلاگ وردپرس است که شما را قادر به تجزیه و تحلیل خواسته ها و مطالبی که خوانندگان وبلاگ شما دوست دارند فراهم می کند.
تصمیم گیری در مورد استفاده از Google Analytics
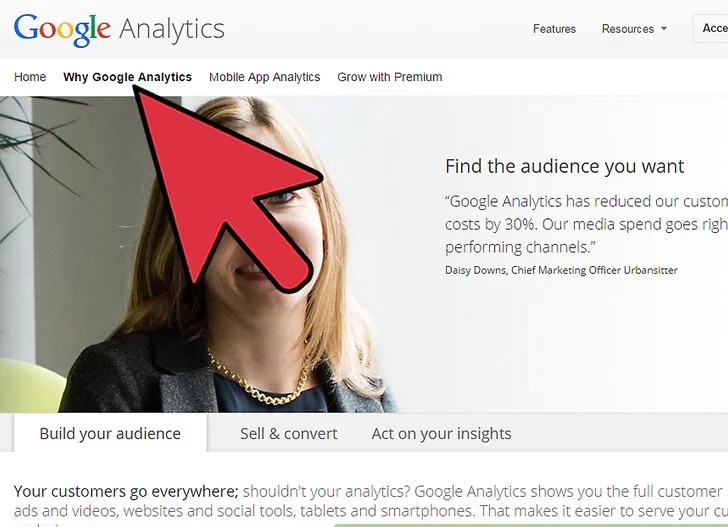
اضافه کردن گوگل آنالیز
1) درک آنچه که شما با اضافه کردن Google Analytics به وبلاگ خود در وردپرس کسب خواهید کرد: دانستن این امر به شما کمک خواهد کرد که تصمیم بگیرید آیا این افزونه برای سایت شمامناسب است یا نه. از نظر آنچه که یاد می گیرید، Google Analytics به شما امکان می دهد پیگیری کنید:
- چه کسی از سایت شما بازدید میکند؟
- زمانی که آنها در وب سایت شما هستند،چه کاری انجام میدهند؟
- آنها چه زمانی از وب سایت شما بازدید می کنند؟
- آنها از چه طریقی به وب سایت شما آمده اند؟
- چگونه آنها با محتوای سایت شما ارتباط برقرار می کنند.
اضافه کردن گوگل آنالیز به وردپرس
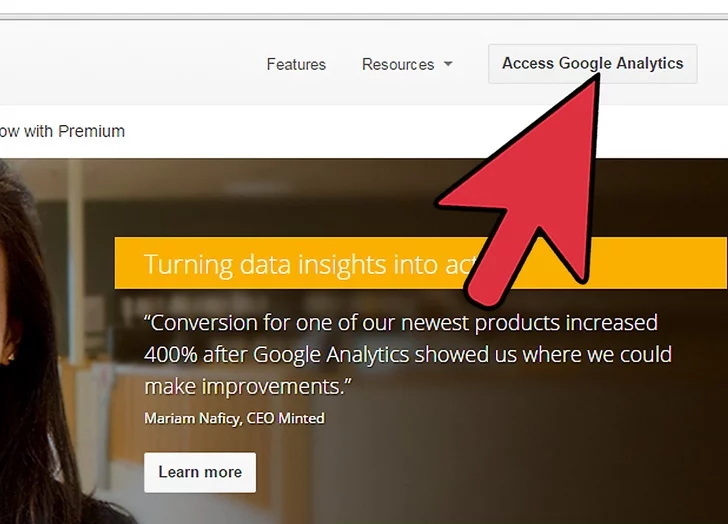
اضافه کردن گوگل آنالیز
1) اگر قبلا چنین کاری انجام نداده اید ابتدا یک حساب Google Analytics ایجاد کنید. برای انجام این:
- صفحه ثبت نام Google Analytics را در https://www.google.com/analytics/sign_up.html مشاهد کنید.
- دستورالعمل ثبت نام را با استفاده از ترکیب نام کاربری / رمز عبور منحصر به فرد خود دنبال کنید.
- اگر قبلا یک حساب کاربری گوگل داشته باشید (یعنی حساب جیمیل، Google Apps یا Google for Business)، میتوانید از همین اعتبارات برای ورود به سیستم استفاده کنید.
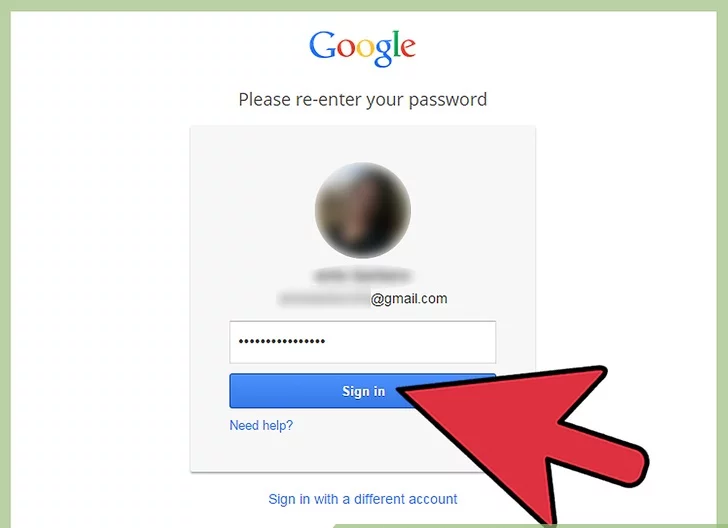
اضافه کردن گوگل آنالیز
2) پس از ورود به سیستم با حساب Google خود، از شما خواسته می شود تا ثبت نام خود را تأیید کنید.
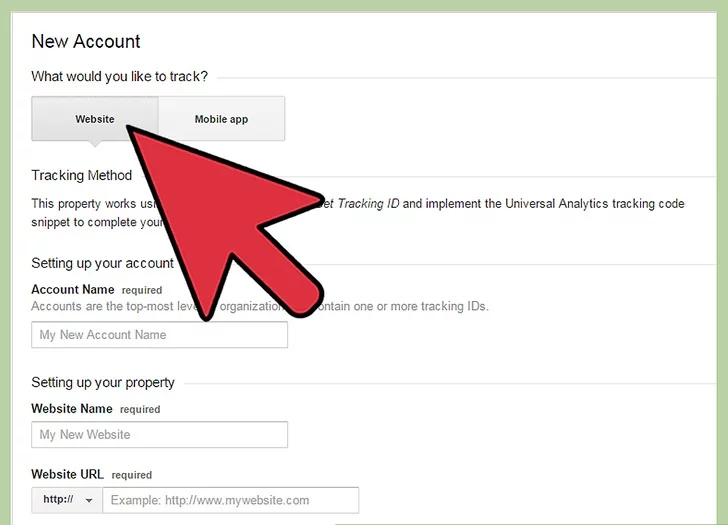
اضافه کردن گوگل آنالیز
3) در صفحه بعد، شما می توانید بااستفاده از آدرس وب سایت یا تلفن همراهتان وارد شوید. اطمینان حاصل کنید که وبسایت مشخص را انتخاب کرده اید تا سایت WordPress شما درست کار کند.
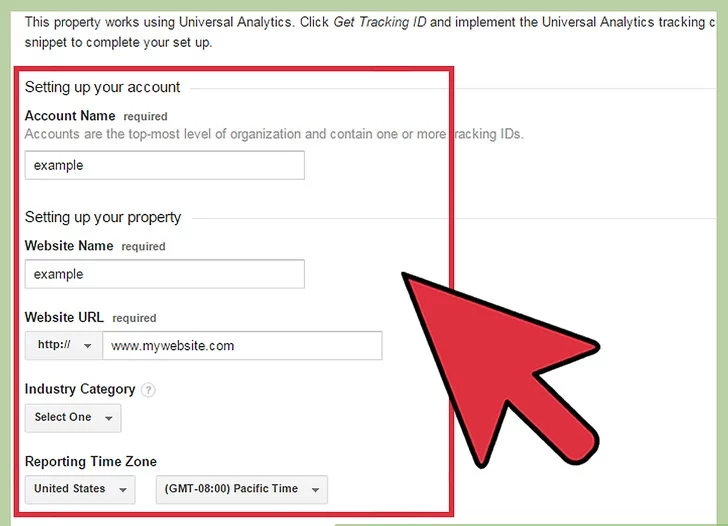
اضافه کردن گوگل آنالیز
4) تمام اطلاعات مربوط به سایت وردپرس خود را وارد کنید. این به Google اجازه می دهد که اطلاعات مناسب مربوط به صفحات شما را ردیابی می کند. مهمترین قسمت ایمنی کار این است که آدرس سایت شما درست باشد. فقط دایرکتوری پایه ای را در سایت خود اضافه کنید.
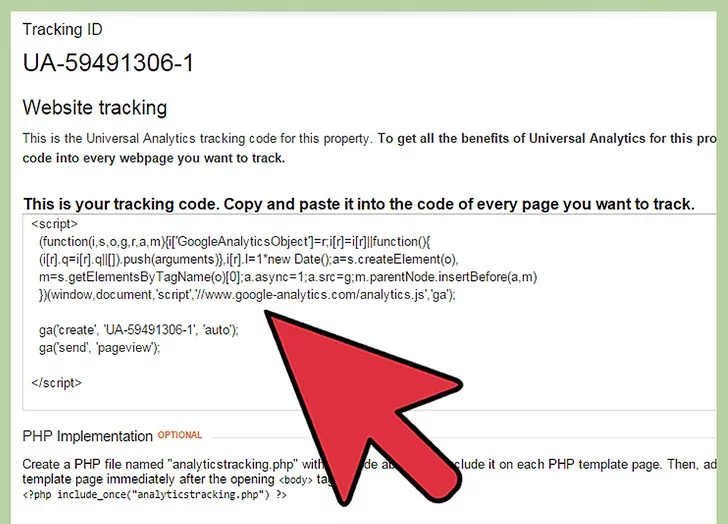
اضافه کردن گوگل آنالیز
5) اکنون کد ردیابی گوگل آنالیز برای شما ارائه خواهد شد. این کد ردیابی را کپی کنید زیرا شما باید آن را در سایت WordPress وارد کنید.
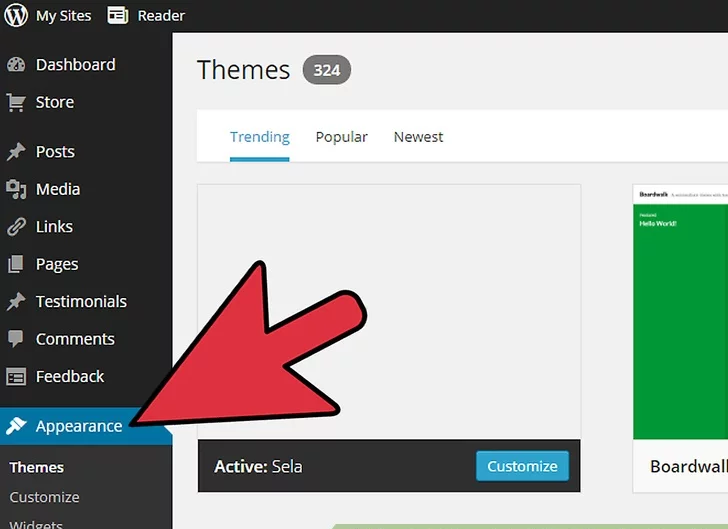
اضافه کردن گوگل آنالیز
6)یک برگه مرورگر جدید را باز کنید به سایت وردپرس خود وارد شوید . از داشبورد خود، منوی Appearance در سمت راست را انتخاب کنید. گزینه ‘Header’ را انتخاب کنید و این کد php را بارگذاری می کند.
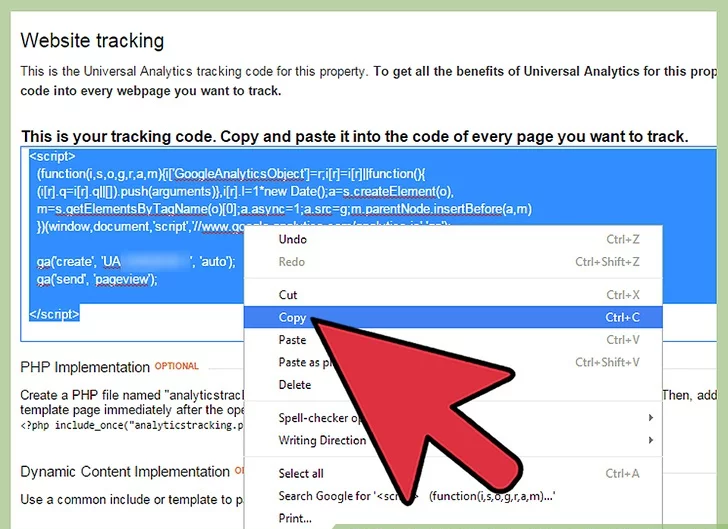
اضافه کردن گوگل آنالیز
7)کد موردنظر خود را برای بارگذاری جستجو کنید.این کد باید بالای صفحه قرار بگیرد. بلافاصله پس از کلیک کردن روی تگ (برچسب)، کد ردیابی گوگل آنالیز را وارد کنید.
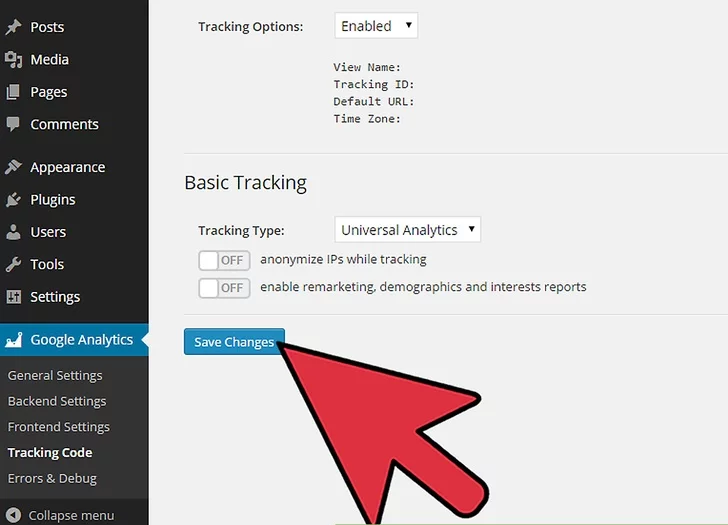
اضافه کردن گوگل آنالیز
8) تغییرات را ذخیره کنید از سایت خود خارج شوید و به داشبورد Google Analytics خود برگردید. ردیابی خود را در صفحه اصلی روشن کنید.
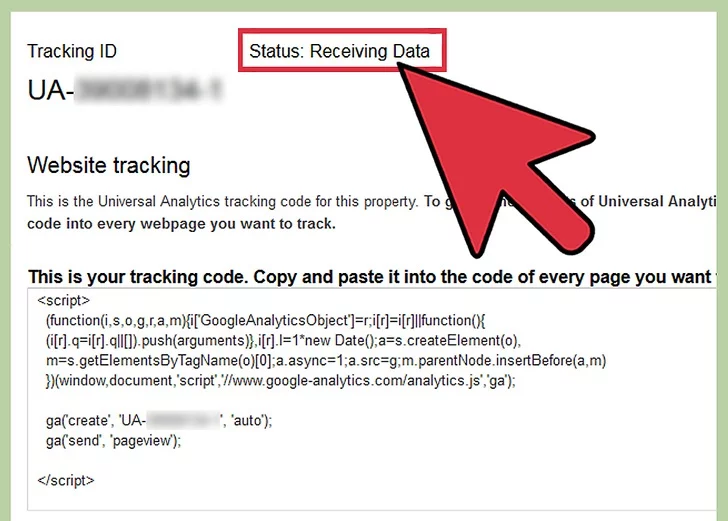
اضافه کردن گوگل آنالیز
9) مرورگر خود را ببندید و مجدد سایت وردپرس خود را بارگیری و به روزرسانی کنید . حساب کاربری Analytics خود را بررسی کنید تا تأیید کنید که در حال حاضر ردیابی شده است.
