نحوه بوت کردن (راهاندازی) ویندوز [8 ، 10] در حالت ایمن (safe Mode)
ناشر: مینویسم (minevisam.ir)
نویسنده: امیررضا جهانی
تاریخ انتشار: 17 مارس 2020
تماس با ما: ارسال پیام
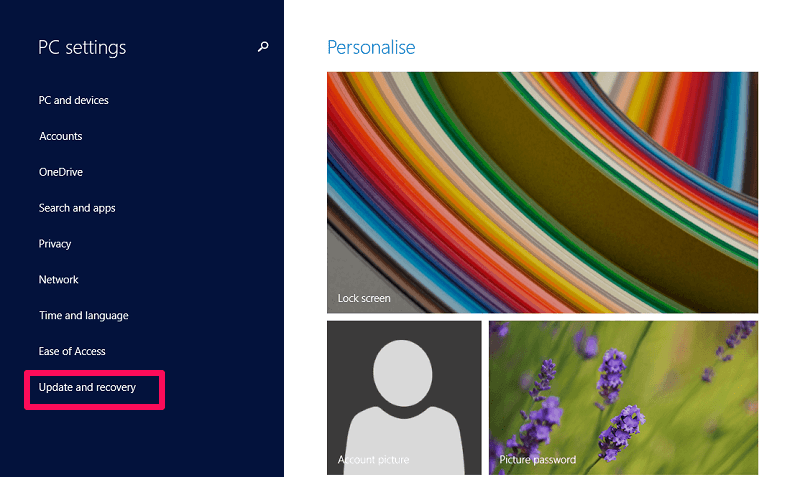
می خواهید ویندوز کامپیوتر شخصی یا لپ تاپ خود را در حالت ایمن بوت کنید؟ اگر جوابتان بله است ، پس بگذارید بگویم که برخی از ترفندهای قدیمی مانند فشار دادن دکمه F8 روی صفحه بوت ممکن است دیگر کار نکند.
این ترفند هنوز در رایانه های شخصی قدیمی که روی آنها ویندوز 7 و XP اجرا میشود، خوب کار میکند. با این وجود، رایانه های شخصی با ویندوز 8 و 10 به شما اجازه نمی دهند با استفاده از این تکنیک، روند بوت شدن را تفسیر کنید. دلیل کار نکردن این ترفند در رایانه های جدید این است که مایکروسافت می خواهد رایانههای شخصیاش سریعتر بوت شوند.
با این حال، این بدان معنا نیست که دیگر نمی توانید در حالت ایمن در ویندوز بوت شوید. اینجا در این آموزش، ترفندهایی را به شما نشان می دهیم که هنوز هم خوب کار می کند و به شما این امکان می دهد که به راحتی رایانه شخصی خود را عیب یابی کنید.
بوت کردن ویندوز در حالت ایمن safe Mode
رایانه های شخصی ویندوز بیشتر از هر سیستم عامل دیگر، به ویژه در صورت استفاده از دستگاه قدیمی تر، به طور خودکار خراب می شوند. با این حال ، بهترین کار در مورد ویندوز این است که می توانید به راحتی کامپیوتر خود را عیب یابی کرده و مشکلی را که باعث خرابی آن می شود، برطرف کنید.
و بهترین راه برای عیب یابی رایانه شخصی ویندوز ، بارگیری آن در حالت ایمن است. هر زمان که رایانه شخصی به صورت عجیبی رفتار کن ، می توانید این ترفندها را دنبال کنید تا در حالت ایمن آن را بارگیری کنید.
3 راه برای بارگیری یا لود ویندوز در safe Mode
با استفاده از پنجره RUN
1 – با فشار دادن کلید (Windows + R)، پنجره Run را روی رایانه شخصی خود باز کنید. اکنون در جعبه جستجو ، فرمان “MSConfig” را تایپ کرده و روی OK کلیک کنید.
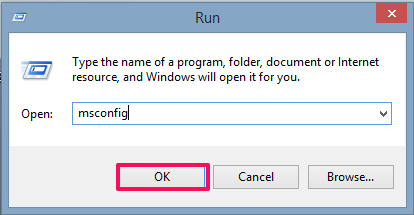
2 – اکنون پنجره System Configuration باز خواهد شد. در این پنجره برگه Boot را انتخاب کنید.
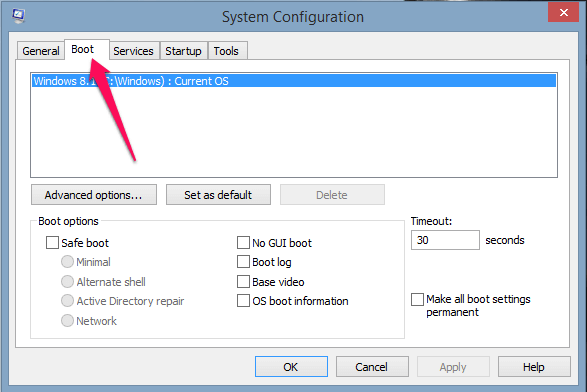
3 – در زیر گزینه boot، گزینه Safe boot را انتخاب کرده و تنظیمات را روی Minimal بگذارید و OK را بزنید.
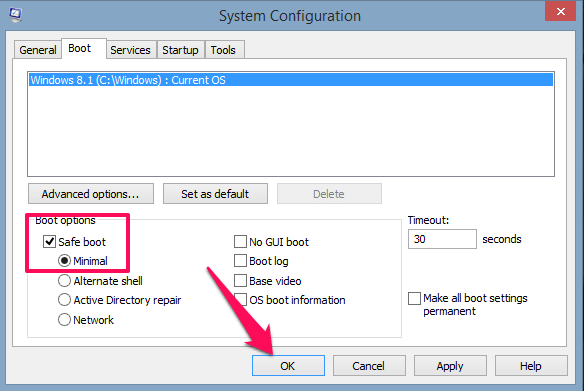 4 – در مرحله بعد، Restart را انتخاب کنید.
4 – در مرحله بعد، Restart را انتخاب کنید.
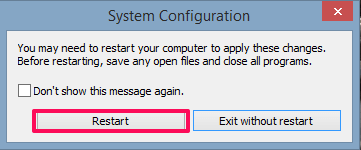
با این کار ، رایانه شخصی شما باید در حالت Safe مجدد راه اندازی شود.
استفاده از گزینه های Power
1 – رایانه شخصی خود را در حالی که کلید Shift را نگه داشتهاید، مجدداً راه اندازی کنید.
2 – اکنون، یک منوی گزینه ها ظاهر می شود. گزینه Troubleshooting (عیب یابی) را انتخاب کنید.
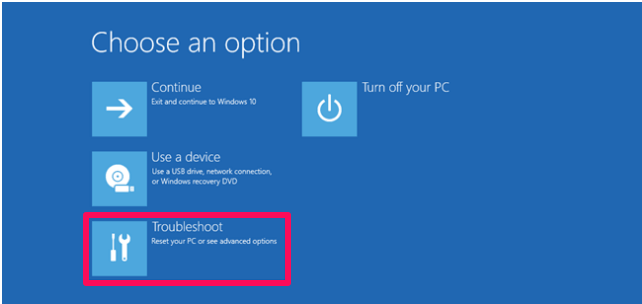
3 – در زیر تنظیمات Troubleshoot، گزینهی Advanced را انتخاب کنید.
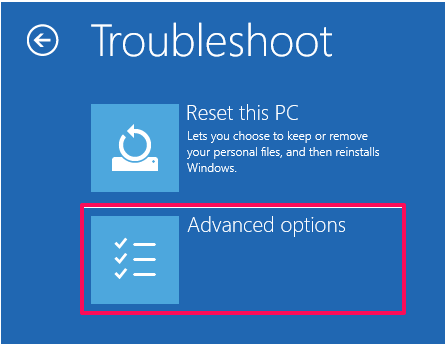
4 – اکنون بر روی گزینه Startup Settings کلیک کنید. اگر این گزینه را در صفحه خود نمی بینید ، روی See more recovery options کلیک کنید و گزینه startup setting را درست در بالایصفحه مشاهده خواهید کرد.
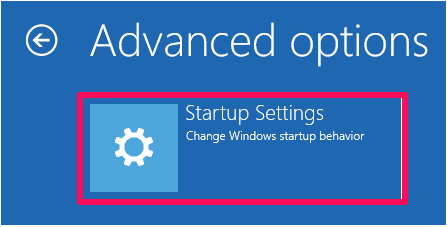
5 – در صفحه بعدی گزینه Restart را انتخاب کنید تا حالت ایمن فعال شود.
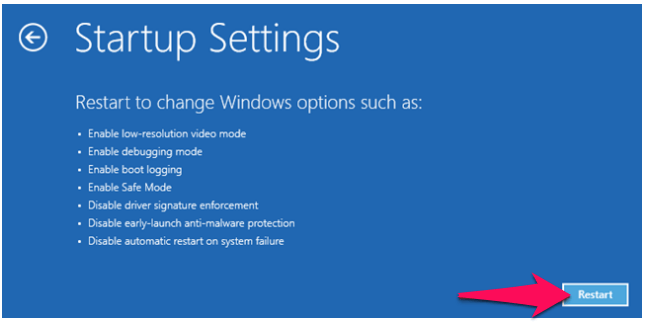
5 – اکنون می توانید انتخاب کنید که کدام گزینه boot را می خواهید در ویندوز 10 یا 8 رایانه شخصی خود فعال کنید. یکی از گزینه های بوت را از زیر انتخاب کنید:
- برای بارگیری رایانه در حالت استاندارد ایمن، F4 را فشار دهید
- برای بارگیری رایانه در حالت ایمن با شبکه، F5را فشار دهید.
- برای بارگیری رایانه در حالت ایمن با CMD ، F6 را فشار دهید.
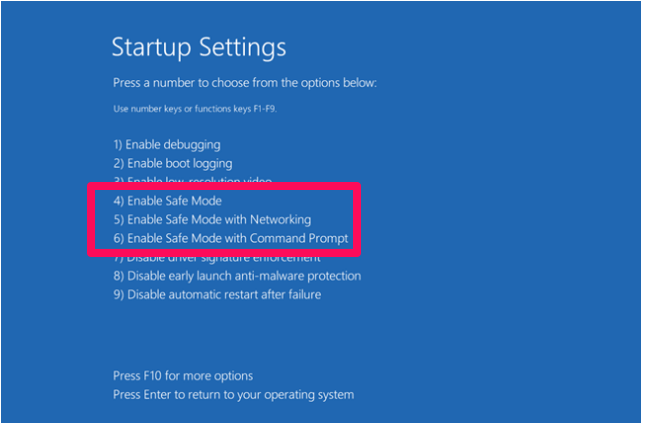 اکنون با حساب مدیر وارد ویندوز رایانه شوید و برای رفع مشکلات آن را عیب یابی کنید.
اکنون با حساب مدیر وارد ویندوز رایانه شوید و برای رفع مشکلات آن را عیب یابی کنید.
با استفاده از تنظیمات
1 – در صفحه اصلی رایانه شخصی خود به Start بروید و تنظیمات را انتخاب کنید. در زیر تنظیمات گزینه Update and Security را انتخاب کنید. در مورد ویندوز 8 ، گزینه Update and Recovery را انتخاب کنید.
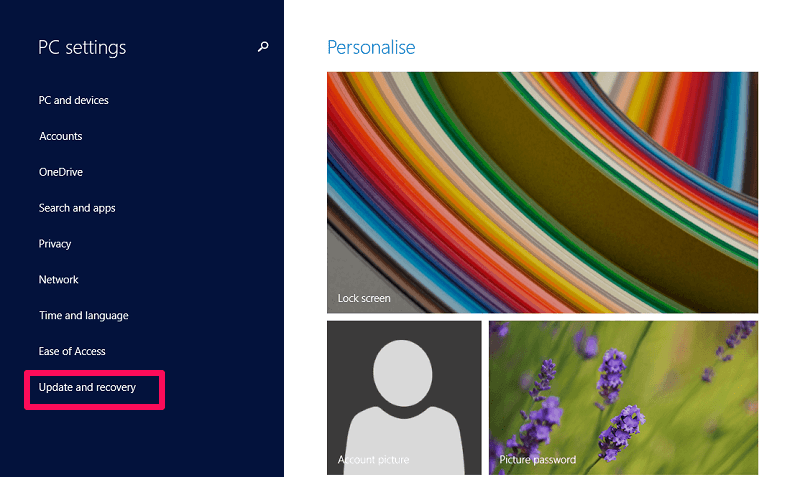
2 – حالا گزینه Recovery را انتخاب کنید. در زیر تنظیمات بازیابی ، بر روی دکمه Restart Now (زیر شروع مجدد) کلیک کنید.
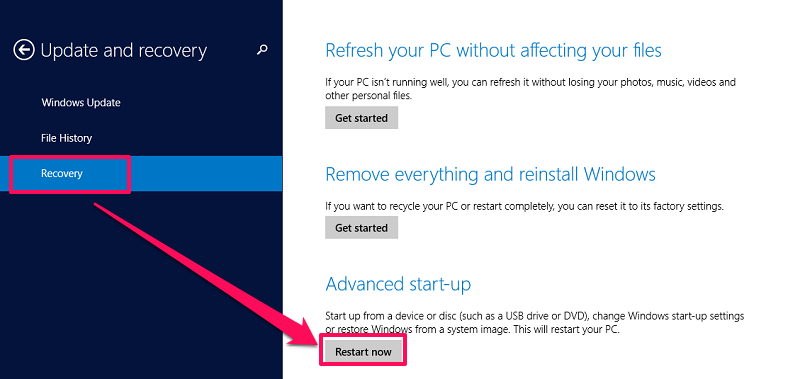
با این کار، رایانه شخصی شما مجدداً راه اندازی می شود و اکنون می توانید از شماره 2 تا 6 روش قبلی را برای تغییر گزینه های بوت در رایانه خود، دنبال کنید.
نتیجه
حالت ایمن، یک گزینه کاربردی عالی است که مایکروسافت در اختیار کاربرانش قرار داده است. با فعال کردن حالت ایمن می توانید رایانه شخصی خود را برای حل مشکلات جزئی که سیستم را خراب می کند، عیب یابی کنید.
حالت ایمن در تمام کامپیوترهای ویندوز قدیمی یا جدید یکسان است. با این حال، رایانه های شخصی جدیدتر که با ویندوز 8 یا 10 کار می کنند، سریعتر هستند و از این رو در طول بوت شدن قطع نمیشوند. پس نیاز به انتخاب روش های جایگزین برای بارگذاری رایانه شخصی خود در حالت ایمن دارید.












