پاک کردن کش فتوشاپ (فقط با چند کلیک)
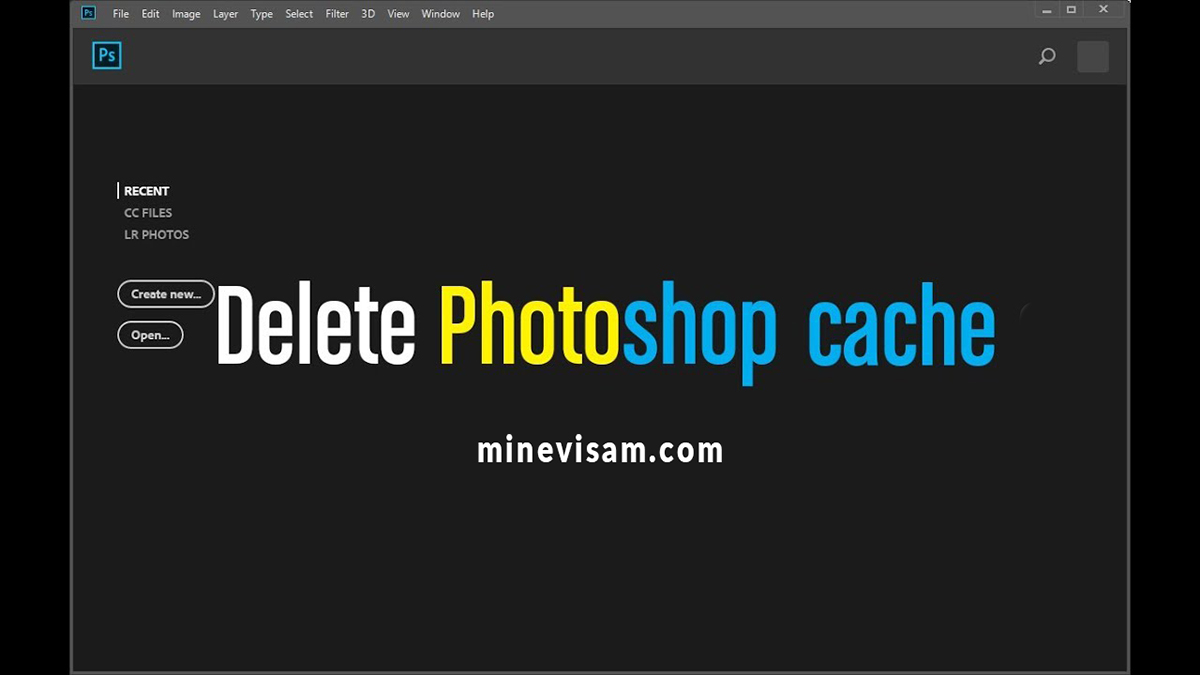
Adobe Photoshop فقط برای عکاسان حرفه ای و طراحان گرافیک مفید نیست. مشاغل کوچک از این نرم افزار برای تهیه بروشور، تبلیغات، آرم و گرافیک وب استفاده می کنند. فتوشاپ از سه حافظه پنهان مختلف استفاده می کند که به کاربران امکان می دهد به نسخه قبلی پروژه معروف به Undo و History بازگردند و تصویری را از مکانی به مکان دیگر، معروف به Clipboard، کپی کنند. همانطور که روی یک تصویر کار می کنید و حافظه ذخیره سازی درگیر است، ممکن است عملکرد رایانه کندی را تجربه کنید. حذف حافظه نهان، عملکرد فتوشاپ را افزایش می دهد. اما چگونه کش فتوشاپ را خالی کنیم، در ادامه پاک کردن کش فتوشاپ با چند مرحله ساده را به شما آموزش می دهیم.
چگونه کش فتوشاپ را پاک کنیم
کار با فایل های تصویری در فتوشاپ می تواند از حجم زیادی از حافظه استفاده کند، به ویژه هنگامی که تصاویر با وضوح بالا دارید یا از چندین لایه استفاده می کنید.
فتوشاپ چندین روش برای مدیریت حافظه شما ارائه می دهد از جمله:
- تغییر تنظیمات حافظه پنهان
- پاکسازی دستی حافظه پنهان هر یک از حافظه ها در صورت کم شدن حافظه
به خاطر داشته باشید که کاهش حافظه، بار سیستم شما را کم می کند و ممکن است برنامه را کند کرده یا از انجام بسیاری از اقدامات جلوگیری کند.
فتوشاپ چندین عنصر از کار شما را در حافظه فعال ذخیره می کند، از جمله کلیپ بورد شما، داده هایی برای استفاده از ویژگی undo و history ، که باعث می شود بتوانید در روند کاری خود به عقب برگردید. پاکسازی دستی یک یا چند مورد از این موارد حافظه را بازیابی می کند اما ممکن است بر کار شما تأثیر بگذارد. به عنوان مثال، اگر تاریخچه خود را پاک کنید، نمی توانید تصویر خود را به حالت قبلی برگردانید. پاک کردن حافظه پنهان ساده است:
- برای پاک کردن کش فتوشاپ ابتدا بعد از باز شدن تصویر در فتوشاپ، روی دکمه منوی ” edit” کلیک کنید.

- ماوس خود را روی “purge” نگه دارید تا گزینه های حافظه پنهان شما آشکار شود.
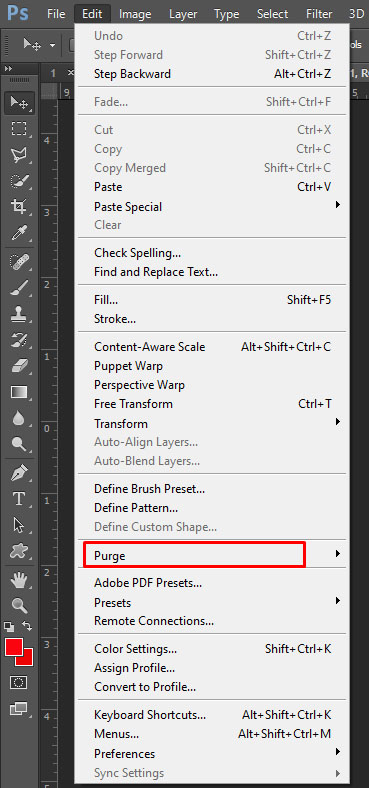
- مورد خاصی را که می خواهید حذف کنید انتخاب کنید یا “ALL” را برای حذف همه حافظه پنهان خود انتخاب کنید.
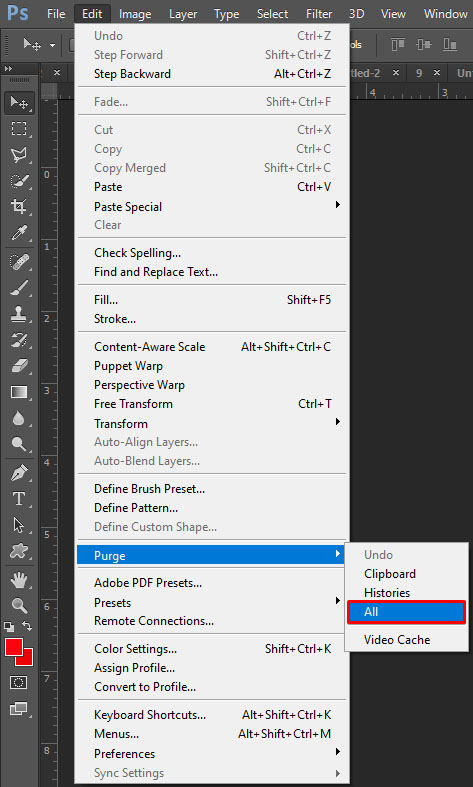
- مطمئن شوید که قبل از کلیک روی “OK” نیازی به نسخه قبلی پروژه خود ندارید زیرا پاکسازی قابل برگشت نیست. به همین راحتی پاک کردن کش فتوشاپ را انجام دادید.
Scratch Disk خود را تغییر دهید
هارد دیسک ها در حالت ایده آل نباید بیش از 85 درصد ظرفیت داشته باشند. با عبور از آن نقطه، مشکلات به احتمال زیاد بوجود می آیند. اگر می بینید که دائماً فضا آزاد می کنید، بهتر است که اسکرچ دیسک خود را به درایو دیگری تغییر دهید.
- روی دکمه “Edit” منوی Photoshop کلیک کنید.
- نشانگر را روی “Preferences” نگه دارید و روی “Scratch Disks” کلیک کنید.
- برای انتخاب یا حذف درایو به عنوان دیسک خراش، کادر تأیید را علامت بزنید.
- روی OK کلیک کنید و فتوشاپ را مجدداً راه اندازی کنید.
