آموزش تبدیل عکس رنگی به سیاه و سفید در فتوشاپ

آموزش تبدیل عکس رنگی به سیاه و سفید در فتوشاپ
مراحل
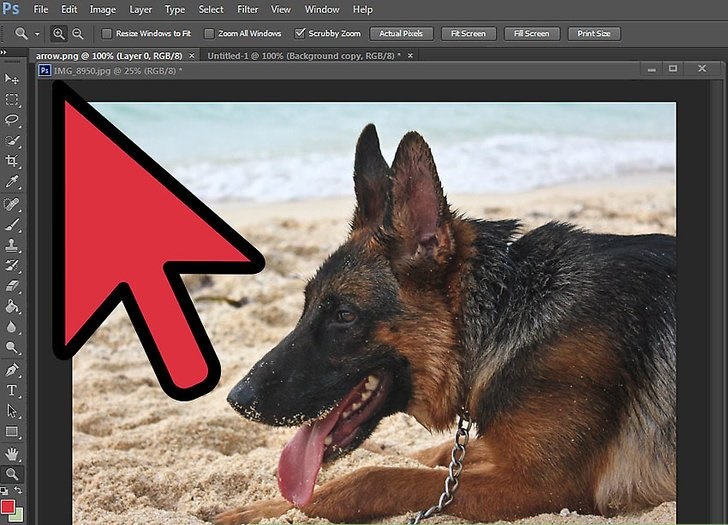
تبدیل عکس رنگی به سیاه و سفید
1) عکس خود را با استفاده از فتوشاپ باز کنید.
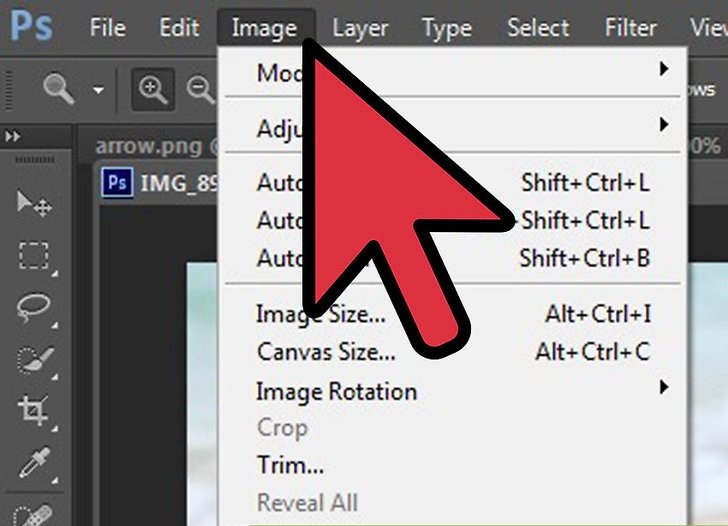
تبدیل عکس رنگی به سیاه و سفید
2) به منوی تصویر (image) واقع در بالای صفحه بین لایه بروید و ویرایش کنید.
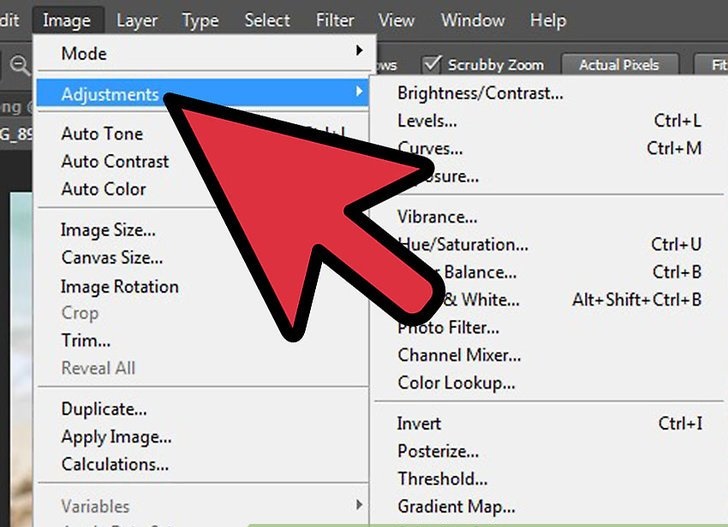
تبدیل عکس رنگی به سیاه و سفید
3) بر روی تصویر کلیک کنید و سپس برروی adjustments کلیک کنید .
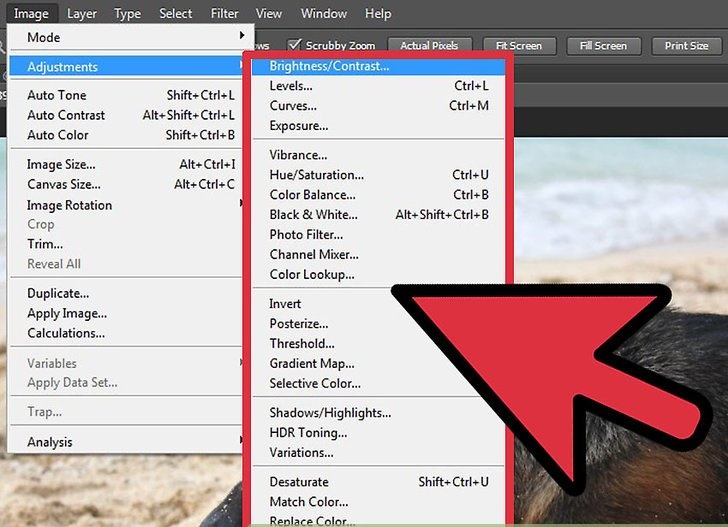
تبدیل عکس رنگی به سیاه و سفید
4) بدانید که تنظیمات adjustments لیستی از گزینه های مختلف را برای انتخاب از لیست ارائه می دهد.
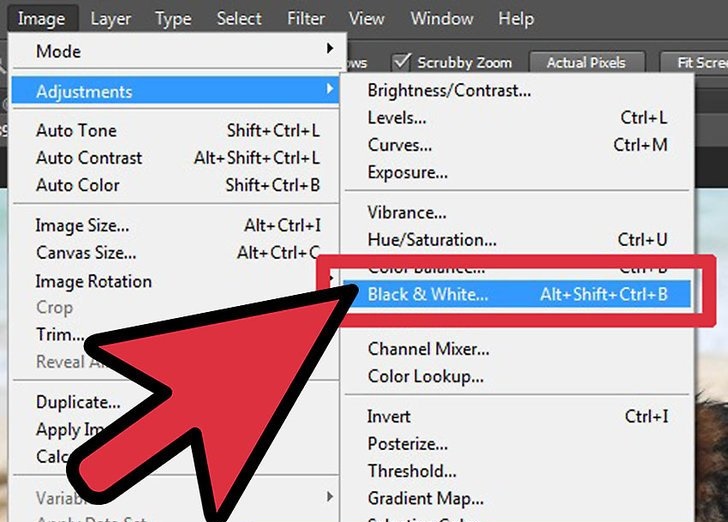
تبدیل عکس رنگی به سیاه و سفید
5) سپس سیاه و سفید را انتخاب کنید.
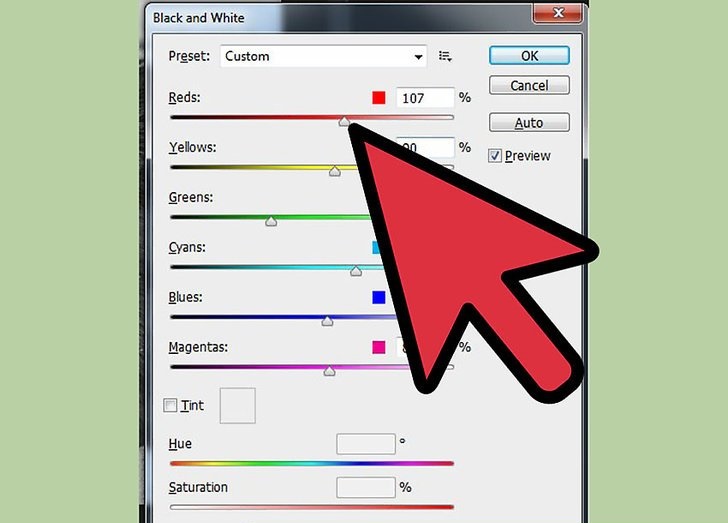
تبدیل عکس رنگی به سیاه و سفید
6) هر رنگ را به صورت جداگانه تنظیم کنید. قرمز، زرد، سبز، فیروزه ای، آبی و بنفش گزینه هایی برای انتخاب میباشندگ
- تنظیم رنگ نیز یک گزینه با کلیک بر روی جعبه برچسب رنگ است.
- در بالای این جعبه یک گزینه از پیش تعیین شده وجود دارد. اما در بعضی موارد، تنظیم رنگ به صورت جداگانه نتیجه می دهد.
- هنگامی که تصویر ویرایش شده به نظر می رسد ، OK را انتخاب کنید.
- بعد روشنایی و کنتراست عکس خود را تنظیم کنید. برای انجام این کار، به منوی تصویر و adjustments بروید. یک گزینه با برچسب Brightness / Contrast وجود دارد. این گزینه را انتخاب کنید.
- این تنظیم برای تنظیمات شخصی امکان پذیر است.
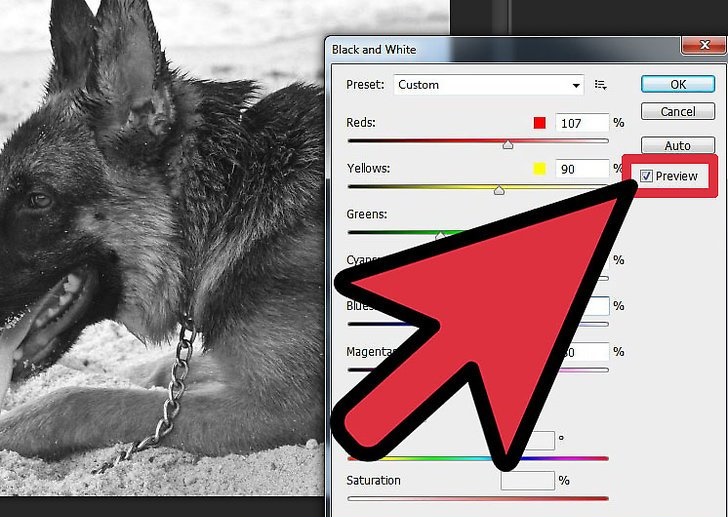
تبدیل عکس رنگی به سیاه و سفید
7) یاد بگیرید که هنگام تنظیم adjustments انتخاب پیش نمایش، برای رسیدن به تنظیمات دلخواه، راحت تر می شود. این به این دلیل است که اجازه می دهد که تغییرات همانطور که ساخته شده اند دیده شود .
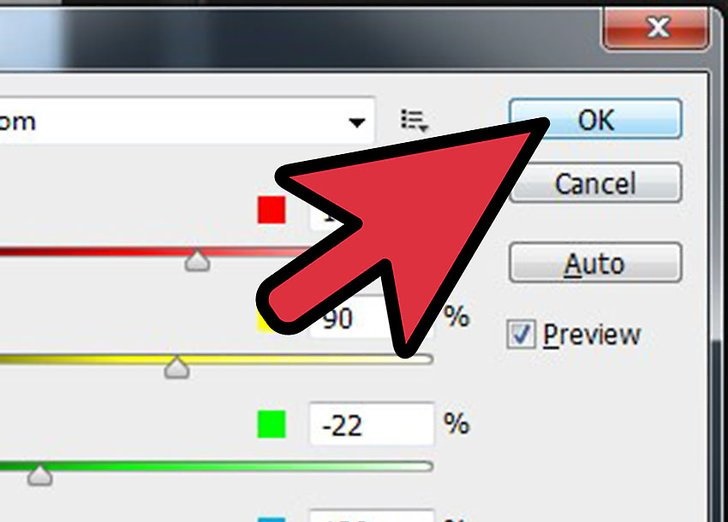
تبدیل عکس رنگی به سیاه و سفید
8) وقتی حالت دلخواه خود را تعیین کردید ، OK را انتخاب کنید.
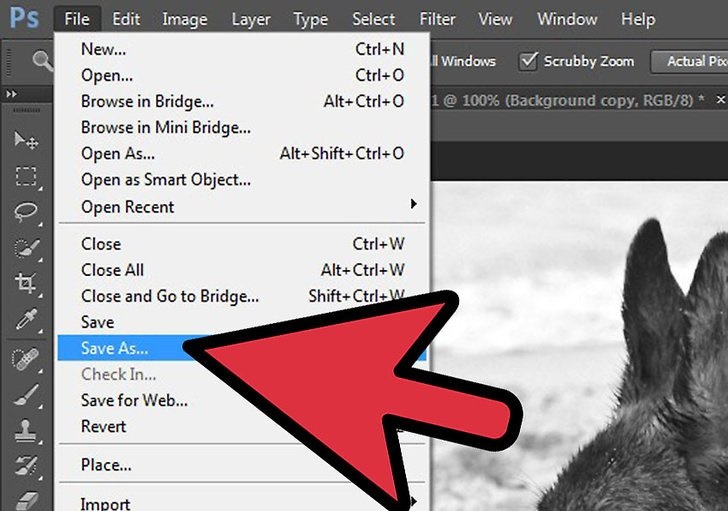
تبدیل عکس رنگی به سیاه و سفید
9) عکس خود را از آنجا تنظیم کنید و تغییرات را ذخیره (save) کنید.

تبدیل عکس رنگی به سیاه و سفید
10) انجام شد
