نحوه دانلود فیلم و ویدیوها یوتیوب در Mac (دانلود یوتیوب برای مک)
ناشر: مینویسم (minevisam.ir)
نویسنده: محمد روزبه
تاریخ انتشار: 3 دسامبر 2019
تماس با ما: ارسال پیام
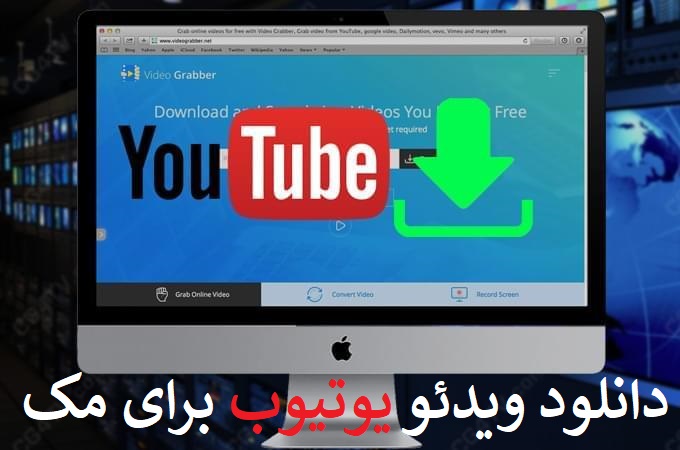
در این بخش روشهای مختلفی را برای ذخیره فیلم های YouTube در Mac خود به شما یاد می دهد تا بتوانید آنها را به صورت آفلاین تماشا کنید. اگر در حین پخش فیلم به هیچ عنوان اعتراض ندارید ، می توانید آن را با استفاده از ابزارهای ضبط صفحه QuickTime ضبط کنید. اگر عجله دارید می توانید فیلم ها را با استفاده از VLC Media Player و ClipGrab بارگیری کنید ، که هر دو رایگان هستند.
دانلود از یوتیوب در مک با استفاده از Quick Time
- ویدئویی را که می خواهید در YouTube ضبط کنید باز کنید. ویدیو را هنوز پخش نکنید ، فقط آن را روی صفحه نمایش بگذارید تا آماده باشد.
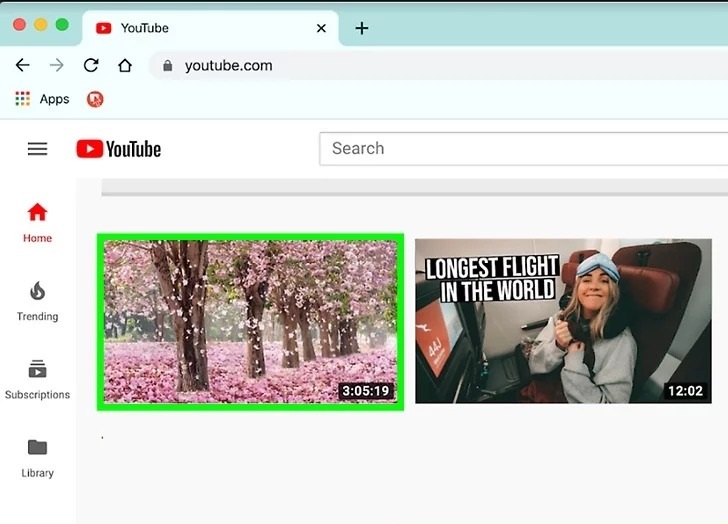
- QuickTime را در Mac خود باز کنید. نماد خاکستری و آبی “Q” در Launchpad و در پوشه برنامه ها است.
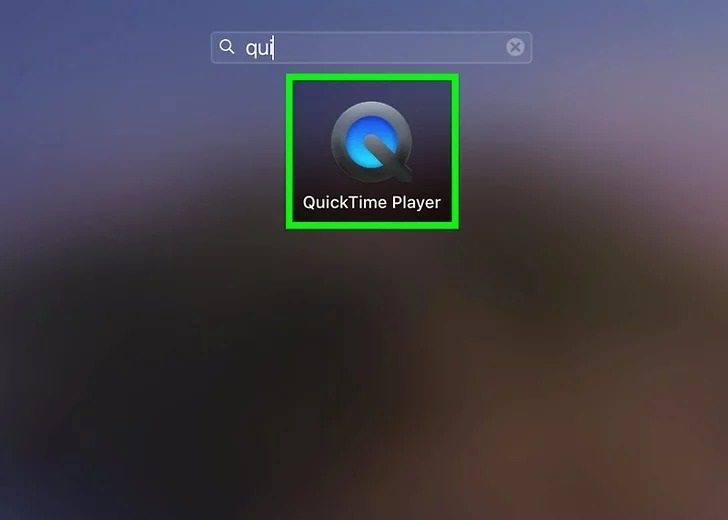
- روی منوی File کلیک کنید. در گوشه سمت چپ بالای صفحه در نوار منو قرار دارد.
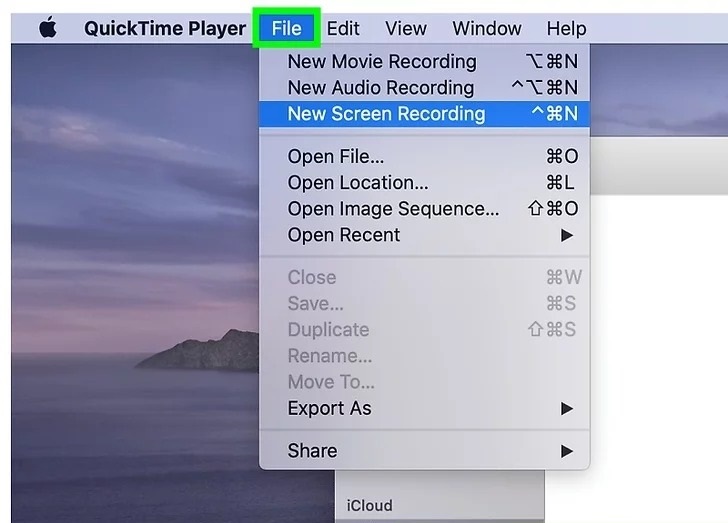
- بر روی New Screen Recording صفحه را کلیک کنید. این پنجره ضبط صفحه را باز می کند.
بسته به نسخه macOS که استفاده می کنید ، در عوض ممکن است یک نوار ابزار با چندین آیکون در آن مشاهده کنید.
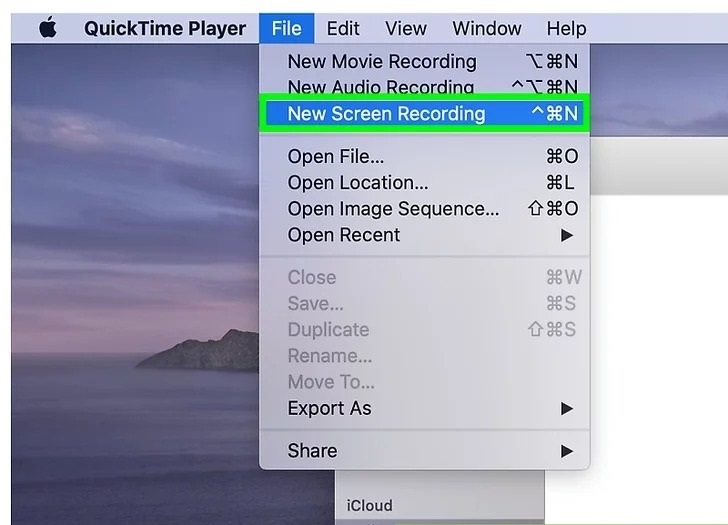
- Internal Microphone را از فهرست انتخاب کنید. این منو ، فلش به سمت پایین و سمت راست دایره قرمز در مرکز پنجره است. این تضمین می کند که برنامه صدای ویدیو را ضبط می کند.
اگر چنین منو را نمی بینید ، به جای آن روی Options کلیک کنید.
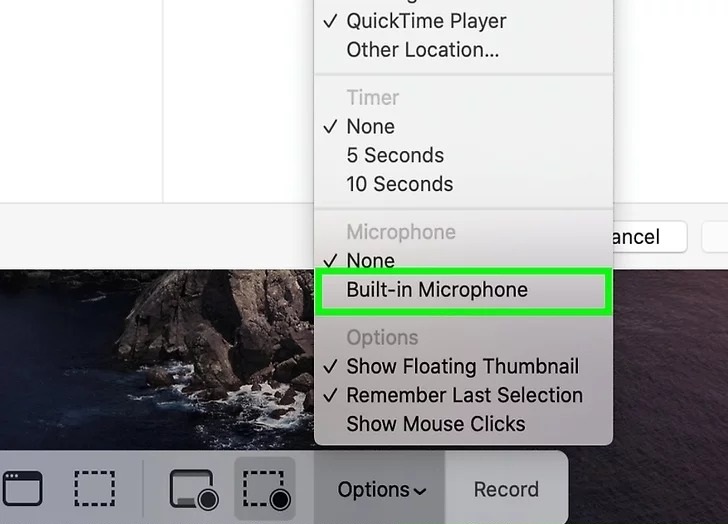
- روی دکمه دایره قرمز کلیک کنید. دستورالعملهای سریع در مورد انتخاب منطقه از صفحه برای ضبط را مشاهده خواهید کرد.
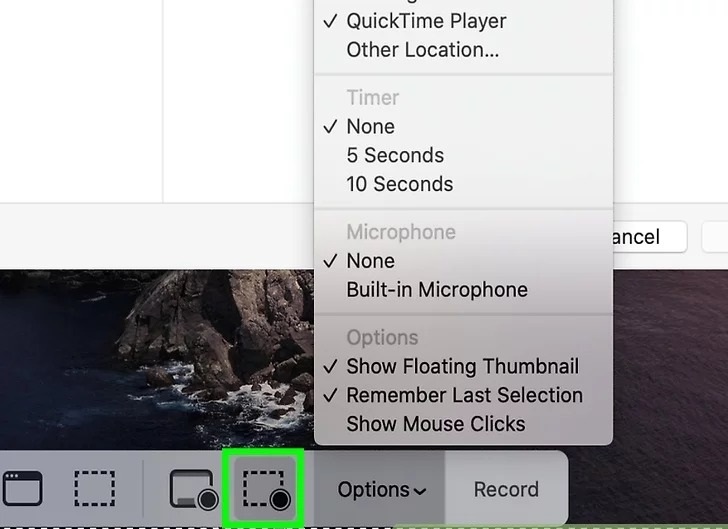
- برای انتخاب فیلم ، خط راه راه را بکشید. این به QuickTime می گوید فقط فیلم را به جای کل صفحه ضبط کنید.

- روی Record کلیک کنید و پخش فیلم را شروع کنید. اگر صدا روشن نیست ، حتماً آن را روشن کنید.
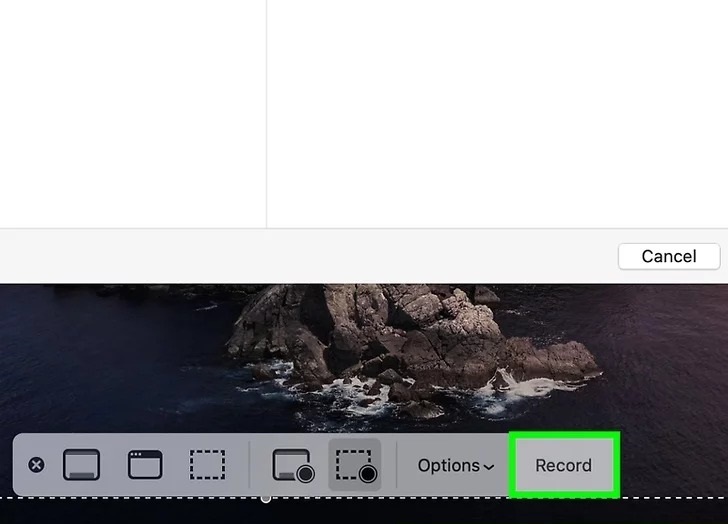
- پس از اتمام فیلم روی نماد Stop Recording کلیک کنید. این قسمت در بالای صفحه قرار دارد و مانند یک دایره سیاه با مربع سفید در داخل به نظر می رسد. QuickTime ضبط صفحه را متوقف کرده و ضبط نهایی را نمایش می دهد ،
که در پوشه فیلم ها (Movies) نیز ذخیره می شود.
اگر می خواهید ابتدا و / یا پایان ضبط را کوتاه کنید ، روی منوی ویرایش کلیک کرده و Trim را انتخاب کنید. سپس می توانید نوار پیرایش زرد را بکشید تا بخشی از ویدئویی که می خواهید نگه دارید را انتخاب کنید و برای ذخیره تغییرات روی Trim کلیک کنید.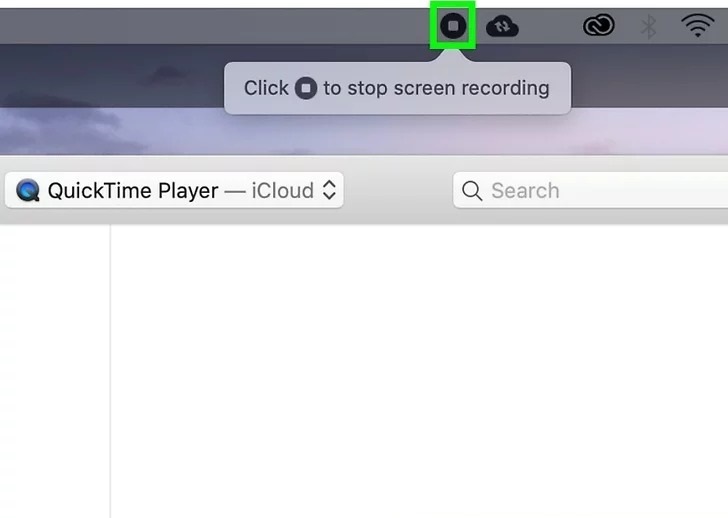
دانلود از یوتیوب در مک با استفاده از VLC Media Player
- VLC Media Player را در مک خود نصب کنید. اگر از قبل این پخش کننده رسانه محبوب را نصب نکرده اید ، می توانید اکنون از https://www.videolan.org/vlc/download-macosx.html آن را دانلود کنید. برای بارگیری پرونده
روی دکمه بارگیری VLC کلیک کرده و پرونده DMG را در Mac خود ذخیره کنید.
روی پرونده DMG بارگیری شده در پوشه Downloads خود دوبار کلیک کنید.
نماد VLC (مخروط نارنجی و سفید) را به پوشه برنامه ها بکشید.

- آدرس ویدیوی YouTube که می خواهید بارگیری کنید را کپی کنید. اگر قبلاً این کار را نکرده اید ، اکنون ویدیو را در مرورگر وب مورد علاقه خود قرار دهید. برای کپی کردن URL ، روی نوار آدرس کلیک کنید تا آن را برجسته کنید ، و ⌘ Command + C را برای کپی کردن فشار دهید.

- پخش کننده VLC را باز کنید. پس از نصب ، آن را در پوشه برنامه ها پیدا خواهید کرد.
شاید لازم باشد مجوز اجرای برنامه را برای اولین بار فراهم کنید.

- روی منوی File کلیک کنید. در گوشه سمت چپ بالای صفحه در نوار منو قرار دارد.
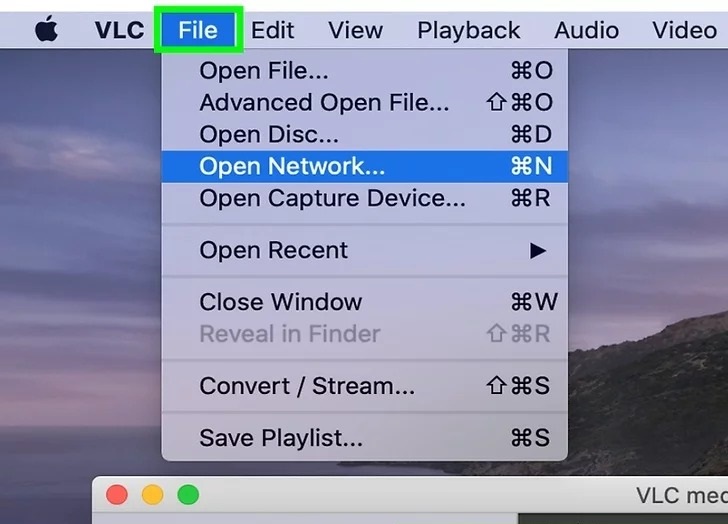
- روی Open Network کلیک کنید. این پنجره “Open Source” را باز می کند.

- روی کادر “URL” کلیک کنید و ⌘ Command + V را فشار دهید. این آدرس URL YouTube را در کادر قرار می دهد.

- روی دکمه Open کلیک کنید. در گوشه پایین سمت راست پنجره قرار دارد. این ویدیو را به لیست پخش VLC شما اضافه می کند.

- بر روی لیست پخش کلیک راست کنید و Media Information را انتخاب کنید. اگر ویدیو شروع به پخش کرد ، فقط بر روی ویدیو راست کلیک کرده و در عوض Media Information را در آنجا انتخاب کنید.

- نشانی اینترنتی “Location” را برجسته کرده و press Command + C را فشار دهید. این نشانی اینترنتی در انتهای پنجره است. این آدرس URL را در کلیپ بورد شما کپی می کند.

- URL بازگشت را فشار دهید تا URL کپی شده را در مرورگر خود بچسبانید و اینتر را بزنید. برای قرار دادن URL ، به مرورگر وب خود برگردید ، روی نوار آدرس کلیک کنید ، press Command + V را فشار داده و سپس press بازگشت را فشار دهید. این ویدیو در مرورگر شما پخش می شود.
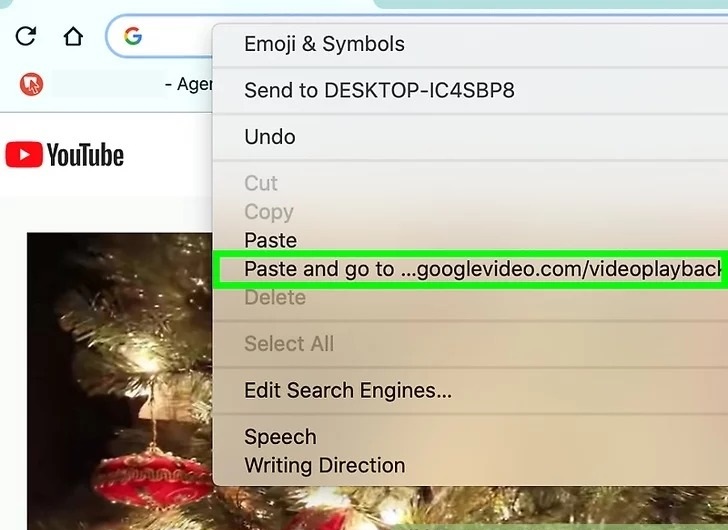
- بر روی ویدیو راست کلیک کرده و گزینه Save Video as را برای انتخاب انتخاب کنید. شما می توانید ویدیو را هر چیزی که می خواهید نامگذاری کنید. پس از ذخیره ویدیو ، بارگیری آن از YouTube شروع می شود. فیلم بارگیری شده در حالت غیرفعال یا آفلاین در Mac شما پخش می شود.

دانلود از یوتیوب در مک با استفاده از ClipGrab
- به https://clipgrab.org بروید و روی دانلود رایگان کلیک کنید. ClipGrab یک برنامه مک رایگان است که به شما امکان می دهد فیلم های YouTube را در رایانه خود ذخیره کنید. ClipGrab جایگزین خوبی برای QuickTime است زیرا در هنگام ضبط مجبور نیستید از طریق ویدیو بنشینید ، فقط URL را وارد می کنید و برنامه کار را انجام می دهد.

- نصب کننده ClipGrab را باز کنید. باید بتوانید نام آن را در انتهای مرورگر خود کلیک کنید. اگر آن را نمی بینید ، روی پوشه بارگیری خود بر روی نصب کننده دو بار کلیک کنید

- نماد ClipGrab را برای نصب روی پوشه برنامه ها بکشید.
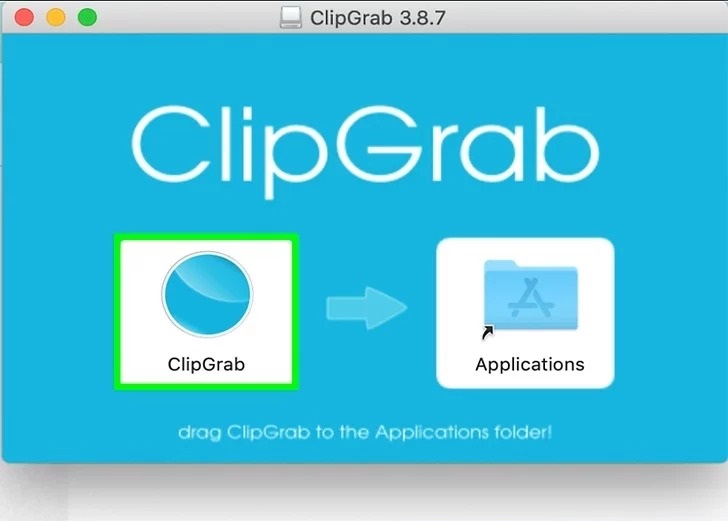
- پس از اتمام نصب ، ClipGrab را باز کنید. در پوشه برنامه ها قرار می گیرد.

- روی برگه Downloads در ClipGrab کلیک کنید. نزدیک بالای پنجره است.

- آدرس ویدیوی YouTube که می خواهید دانلود کنید را کپی کنید. اگر قبلاً این کار را نکرده اید ، اکنون ویدیو را در مرورگر وب مورد علاقه خود قرار دهید. برای کپی کردن URL ، روی نوار آدرس کلیک کنید تا آن را برجسته کنید ، و ⌘ Command + C را برای کپی کردن فشار دهید.

- URL کپی شده را در ClipGrab قرار دهید. برای انجام این کار ، دوباره روی ClipGrab کلیک کنید ، روی منطقه تایپ کلیک کنید و سپس ⌘ Command + V را برای چسباندن فشار دهید.

- MPEG4 را از فهرست “Format” انتخاب کنید. اگر اولویت فایل ویدیویی دیگری دارید ، به جای آن آن را انتخاب کنید.

- Grab این کلیپ را بزنید. این زیر URL است که در جای خالی جای داده اید. ClipGrab ویدیوی YouTube را در پوشه پیش فرض بارگیری رایانه شما بارگیری می کند.













