نحوه انجام تنظیمات Google Toolbar و یا نوار ابزار گوگل
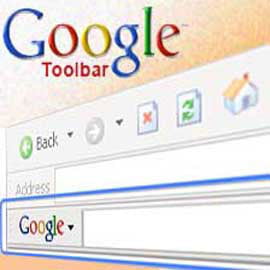
Google Toolbar یک ویژگی گوگل است که شما می توانید روی مرورگر اینترنتی خود نصب کنید که به شما این امکان را می دهد چندین کار را همچون انجام جستجوی گوگل از هر وب سایت، به اشتراک گذاری وب سایت ها با حساب های شبکه های اجتماعی، یا مرور صفحات وب خاص برای کلمات کلیدی خاص. در حال حاضر نوار ابزار Google را می توان تنها در Internet Explorer در رایانه ویندوز و Mozilla Firefox در رایانه مکینتاش استفاده نمود.
اگر از هر کدام از این مرورگرها استفاده می کنید، می توانید Google Toolbar و یا نوار ابزار Google خود را با انتخاب با توجه به درجه اهمیت رتبه بندی و طبقه بندی نمایید در ادامه این مطلب بیشتر در مورد راه هایی که می توانید نوار ابزار Google خود را در Internet Explorer یا Mozilla Firefox تنظیم کنید صحبت می کنیم.
مراحل انجام تنظیمات Google Toolbar

- در اولیمk مرحله از تنظیمات google toolbar، ابتدا مرورگر اینترنتی که شما در آن google toolbar را نصب کرده اید را باز کنید.

2) روی آیکون آچار واقع در سمت راست نوار ابزار Google کلیک کنید. پنجره Options نوار ابزار برای شما نمایش داده خواهد شد.

3) روی گزینه با عنوان “دکمه های سفارشی” کلیک کنید. صفحه “Custom Buttons” حاوی لیستی از وب سایت های مختلفی است که می توانید به نوار ابزار اضافه کنید و سپس با کلیک بر روی آنها می توانید به راحتی به آنها دسترسی پیدا کنید.

4) کنار وب سایتی که می خواهید در Google toolbar و یا نوار ابزار گوگل قرار دهید را علامت بزنید.
از دکمه هایی که میتوانید به نوار ابزار گوگل اضافه کنید عبارتند از Google Books، Picasa Web Albums، YouTube و غیره هستند. به عنوان مثال، اگر شما اغلب در سفر هستید و از برنامه نقشه های گوگل زیاد استفاده می نمایید علامت کنار “Google Maps” را بزنید.

5) در تنظیمات google toolbar این امکان وجود دارد که شما جهت تغییر لیست طبقه بندی شده خود می توانید با کلیک کردن روی گزینه مورد نظر آن را براحتی بکشید و جابجا نمایید.
برای مثال: اگر شما از Google Documents در بیشتر مواقع استفاده می کنید می توانید Google Documents را به بالای لیست خود قرار دهید.

6)در این مرحله از تنظیمات نوار ابزار گوگل بر روی گزینه “ابزار” و یا“tools” کلیک کنید.
گزینه ابزار به شما این امکان را می دهد که ویژگی های خاصی را انتخاب کنید که بتوانید راحت تر و سریع تر از وب سایت ها استفاده نمایید. بطور مثال ابزارهای موجود نظیر مسدود کننده پاپ آپ، چک کردن املا و ترجمه را نیز می توانید فعال نمایید.

7) کنار هر ابزار که می خواهید همیشه به هنگام مرور وبسایت ها فعال باشد علامت تیک قرار دهید.
به عنوان مثال: اگر شما اغلب از وب سایت های فوتبال بین المللی بازدید می کنید، ویژگی ترجمه را فعال کنید، بنابراین شما می توانید با کلیک روی دکمه ترجمه در نوار ابزار گوگل، صفحات وب به زبان خارجی را به زبان مادری خود ترجمه کنید.
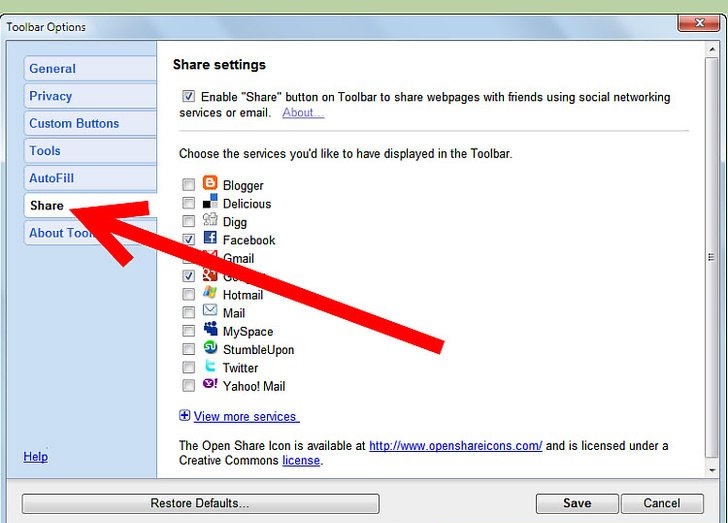
8)در این مرحبه از “تنظیمات Google Toolbar“ باید بر روی گزینه «اشتراک گذاری» کلیک کنید تا تنظیمات حساب شبکه خود را فعال کنید.
ویژگی اشتراک گذاری به شما اجازه می دهد به اشتراک بگذارید و صفحات وب خاصی را به دیگر کاربران از طریق ایمیل یا هر برنامه شبکه اجتماعی انتخابی خود بفرستید.

9) کنار تمام خدمات شبکه های اجتماعی که می خواهید در “google toolbar“ نمایش داده شود، را علامت بزنید.
مواردی که می توانید آنها را به اشتراک بگذارید عبارتند از Blogger، Twitter، Facebook، Digg، Delicious، StumbleUpon، و غیره. به عنوان مثال، اگر در هنگام مرور وب یک مقاله جالب پیدا کنید، می توانید آن را از طریق توییتر و دیگر شبکه های اجتماعی به اشتراک بگذارید.

10) در مرحله آخر برای ذخیره تنظیمات جدید google toolbar، بر روی دکمه Save در پایین گزینه کلیک کنید. ویژگی های جدید که شما فعال کرده اید اکنون در نوارابزار گوگل مرورگر شما نمایش داده خواهد شد.
