نحوه اضافه کردن یک حساب ایمیل در اندروید
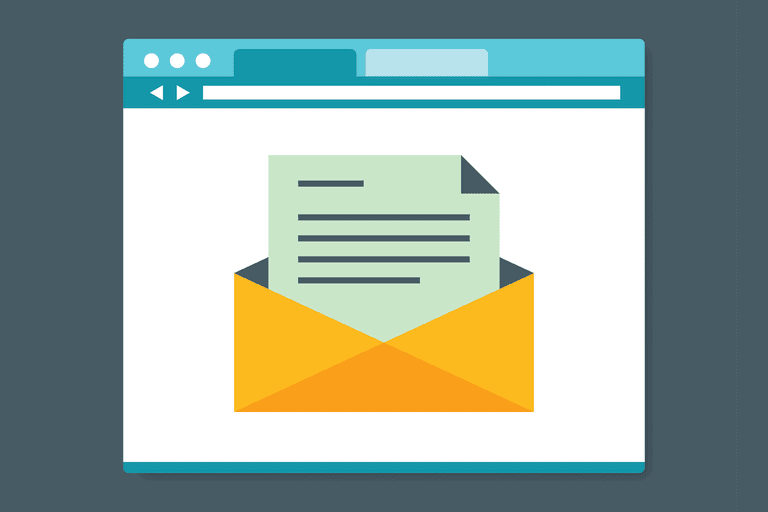
زمانی که یک تلفن همراه اندرویدی می خرید معمولا نیاز به اضافه کردن ایمیل در اندروید دارید کاری که ممکن است برای برخی گیج کننده و سخت باشد.اما با این آموزش ما به راحتی می توانید هر نوع حساب ایمیلی را به گوشی اندروید خود اضافه کنید. یک حساب ایمیل (مانند outlook ،yahoo و یا یک حساب کاربری جیمیل) را به راحتی می توان به یک گوشی اندروید یا تبلت با استفاده از برنامه gmail اضافه کنید.
پس با ما همراه باشید تا نحوه اضافه کردن یک حساب ایمیل در اندروید را بیاموزید.
مراحل اضافه کردن یک حساب ایمیل در اندروید
در ادامه مراحل اضافه کردن یک حساب ایمیل به دستگاه تلفن اندروید را به دو روش آموزش می دهیم.این مراحل را به دقت پیش روید تا به مقصود خودتان برسید اگر هم به مشکل برخوردید در قسمت نظرات اعلام کنید تا کارشناسان ما به سوالات شما در زمینه حسابهای ایمیل پاسخ دهند.
اگر هنوز ایمیل ندارید این مطلب را بخوانید: نحوه ایجاد آدرس ایمیل جدید در جیمیل
این دو روش عبارتند از:
- افزودن یک حساب ایمیل (Gmail، Hotmail، Outlook، Yahoo)
- اضافه کردن یک حساب POP3 یا IMAP که بیشتر در اداره جات استفاده می شود.
روش اول: افزودن یک حساب ایمیل (Gmail، Hotmail، Outlook، Yahoo)
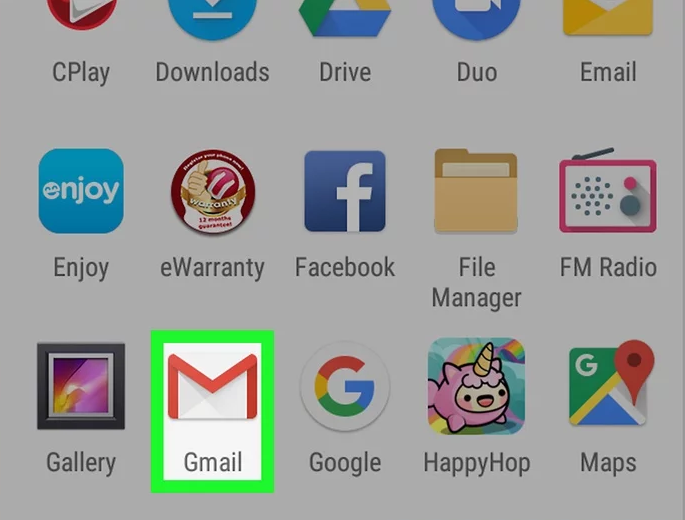 1) Gmail را روی اندروید خود باز کنید. آیکون آن یک پاکت قرمز و سفید است که معمولا بر روی صفحه اصلی قرار دارد.
1) Gmail را روی اندروید خود باز کنید. آیکون آن یک پاکت قرمز و سفید است که معمولا بر روی صفحه اصلی قرار دارد.
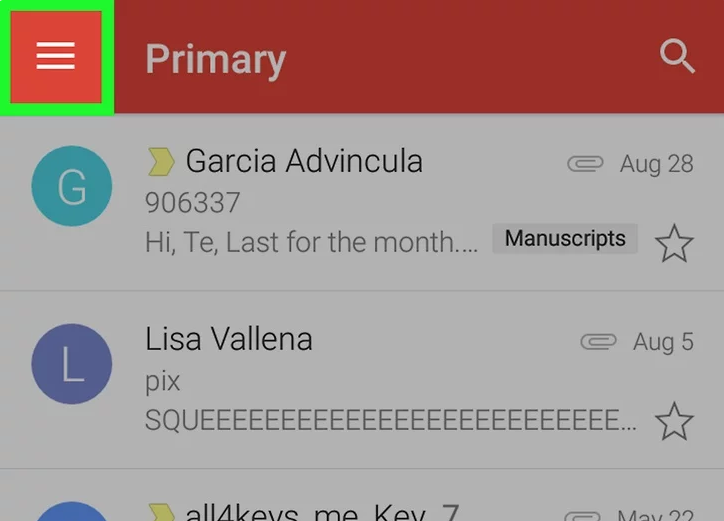 2) روی ☰ ضربه بزنید. این در گوشه سمت چپ صفحه نمایش است.
2) روی ☰ ضربه بزنید. این در گوشه سمت چپ صفحه نمایش است.
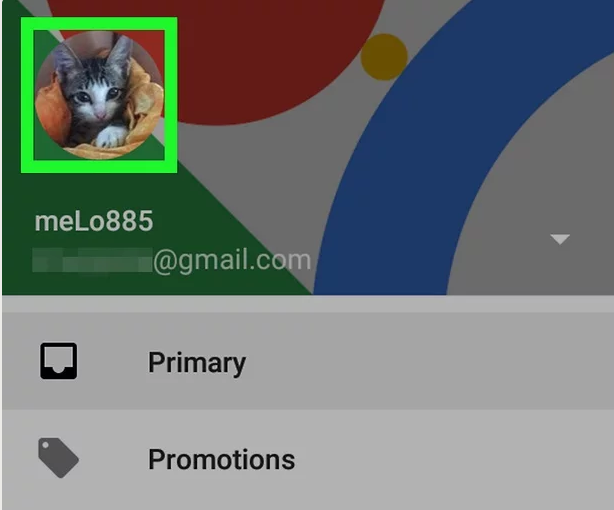 3) روی تصویر نمایه خود ضربه بزنید. تصویر پروفایل در گوشه بالا سمت چپ قرار دارد.
3) روی تصویر نمایه خود ضربه بزنید. تصویر پروفایل در گوشه بالا سمت چپ قرار دارد.
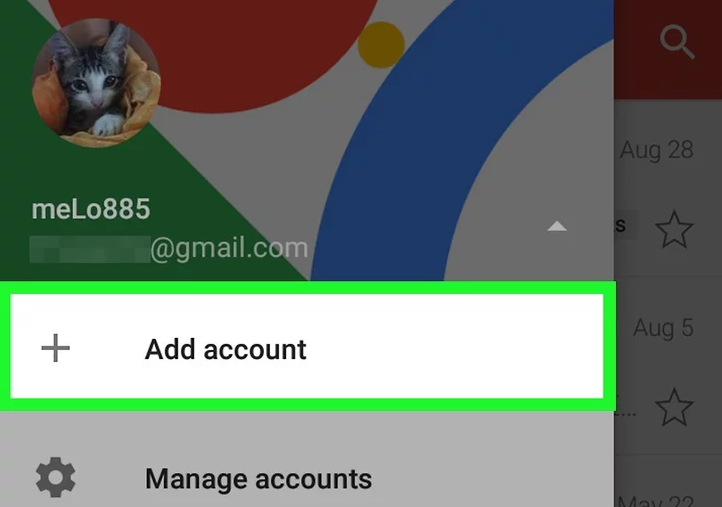 4) روی Add account ضربه بزنید.
4) روی Add account ضربه بزنید.
اصلا نگران نباشید چون به راحتی می توانید ایمیل های دیگرتان را نیز پس از این آموزش با مقاله “آموزش اضافه کردن سایر ایمیل ها در اندروید” به تلفن همراه خود اضافه کنید.
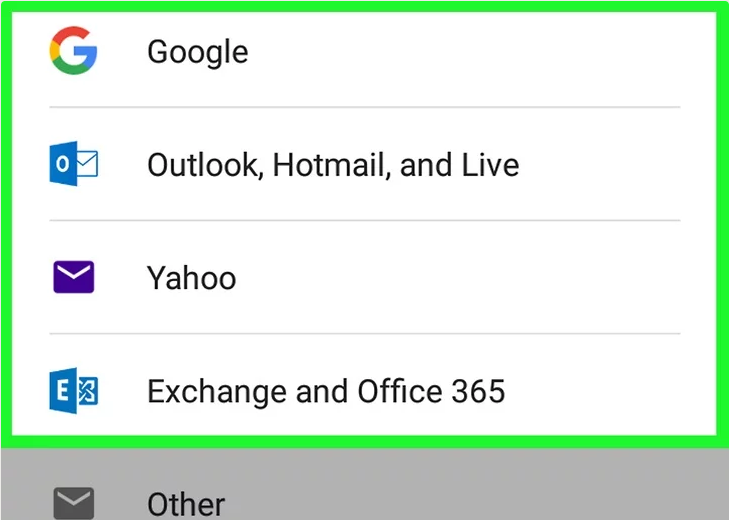 5) یک ارائه دهنده ایمیل را انتخاب کنید. اگر شما یک آدرس Gmail دیگر اضافه می کنید، Google را انتخاب کنید. در غیر این صورت:
5) یک ارائه دهنده ایمیل را انتخاب کنید. اگر شما یک آدرس Gmail دیگر اضافه می کنید، Google را انتخاب کنید. در غیر این صورت:
- اگر آدرس ایمیل شما با outlook.com، live.com یا hotmail.com به پایان می رسد، Outlook، Hotmail و Live را انتخاب کنید .
- اگر از Office 365 یا برنامه Microsoft Outlook برای ایمیل استفاده می کنید، Exchange را انتخاب کنید.
- اگر حساب ایمیل یاهو دارید روی Yahoo کلیک کنید.
6) آدرس ایمیل مورد نظر برای افزودن را وارد کنید.
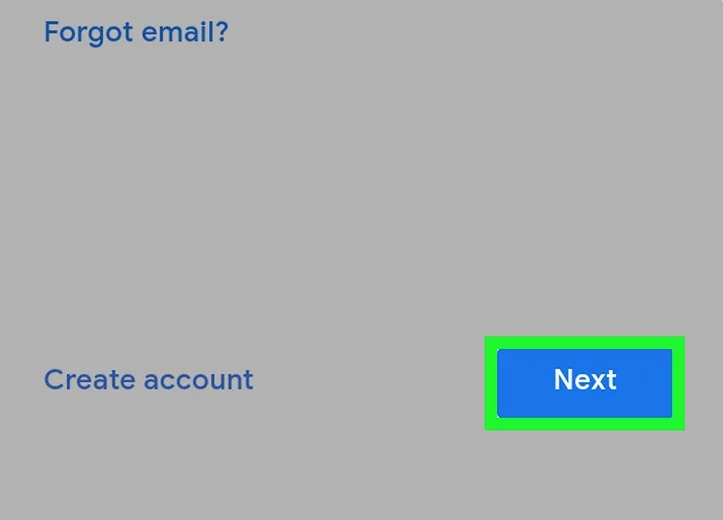 7) روی Next کلیک کنید. به صفحه رمز عبور می روید.
7) روی Next کلیک کنید. به صفحه رمز عبور می روید.
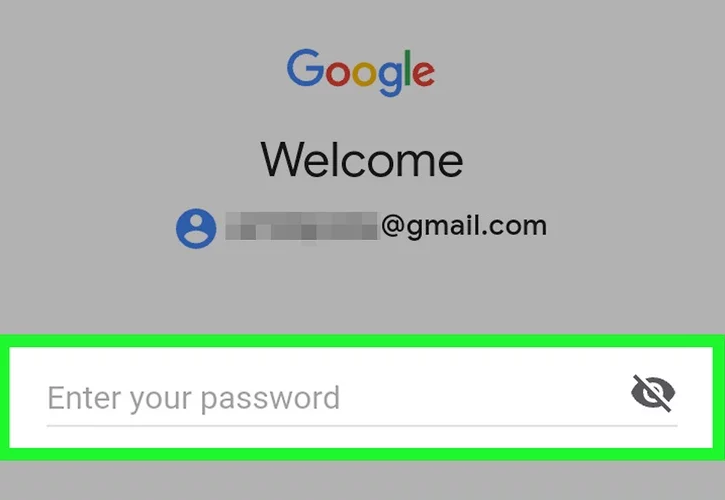 8) رمز عبور ایمیل خود را وارد کنید.
8) رمز عبور ایمیل خود را وارد کنید.
اگر رمز را نمی دانید این مطلب را بخوانید : آموزش آسان بازیابی رمز جیمیل
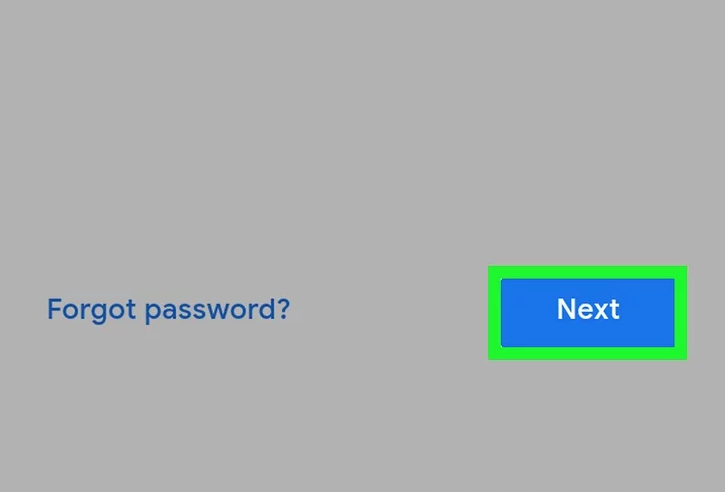 9) روی Next کلیک کنید. پس از تأیید رمزعبور، شما وارد حساب می شوید.
9) روی Next کلیک کنید. پس از تأیید رمزعبور، شما وارد حساب می شوید.
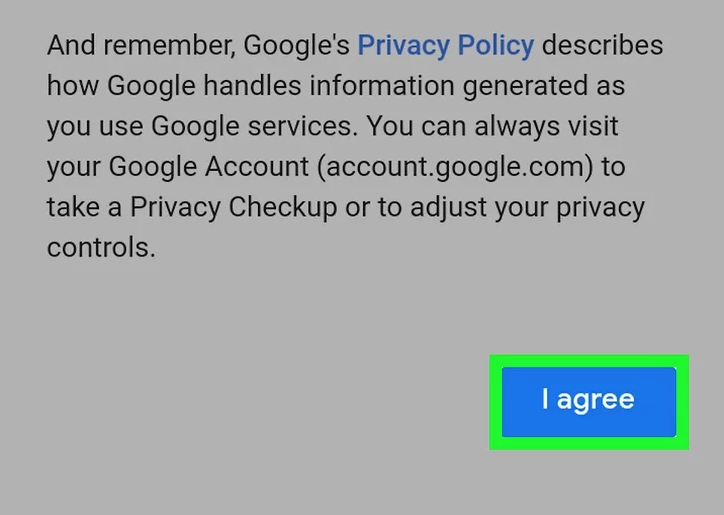 10) I AGREE را تیک بزنید تا موافقت خود را اعلام نمایید. متن ممکن است بر اساس حساب متفاوت باشد، اما معمولا شما مجبورید به برنامه Gmail برای دسترسی به پیام هایتان مجوز بدهید. پس از اتمام کار، حساب جدید شما برای استفاده آماده است.
10) I AGREE را تیک بزنید تا موافقت خود را اعلام نمایید. متن ممکن است بر اساس حساب متفاوت باشد، اما معمولا شما مجبورید به برنامه Gmail برای دسترسی به پیام هایتان مجوز بدهید. پس از اتمام کار، حساب جدید شما برای استفاده آماده است.
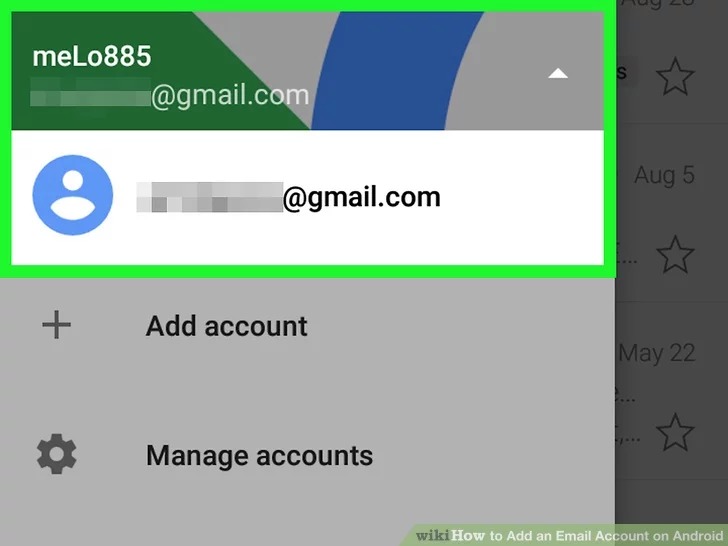 11) سوئیچ بین حساب های ایمیل. در اینجا می بینید که چگونه می توانید بین صندوق های پستی همه ایمیل های خود جا به جا شوید و آن ها را مشاهده کنید:
11) سوئیچ بین حساب های ایمیل. در اینجا می بینید که چگونه می توانید بین صندوق های پستی همه ایمیل های خود جا به جا شوید و آن ها را مشاهده کنید:
- ☰ را در گوشه بالا سمت چپ Gmail ضربه بزنید .
- پیکان پایین در سمت راست نام کاربری خود را لمس کنید.
- حساب کاربری مورد نظر خود را انتخاب کنید این صندوق ورودی را برای این حساب باز می کند.
- شما می توانید پیام های دریافتی را از حساب جدید در این صفحه ارسال کنید.
- برای بازگشت به حساب دیگر، روی ☰ ، ضربه بزنید و سپس آن را انتخاب کنید.
روش دوم: اضافه کردن یک حساب POP3 یا IMAP
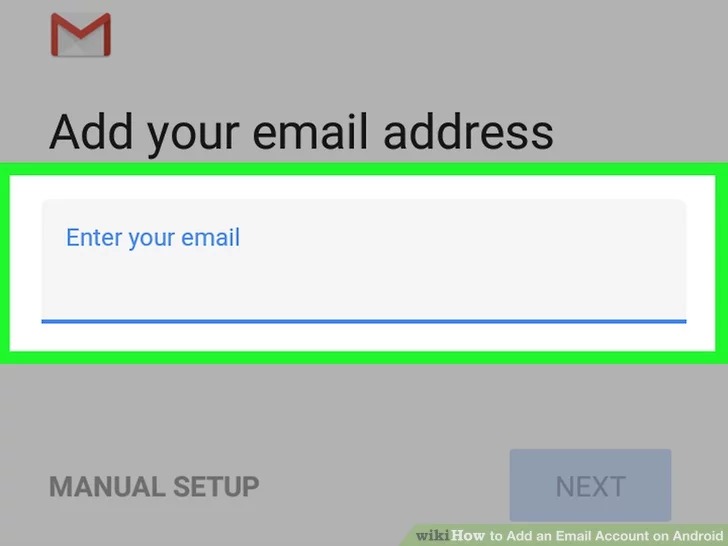 1) آدرس ایمیل خود را وارد کنید.
1) آدرس ایمیل خود را وارد کنید.
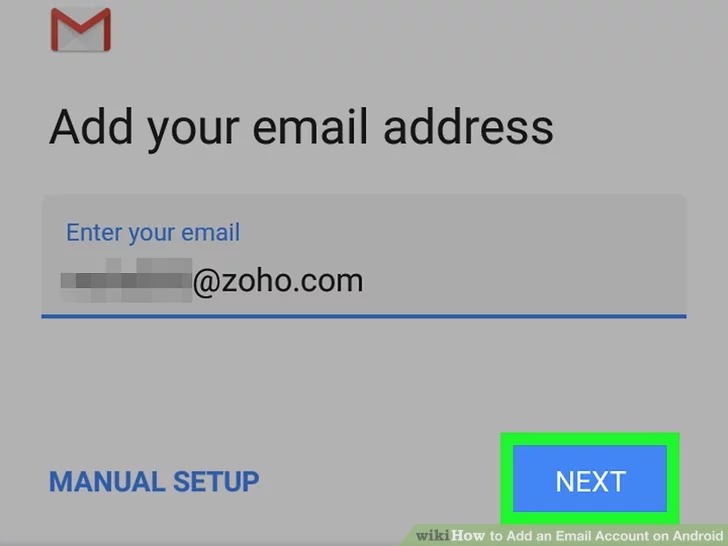 2) روی Next کلیک کنید .
2) روی Next کلیک کنید .
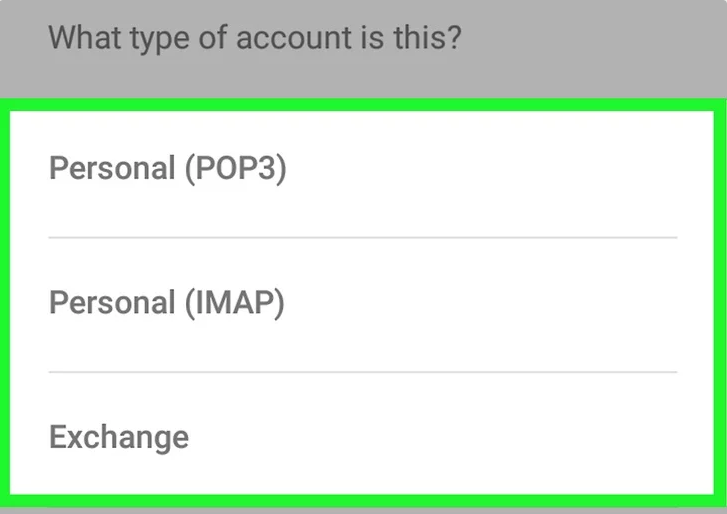 3) یک نوع خدمت (service) را انتخاب کنید. شما می توانید این اطلاعات را از ارائه دهنده ایمیل خود دریافت کنید. اکثر ارائه دهندگان از POP3 یا IMAP استفاده می کنند. Exchange اغلب در محیط های اداری استفاده می شود.
3) یک نوع خدمت (service) را انتخاب کنید. شما می توانید این اطلاعات را از ارائه دهنده ایمیل خود دریافت کنید. اکثر ارائه دهندگان از POP3 یا IMAP استفاده می کنند. Exchange اغلب در محیط های اداری استفاده می شود.
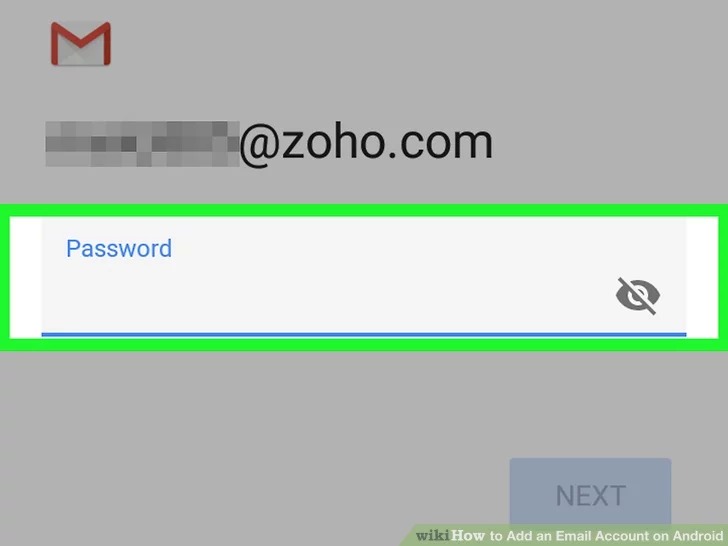 4) رمز عبور ایمیل خود را وارد کنید. اگر از Exchange استفاده می کنید، روی Select to choose a client certificate ضربه بزنید اگر توسط مدیر تعریف شده باشد.
4) رمز عبور ایمیل خود را وارد کنید. اگر از Exchange استفاده می کنید، روی Select to choose a client certificate ضربه بزنید اگر توسط مدیر تعریف شده باشد.
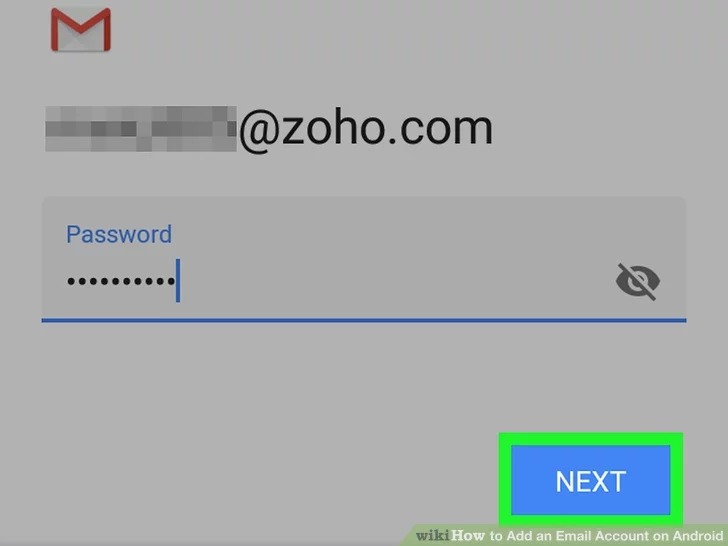 5) روی Next کلیک کنید.
5) روی Next کلیک کنید.
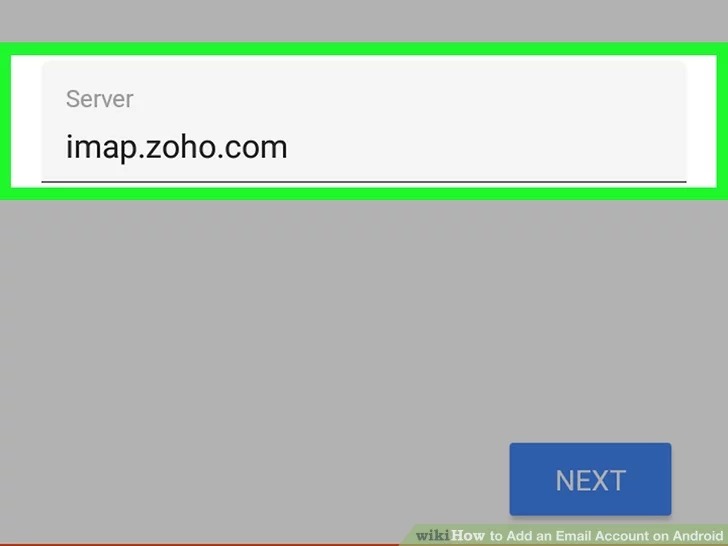 6) جزئیات سرور را وارد کنید. این اطلاعات از ارائه دهنده ایمیل شما بدست می آید. دستورالعمل های روی صفحه را وارد کنید تا تمام اطلاعات درخواست شده را برای تکمیل فرآیند راه اندازی انجام گیرد.
6) جزئیات سرور را وارد کنید. این اطلاعات از ارائه دهنده ایمیل شما بدست می آید. دستورالعمل های روی صفحه را وارد کنید تا تمام اطلاعات درخواست شده را برای تکمیل فرآیند راه اندازی انجام گیرد.
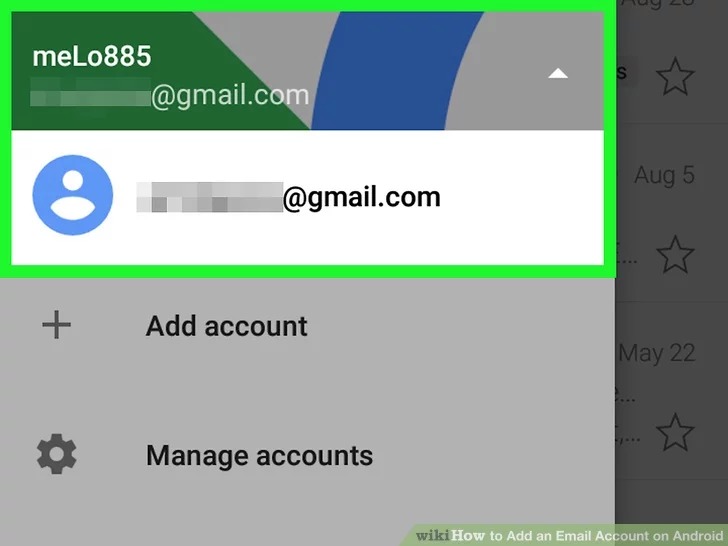 7) سوئیچ بین حساب های ایمیل. اکنون که حساب جدید خود را تنظیم کرده اید، در اینجا می بینید که چگونه می توانید بین صندوق های پستی بین همه ایمیل های خود جا به جا شوید:
7) سوئیچ بین حساب های ایمیل. اکنون که حساب جدید خود را تنظیم کرده اید، در اینجا می بینید که چگونه می توانید بین صندوق های پستی بین همه ایمیل های خود جا به جا شوید:
- ☰ را در گوشه بالا سمت چپ Gmail ضربه بزنید .
- پیکان پایین سمت راست نام کاربری خود را لمس کنید.
- حساب کاربری مورد نظر خود را انتخاب کنید این صندوق ورودی را برای این حساب باز می کند.
- شما می توانید پیام های دریافتی را از حساب جدید در این صفحه ارسال کنید.
- برای بازگشت به حساب دیگر، روی ☰، ضربه بزنید و سپس آن را انتخاب کنید.
در این پست آموزشی تحت عنوان “نحوه اضافه کردن یک حساب ایمیل در اندروید” را به دو روش و به کمک تصاویر به شما نشان دادیم. امیدواریم مورد استفاده شما قرار بگیرد.












