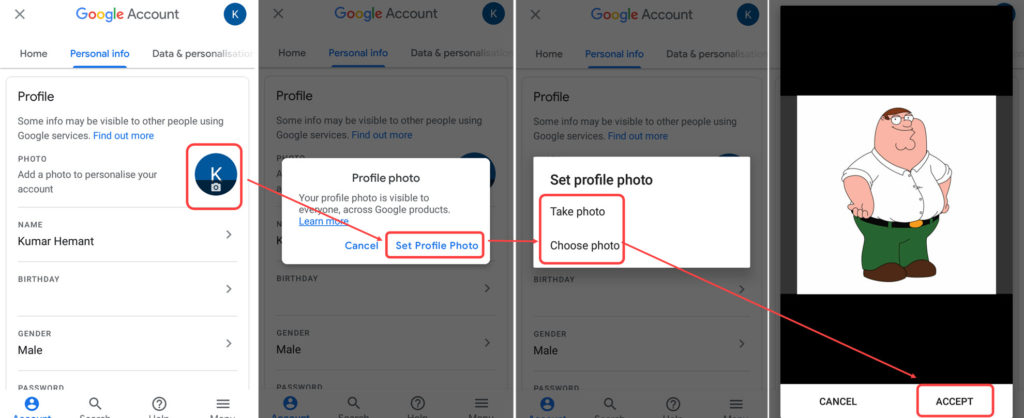چگونه در جیمیل عکس پروفایل بگذاریم (روش تغییر عکس جیمیل با کامپبوتر و تلفن همراه)
ناشر: مینویسم (minevisam.ir)
نویسنده: مهدیه حسینی ها
تاریخ انتشار: 11 جولای 2021
تماس با ما: ارسال پیام
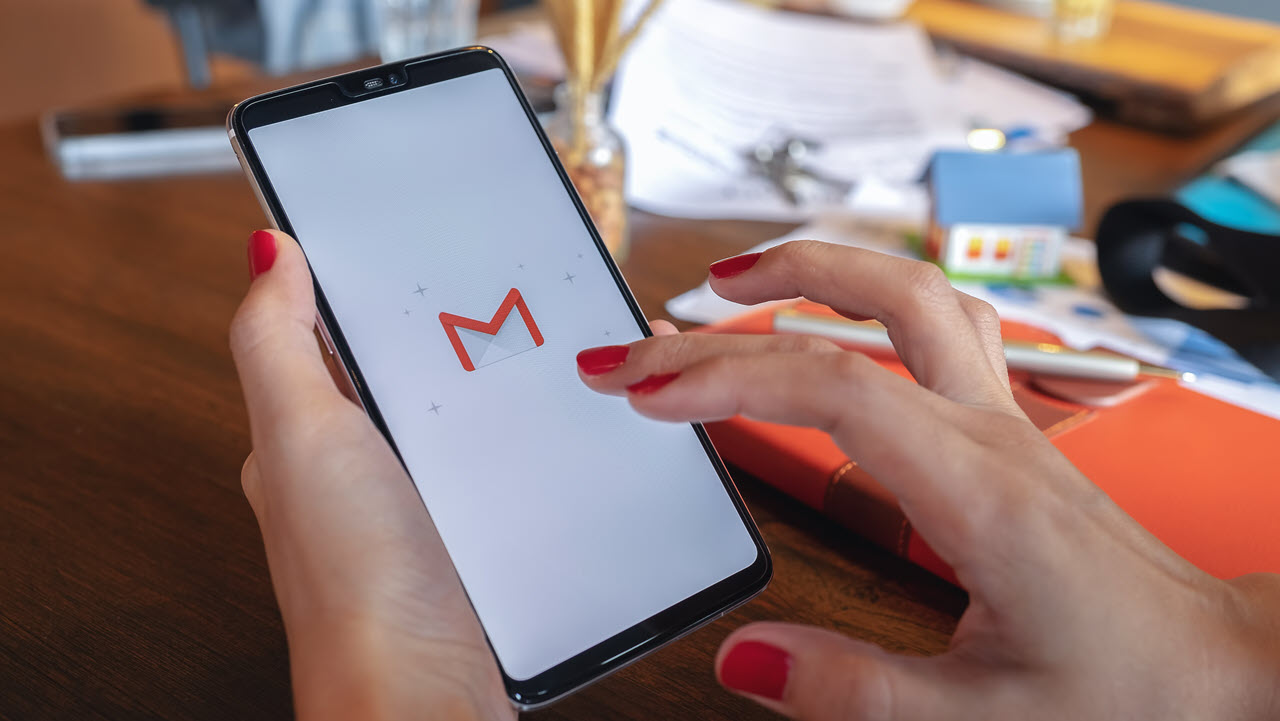
امروزه جیمیل به یکی از مهمترین روش های ارتباطی تبدیل شده است. فرقی ندارد این ارتباط شخصی باشد یا ارتباطی حرفه ای برای محیط کار، بسیار ی از مردم دنیا از این طریق با هم ارتباط برقرار می کنند و ترجیح می دهند با استفاده از حساب Gmail خود ایمیل ارسال کنند. با این حال، هر بار که ایمیل ارسال می کنند، عکس نمایه شخص بر روی جیمیل به مخاطب نشان داده می شود. این ویژگی عکس نمایه توسط Gmail اضافه شده است تا ارتباطات را قابل اعتمادتر کند.
عکس نمایه Gmail شما در کنار نام شما نشان داده می شود. اگر عکس پروفایل جیمیل خود را تنظیم نکرده اید، عکس پروفایل شما در عوض اولین حرف از نام شما را روی پس زمینه رنگی نشان می دهد.
چگونه در جیمیل عکس پروفایل بگذاریم
تصویر نمایه Gmail را از طریق رایانه (کامپیوتر و لپ تاب) تغییر دهید
در اینجا مراحل تغییر عکس نمایه Gmail در رایانه وجود دارد. قبل از انجام مراحل، با حساب خود وارد Gmail شوید.
مرحله 1: بر روی عکس نمایه خود / حروف اول نام حساب کاربری در سمت راست بالای صفحه مرورگر کلیک کنید و سپس روی مدیریت حساب Google خود کلیک کنید. همچنین می توانید حساب های Gmail دیگر خود را نیز انتخاب کنید.
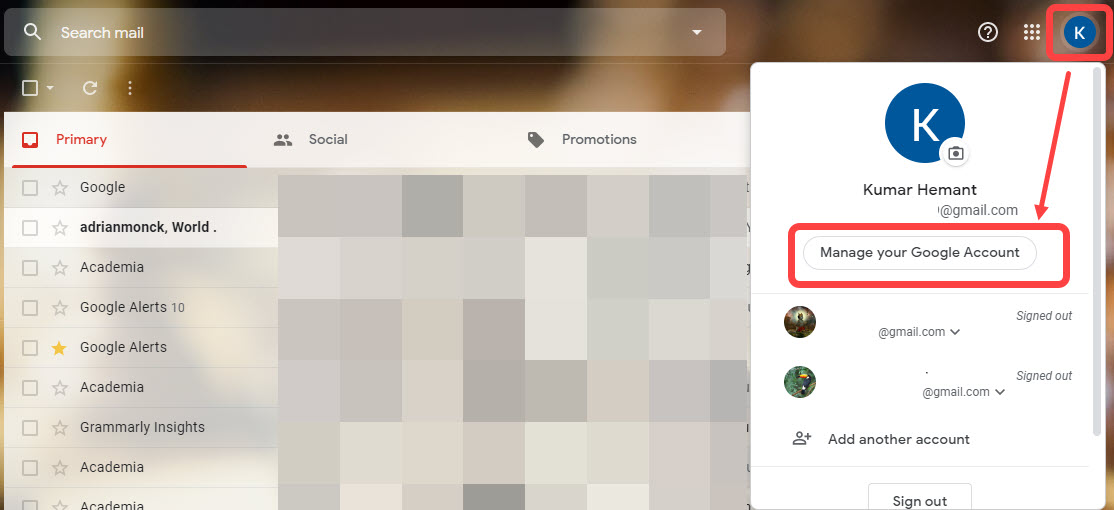
مرحله 2: اکنون از منوی سمت چپ بر روی زبانه اطلاعات شخصی کلیک کنید.

مرحله 3: بر روی گزینه عکس زیر عنوان Profile کلیک کنید.

مرحله 4: در اینجا ، شما می توانید با انتخاب عکس های موجود، عکس پروفایل خود را تغییر دهید، یا می توانید عکس ها را از رایانه بارگذاری کنید.
اگر می خواهید تصویر را از رایانه بارگذاری کنید، دقیقاً مثل من، روی Select a photo from your computer کلیک کنید، در غیر این صورت، روی عکسهای خود در بالا کلیک کنید.

مرحله 5: تصویر را انتخاب کنید و سپس منتظر بمانید تا بارگذاری شود. پس از بارگذاری تصویر، روی تنظیم به عنوان عکس نمایه کلیک کنید.
روش تغییر عکس جیمیل با تلفن همراه
شما به راحتی می توانید تصویر Gmail خود را در تلفن خود تغییر دهید.
برای تغییر عکس نمایه خود در برنامه Gmail، ابتدا در برنامه Gmail خود وارد شوید و مراحل ذکر شده در زیر را دنبال کنید.
روی عکس نمایه خود در گوشه بالا سمت چپ ضربه بزنید. اگر هنوز عکس پروفایل خود را تنظیم نکرده اید، حروف اول آن در آنجا نمایش داده می شود.
اکنون گزینه Manage your account را انتخاب کنید. در اینجا می توانید سایر حساب های Gmail خود را نیز انتخاب کنید.
برگه اطلاعات شخصی را انتخاب کنید.
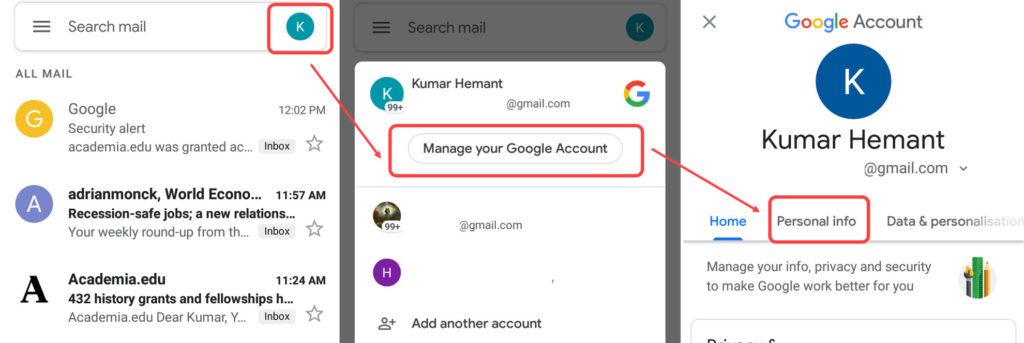
در برگه اطلاعات شخصی، دوباره روی عکس نمایه خود در زیر عنوان نمایه ضربه بزنید.
روی Set Profile Photo ضربه بزنید.
اکنون می توانید عکسی را از گالری تلفن خود انتخاب کنید، یا روی یکی از آنها کلیک کنید و بارگذاری را فشار دهید. اگر می خواهید روی عکس خود کلیک کنید، روی «عکس گرفتن» ضربه بزنید. از طرف دیگر ، اگر می خواهید تصویر را از دستگاه خود بارگذاری کنید ، روی «انتخاب عکس» ضربه بزنید.
در آخر روی گزینه Accept ضربه بزنید. در تصویر پایین، من عکس را از دستگاه خود انتخاب کرده ام.