چگونه در فتوشاپ نوشته روی عکس را پاک کنیم؟

برای حذف نوشته یا آرم در عکس می توانید از ابزارهای آنلاین استفاده کنید، یا بلافاصله از نرم افزار ویرایش عکس استفاده کنید. می توانید این کار را به سادگی در فتوشاپ انجام دهید. فتوشاپ ابزارهایی را برای شما فراهم می کند تا متن را از تصاویر،تصاویر با پس زمینه ساده یا پس زمینه های پیچیده، حذف کنید. مقاله زیر نحوه حذف متن از عکس را در فتوشاپ به شما نشان می دهد.
آموزش روش حذف متن از تصویر در فتوشاپ
در ادامه 2 روش برای پاک کردن متن و نوشته از روی عکس در فتوشاپ آموزش داده می شود.
چگونه در فتوشاپ متن را از روی عکس پاک کنیم (عکس با جزئیات کم)
به عنوان مثال، تصویر زیر دارای یک پس زمینه ساده است. جزئیات زیادی در تصویر وجود ندارد و متن نیز روی یک پس زمینه عکس ساده نوشته شده است.

گام اول: ابتدا باید متن مورد نظر را انتخاب کنید. در پنل ابزار های فتوشاپ، بر روی نماد مربع شکل کلیک راست کرده و گزینه Rectangular Marquee Tool را انتخاب کنید یا میانبر M را فشار دهید تا ابزار منطقه بندی باز شود.
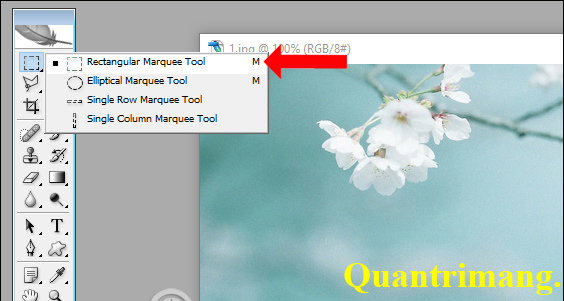
گام دوم: سپس بر روی دکمه سمت چپ ماوس کلیک کرده و قسمت متن را مانند تصویر انتخاب کنید.
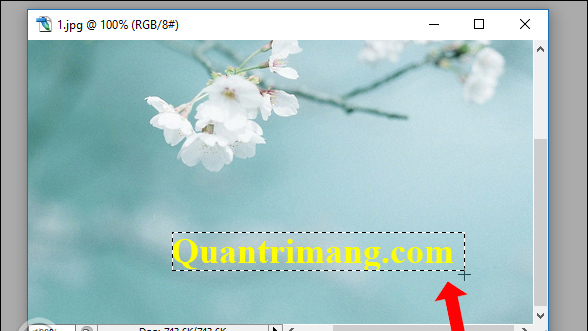
گام سوم: در نوار ابزار بالای فتوشاپ روی گزینه edit کلیک کنید و سپس قسمت Fill را انتخاب کنید یا می توانید میانبر Shift + F5 را فشار دهید.
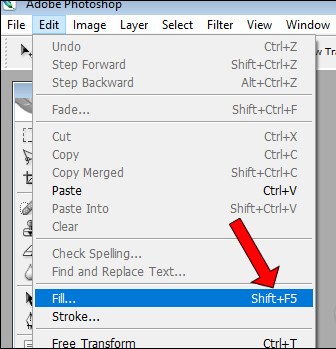 گام چهارم: در پنجره باز شده از قسمت Contents ، گزینه use را باز کرده و Content Aware را انتخاب کنید.
گام چهارم: در پنجره باز شده از قسمت Contents ، گزینه use را باز کرده و Content Aware را انتخاب کنید.
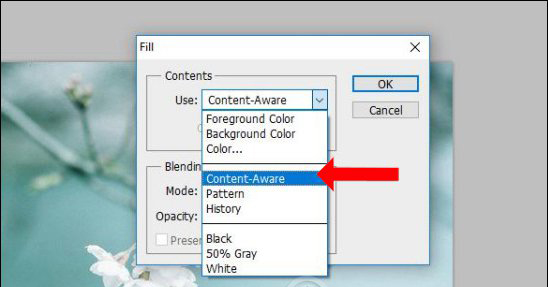
گام پنجم: برای قسمت Blending حالت را روی Normal و Opacity را روی 100٪ قرار می دهیم. سپس روی OK کلیک کنید تا حذف متن موجود در تصویر ادامه یابد.
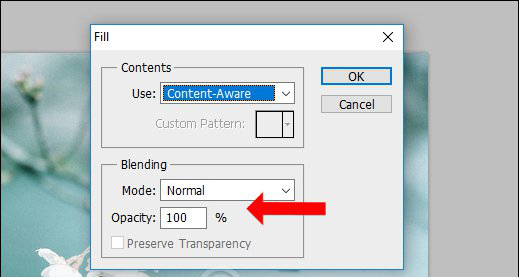
در نتیجه ، تصویر مطابق شکل زیر پاک می شود. هنگام حذف متن ، تصاویر تار نخواهند شد.
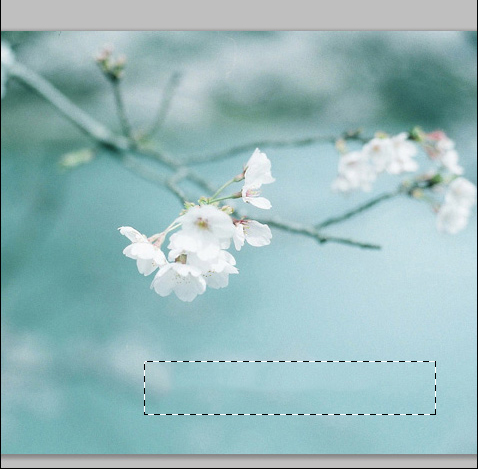
پاک کردن نوشته از روی عکس با فتوشاپ (عکس با جزئیات زیاد)
حذف متن از تصاویر شلوغ معمولا دستی و با دستکاری بیشتری انجام می شود. ما از ابزارهای ساده مانند بالا استفاده نخواهیم کرد.
برای نمونه عکس زیر را در فتوشاب بازخوانی میکنبم.

گام اول: در نوار ابزار ، روی نماد Magic Wand Tool کلیک کنید یا از میانبر W برای محلی سازی متن در تصویر استفاده کنید.

گام دوم: با نگه داشتن کلید Shift روی هر کلمه موجود در تصویر کلیک کنند.

گام سوم: از منوی edit به گزینه Fill رفته و Content-Aware را برای حذف متن انتخاب کنید.
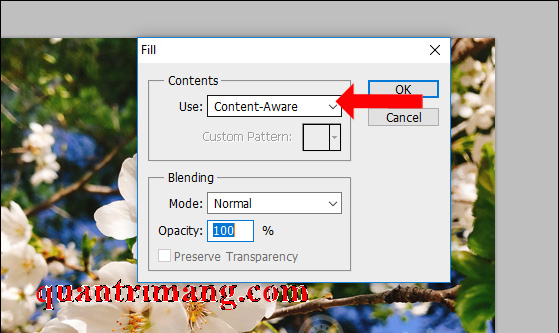
گام چهارم: وقتی روی تأیید کلیک کنید ، اساساً متن حذف می شود ولی مانند تصویر زیر حاله قرمز رنگی باقی میماند.

گام پنجم: از نوار ابزار بر روی ابزار Rectangular Marquee Tool کلیک کنید.با انتخاب قسمتهای کوچک تر به نوبت از یک سمت محدوده های باقی مانده را انتخاب کرده و مجدد برای هر انتخاب گزینه Fill را انتخاب کرده و ابزار Content-Aware را انتخاب کنید تا منطقه مورد نظر را حذف کنید
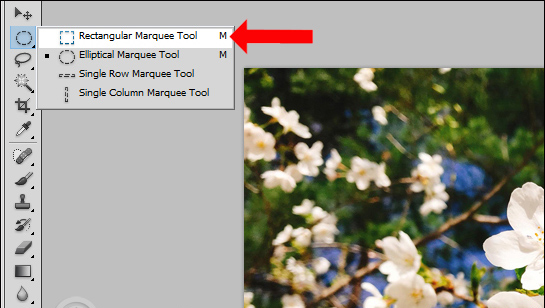
باید یک منطقه کوچکتر را انتخاب کنید و آن را به تدریج حذف کنید. دقت و حوصله داشته باشید.

برای حذف تصاویر متنی در فتوشاپ ، ما اساساً از ابزار Content-Aware استفاده خواهیم کرد. با این حال ، اگر تصویر پس زمینه ساده دارد ، پس زمینه جزئیات زیادی ندارد ، شما همیشه می توانید از این ابزار استفاده کنید. اما اگر تصویر جزئیات بیشتری داشته باشد ، کاربر مجبور می شود هر حرف را انتخاب کرده و سپس آن را حذف کند.

