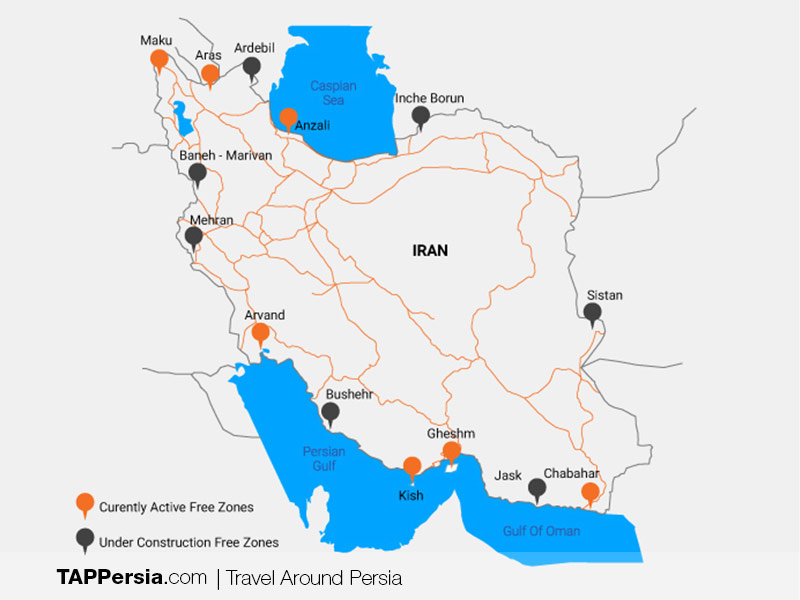آموزش رفع مشکل (Low FPS) در بازیهای رایانهای و نحوه اصلاح آن
ناشر: مینویسم (minevisam.ir)
نویسنده: سارا محمدی
تاریخ انتشار: 22 سپتامبر 2019
تماس با ما: ارسال پیام

برای برطرف کردن مشکل نرخ فریمی (FPS) پایین در بازی های رایانه ای این نوشته را بخوانید. بخش عمده ای از زیبایی بازی های کامپیوتری، مربوط به کیفیت گرافیک ارائه شده آن بازی است. اما وقتی با مشکل نرخ فریمی پایین روبرو باشید، لذت بردن از بازی دشوار می شود.افزایش fps در بازی ها کار سختی نیست فقط باید موارد زیر را رعایت کنید.
فرقی نمی کند که آخرین خرید شما به خوبی در PC شما اجرا نمی شود یا به طور ناگهانی متوجه مشکل در اجرای بازی ها شده اید، اینجا به شما کمک خواهیم کرد تا به رفع مشکل نرخ فریمی پایین ویندوز بپردازید. در ادامه چگونگی اصلاح و رفع مسائل مرتبط به FPS پایین در ویندوزها و بازگشت به بازی های کامپیوتری با کیفیت بالا آورده شده است.
fps چیست؟
چگونگی اصلاح نرخ فریمی پایین (Low FPS)
قبل از اینکه روش های افزایش fps در بازی ها را بیان کنیم ابتدا اجازه دهید چند اصلاح اساسی که باید انجام دهید را بررسی کنیم. در بسیاری از موارد، وقتی نمی دانید که چرا FPS خیلی پایین است، این ترفندها بهبود زیادی را حاصل می کنند.
1. درایورها (راه اندازها) را بروزرسانی کنید
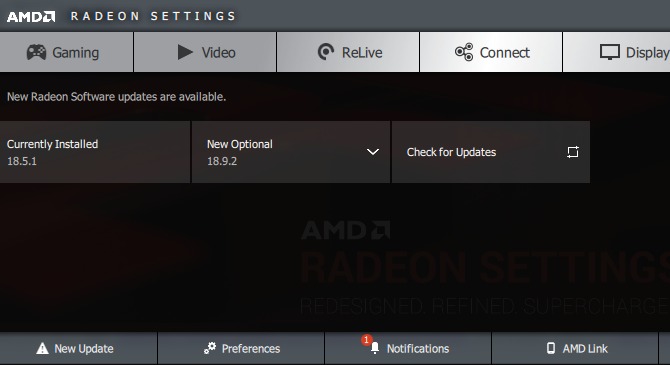
بروز رسانی درایورها
درایورها بخش های خاصی از نرم افزار هستند که رابط بین نرم افزار و سخت افزار را مدیریت می کنند. کاربران معمولی PC اغلب نیازی به نگرانی در مورد بروزرسانی آن ها ندارند اما درایورهایی که بروزرسانی نشده اند می توانند عملکرد بازی کامپیوتری را مختل کنند.
راهنمایی ما برای یافتن و جایگزینی درایورهای قدیمی را دنبال کنید تا مطمئن شوید که همه چیز در سیستم شما بروز است. به طور خاص، شما باید اطمینان حاصل کنید که درایورهای چیپست و گرافیک بروزرسانی شده باشند.
به منظور بروزرسانی درایور GPU، به صفحه درایور Nvidia یا صفحه درایور AMD بسته به نوع کارت گرافیک خود سری بزنید. اگر با گرافیک یکپارچه بازی می کنید، ابزار بروزرسانی درایور اینتل را اجرا کنید (اگرچه باید به خاطر داشته باشید که گرافیک یکپارچه به شدت عملکرد بازی محدود شده ای دارد).
به جای دانلود دستی، Nvidia و اینتل هر دو نرم افزاری را ارائه می دهند که دانلود آخرین ورژن از درایورها را آسان می کند. شما می توانید این نرم افزار را در صفحات درایور مذکور دانلود کنید که توصیه ما به شما نیز همین شیوه است. علاوه بر این که شما را از در دسترس بودن جدیدترین بروزرسانی مطلع می سازد، به شما دسترسی به ترفندها و ویژگی های بیشتری را نیز می دهد.
2. برنامه های غیرضروری پس زمینه را ببندید
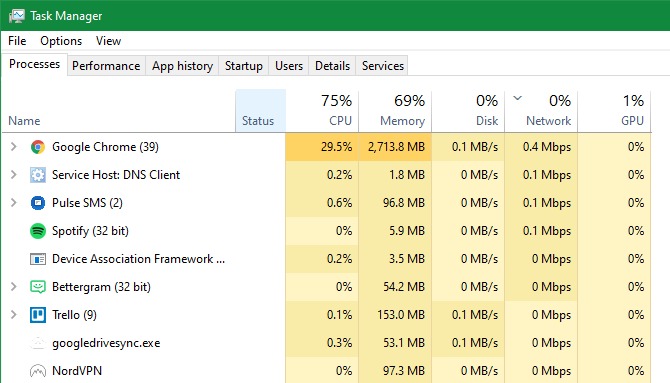
بستن برنامه های غیرضروری پس زمینه
وقتی مشغول بازی کردن هستید، خصوصاً خواستار عناوین مدرن، ایده ی خوبی است که دیگر فرآیندهای غیرضروری را ببندید. این موجب می شود تا منابع موجود در کامپیوتر به بازی اختصاص داده شوند.
شما می توانید این کار را به آسانی با بستن هر آنچه در نوار وظیفه باز است، انجام دهید. بررسی سینی سیستم در سمت راست نوار وظیفه برای فرآیندهای پس زمینه نیز ایده ی خوبی است.
برای بررسی دقیق تر و یافتن این که چه چیزی منابع شما را مورد استفاده قرار می دهد، Ctrl+Shift+Esc را فشار دهید تا مدیر وظیفه باز شود. در صورت نیاز بر جزئیات بیشتر کلیک کنید و سپس می توانید فرآیندهایی که در حال استفاده از منابع شما هستند را مشاهده کنید. هر آن چیزی که مقدار قابل توجهی از CPU، حافظه یا GPU را استفاده می کند به احتمال زیاد بر عملکرد بازی تاثیر منفی دارد. پیش از شروع بازی آن ها را ببندید.
3. هارد دیسک (HDD) خود را یکپارچه سازی (Defragment) کنید.
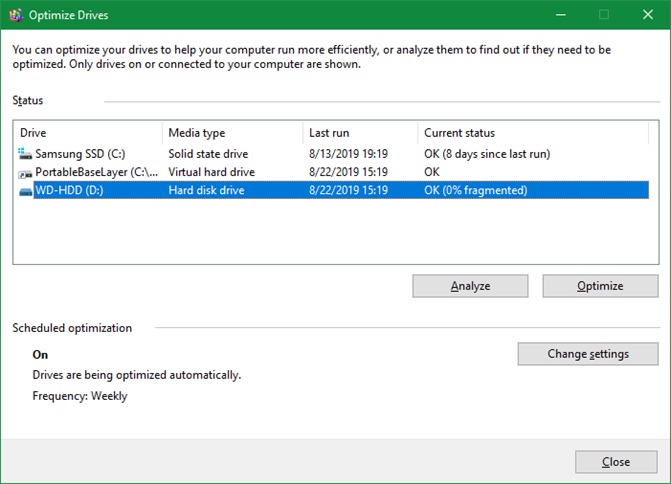
هارد خود را دی فرگمنت کنید
اکثر گیمرها تاکنون به درایو حالت جامد (SSD) ارتقا یافته اند. اما در موردی که شما همچنان از یک HDD استفاده می کنید، باید مطمئن شوید که دیسک یکپارچه سازی شده باشد. اگر از یک SSD استفاده می کنید،برای افزایش fps در بازی ها نیازی به یکپارچه سازی نیست چون انجام این کار می تواند موجب کاهش عمر درایو شما شود.
برای انجام این کار، در استارت منو یکپارچه سازی (defrag) را تایپ کرده و بر یکپارچه سازی و بهینه سازی درایوها (Defragment and Optimize Drives) کلیک کنید. اگر مدتی از آخرین یکپارچه سازی درایو گذشته است، باید این کار را انجام دهید.
ویندوز 10 این کار را به صورت خودکار انجام می دهد، بنابراین بازهم برای افزایش fps در بازی ها نیازی به یکپارچه سازی دستی وجود ندارد. اگرچه شما می توانید زمان بندی را تنظیم کنید.
چگونگی افزایش FPS در ویندوز با ترفندهایی خاص
حال که مبانی را اجرا کرده اید، اجازه دهید نگاهی به برخی از تنظیمات ویندوز بیاندازیم که موجب بهبود عملکرد بازی می شوند.
4. تنظیمات پاور را بررسی کنید
گزینه های توان در ویندوز به شما امکان تغییر تنظیمات مرتبط به مصرف انرژی دستگاه را می دهند. در حالت پیشفرض، ویندوز تلاش می کند تا بین مصرف انرژی و عملکرد تعادل برقرار کند. گاهی اوقات، خصوصاً در لپ تاپ ها، این موجب کاهش عملکرد در حین بازی می شود.
تغییر وضعیت به برنامه عملکرد بالا ایده ی خوبی است. برای انجام این کار، به تنظیمات>سیستم>توان (Settings > System > Power ) بروید و بر تنظیمات اضافی توان (Additional power settings) در سمت راست کلیک کنید. این کار شما را به بخش گزینه های توان پنل کنترل می برد. در صورت نیاز، نمایش برنامه های اضافی را انتخاب کنید و سپس گزینه عملکرد بالا (High performance) را انتخاب نمایید.
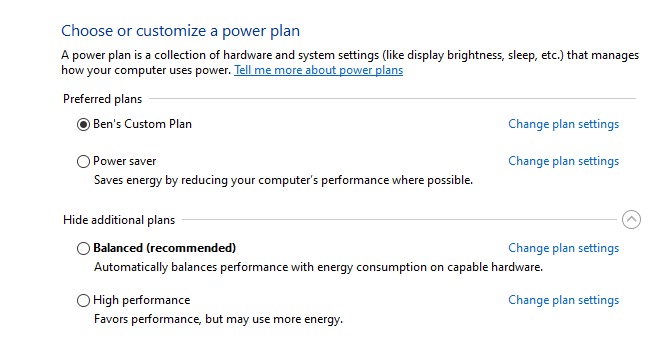
تنظیمات پاور ویندوز را بررسی کنید
توجه داشته باشید که این موجب افزایش مصرف توان کامپیوتر شما خواهد شد. در دسکتاپ، این واقعاً مشکل بزرگی نیست و تنها قبض برق بیشتری را باید پرداخت کنید اما به شدت موجب کاهش عمر باتری لپ تاپ ها می شود.
5. جلوه های بصری ویندوز (Windows’ Visual Effects) را خاموش کنید
به صورت پیشفرض، ویندوز از جلوه های بصری فانتزی زیادی پیرامون OS استفاده می کند. این موجب می شود تا منوها و سایر المان های مرسوم راحت تر به نظر آیند اما از منابع کمی نیز استفاده می کنند.
از آنجایی که مقدار کم عملکرد نیز کمک می کند، شما می توانید این جلوه ها را خاموش کنید. به احتمال زیاد با انجام این کار قفایده چندانی به شما نمی رسد مگر این که در حالت PC کم مصرف باشید. اما به هر حال ارزش امتحان کردن را دارد.
برای افزایش fps در بازی ها و به منظور غیرفعال کردن جلوه های بصری در ویندوزها، عملکرد (performance) را در استارت منو تایپ کرده و تنظیم ظاهر و عملکرد ویندوزها (Adjust the appearance and performance of Windows) را انتخاب کنید. در بخش جلوه های بصری از منوی ظاهر شده، شما فهرستی از ویژگی های گرافیکی (Visual Effects) را مشاهده خواهید کرد که می توانید آن ها را فعال یا غیرفعال نمایید.
بر دکمه تنظیم بهترین عملکرد (Adjust for best performance) کلیک کنید تا تمامی این ویژگی ها غیرفعال شوند، سپس OK کنید. لحظه ای طول می کشد تا ویندوز آن ها را غیرفعال شازد. وقتی کار به اتمام رسید، رابط هموار به نظر نمی آید اما در هنگام بازی کردن متوجه آن نخواهید شد.
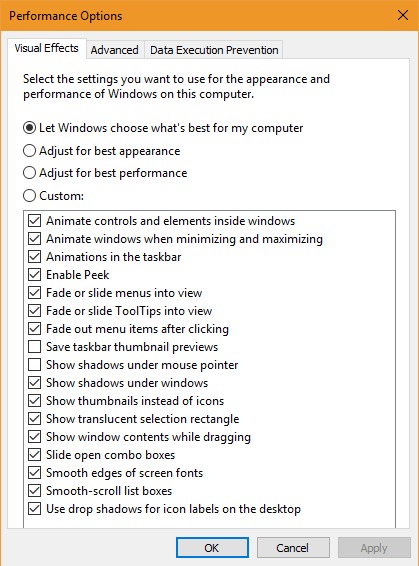
خاموش کردن جلوه های بصری ویندوز
6. نوار بازی و رکورد پس زمینه را غیرفعال کنید
ونیدوز 10 شامل یک ویژگی نوار بازی است که به شما اجازه می دهد تا کلیپ های بازی را رکورد کنید، اسکرین شات بگیرید و حتی گیم پلی خود را پخش کنید. اگرچه این ویژگی در بسیاری از موارد مفید است اما می تواند تاثیر منفی بر عملکرد بازی داشته باشد.
به غیر از مواردی که واقعاً می خواهید از آن استفاده کنید، به منظور جلوگیری از تداخل های بالقوه آن را غیرفعال نمایید. برای انجام این کار به تظیمات>بازی>نوار (Settings > Gaming > Game bar) بازی رفته و نوار کشویی در بالای صفحه را غیرفعال سازید تا نوار بازی دیگر اجرا نشود.
سپس، به تب ضبط (Captures) رفته و اطمینان حاصل کنید که گزینه ی ضبط در پس زمینه هنگام بازی (Record in the background while I’m playing a game) خاموش باشد. این یکی دیگر از ویژگی های بازی در ویندوز 10 است که ضبط لحظات حساس بازی را آسان می کند اما از منابع سیستم استفاده می کند.
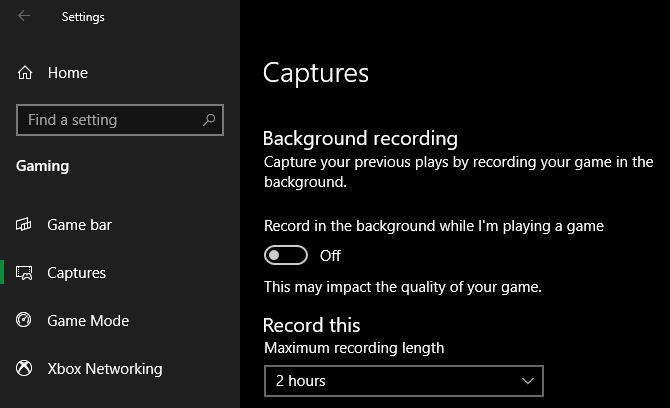
غیر فعال کردن نوار بازی و رکورد پس زمینه
در نهایت، به برگه حالت بازی رفته و مطمئن شوید که حتماً روشن باشد. توضیحات مبهم مایکروسافت در این مورد می گوید که وقتی در حالت بازی هستید، ویندوز “تجربه بازی شما را در اولویت قرار می دهد” زیرا به “دستیابی به نرخ فریمی پایدارتر بسته به بازی و سیستم خاص” کمک می کند. آن همچنین از بروزرسانی ویندوز در حین بازی جلوگیری می کند.
اصلاح FPS پایین بازیها بوسیله ی تنظیمات بازی
سپس به تنظیماتی می پردازیم که در بیشتر بازی ها قابل تغییر هستند و مشکل FPS پایین را برطرف می نمایند.
7. تنظیمات گرافیکی بازی را تغییر دهید
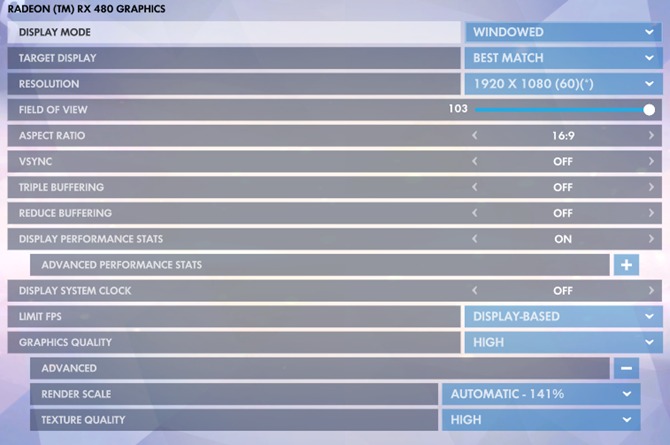
تغییر تنظیمات گرافیکی بازی
اکثر بازی های کامپیوتری به شما اجازه ی تغییر گزینه های متنوع گرافیکی را می دهند؛ انتخاب های دقیق به نوع بازی بستگی دارند. به عنوان یک تغییر عمومی، شما می توانید پایین آوردن کیفیت گرافیکی (Graphics Quality) را امتحان کنید به گونه ای که گرافیکی با شدت کمتر به اجرای بهتر بازی کمک خواهد کرد.
شما همچنین می توانید جلوه های فانتزی مانند انعکاس ها و مه را خاموش کنید. اگرچه این جلوه ها باعث می شوند تا بازی زیباتر به نظر آید اما فشاری را بر GPU سیستم اعمال می کنند. برای بهبود نرخ فریمی، شما باید این گزینه ها را غیرفعال سازید.
همچنین، مراقب گزینه هایی که اجازه ی محدود کردن FPS را می دهند، باشید. این برای وقتی مفید است که GPU فریم های بیشتری را نسبت به آنچه صفحه نمایش قابلیتش را دارد، ارسال می کند اما واضح است که محدودسازی FPS ممکن است موجب نرخ فریم فرعی شود.
اگر واقعاً با اجرای بدون مشکل یک بازی در کشمکش هستید، کم کردن رزولوشن را در نظر داشته باشید. به عنوان مثال، کم کردن آن از 1920*1080 به 1080*720 تاثیر مثبتی بر FPS خواهد داشت.
8. از حالت تمام صفحه استفاده کنید
بیشتر بازی ها این امکان را فراهم می کنند که در حالت های تمام صفحه، پنجره یا پنجره بدون مرز بازی کنید. برای حداکثر عملکرد، باید گزینه ی تمام صفحه را انتخاب کنید.
این بدین دلیل است که بازی ها و برنامه های در حال اجرا در این حالت، کنترل کامل را بر خروجی صفحه نمایش دارند. در حالی که حالت پنجره بدون مرز می تواند راحت تر باشد، بازی نمایش انحصاری را در این حالت ندارد و در نتیجه عملکرد آن اندکی افت می کند.
9. بازی را تعمیر (Repair) یا مجدداً نصب (Reinstall) کنید
اگر تنها در یک بازی با مشکلات مربوط به FPS مواجه هستید، ممکن است چندین فایل خراب وجود داشته باشند که موجب این مشکل می شوند.
برخی از بازی های معین دارای یک گزینه ی تعمیر(Repair) هستند (در Steam، این گزینه را با کلیک راست، انتخاب ویژگی ها و سپس انتخاب تایید صحت فایل های بازی در فایل های محلی می یابید) که این مشکل را اصلاح می کنند. در غیراینصورت، حذف یا نصب مجدد این بازی را امتحان کنید تا ببینید که آیا عملکرد آن بهبود می یابد یا نه.
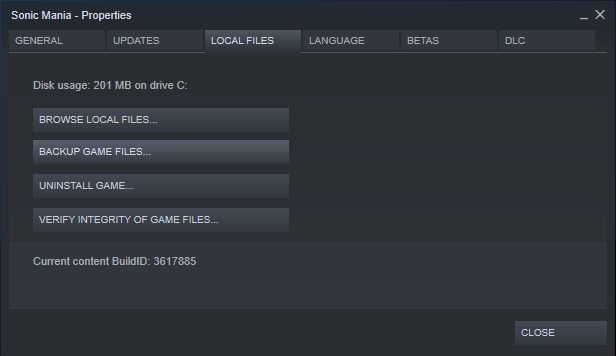
تعمیر و یا نصب مجدد بازی برای اصلاخ نرخ fps پایین
10. اورکلاک کردن (Overclocking) قطعات را امتحان کنید
اگر همه موارد گفته شده را امتحان کرده اید و هنوز هم به FPS مطلوب خود نرسیده اید، می توانید اورکلاک کردن سخت افزار خود را در نظر بگیرید. این موجب می شود تا توان بیشتری را بدون هزینه اضافی صرفه جویی کنید.
اورکلاک کردن ممکن است خطرناک به نظر آید اما اگر به درستی آن را انجام دهید، ایمن است. راهنمایی ما در مورد اورکلاک کردن GPU را مشاهده کنید تا بتوانید آن را امتحان نمایید.
11. سخت افزار خود را ارتقا دهید

رفع مشکل نرخ فریمی fps پایین با ارتقا سخت افزار
در حالی که ترفندهای مذکور بسیار مفید هستند اما محدودیت های خود را نیز دارند. اگر سخت افزار قدیمی در PC خود دارید، ممکن است بدون توجه به تغییرات نرم افزاری با FPS پایین مواجه باشید.
در آن مورد، احتمالاً زمان ارتقای سخت افزار شما فرارسیده است. شما ممکن است به کارت ویدیویی قوی تر نیاز داشته باشید که بازی هایی با کیفیت بالاتر را مدیریت می کند، همچنین ممکن است به RAM بیشتری نیز برای اجرای هموار بازی نیاز داشته باشید یا حتی CPU قوی تر.
فراموش نکنید که حرارت و گرما می تواند بر سخت افزار شما تاثیرگذار باشد. اگر با مشکلات FPS پایین پس از اجرای طولانی مدت بازی مواجه هستید، ممکن است ناشی از این باشد که سیستم شما خیلی داغ می شود. سیستم خود را باز کرده و هرگونه گرد و غبار داخل آن را پاک کنید. شما همچنین باید اطمینان حاصل کنید که کامپیوتر جریان هوای کافی داشته باشد.
مشاهده کنید که ارتقای کدام قطعه از کامپیوتر موجب بهبود عملکرد کامپیوتر در بهترین حالت می شود تا دریابید که چه چیزی را باید جایگزین کنید.
تفاوت بین FPS پایین و تاخیر شبکه (Network Lag) پیش از نتیجه گیری، دانستن تفاوت بین FPS پایین و تاخیر آنلاین حائزاهمیت است.
پیش از نتیجه گیری، دانستن تفاوت بین FPS پایین و تاخیر آنلاین حائزاهمیت است.
وقتی با FPS پایین مواجه هستید، همانطور که در بالا ذکر کردیم، مشکلی در کامپیوتر شما وجود دارد. شما مشکل FPS را تجربه خواهید کرد اگر بازی با مکث اجرا شود همانند مشاهده ی یک نمایش اسلایدی حتی وقتی به صورت آفلاین در حال بازی هستید.
از سوی دیگر، تاخیر در مشکل در شبکه نهفته است. شما ممکن است FPS بسیار بالایی داشته باشید اما با تاخیر شدید روبرو شوید. این مشکل وقتی رخ می دهد که بازیکنان در یک بازی آنلاین ثابت بمانند، به طور ناگهانی بپیچند و در هر جهت به درستی عمل نکنند.
اگر با مشکل تاخیر آنلاین روبرو هستید، اطمینان حاصل کنید که در صورت امکان با کابل اترنت وارد روتر خود شوید. شما همچنین باید برنامه های در حال اجرایی که از اینترنت استفاده می کنند را ببندید و مسائل مرسوم که موجب کند شدن شبکه می شوند را چک کنید.
کلام آخر
چگونگی اصلاح FPS به آسانترین روش، ما به چندین ترفند برای اصلاح FPS پایین در PC شما نگاه انداختیم. امید است که ترکیبی از این ترفندها به تقویت نرخ فریمی شما به سطح قابل قبول کمک کند.
در انتها، مسائل FPS به منابع کامپیوتر ختم می شوند. این مورد به این موضوع بستگی دارد که آیا کامپیوتر شما منابع را در فرآیندهای دیگر یا ویژگی های غیرضروری هدر می دهد و یا در وهله ی اول توان کافی برای آن را ندارد.