چگونه دسترسی کودکان به گوشی را محدود کنیم (آیفون و آیپد)
ناشر: مینویسم (minevisam.ir)
نویسنده: ایوت بت خودو
تاریخ انتشار: 24 ژانویه 2022
تماس با ما: ارسال پیام
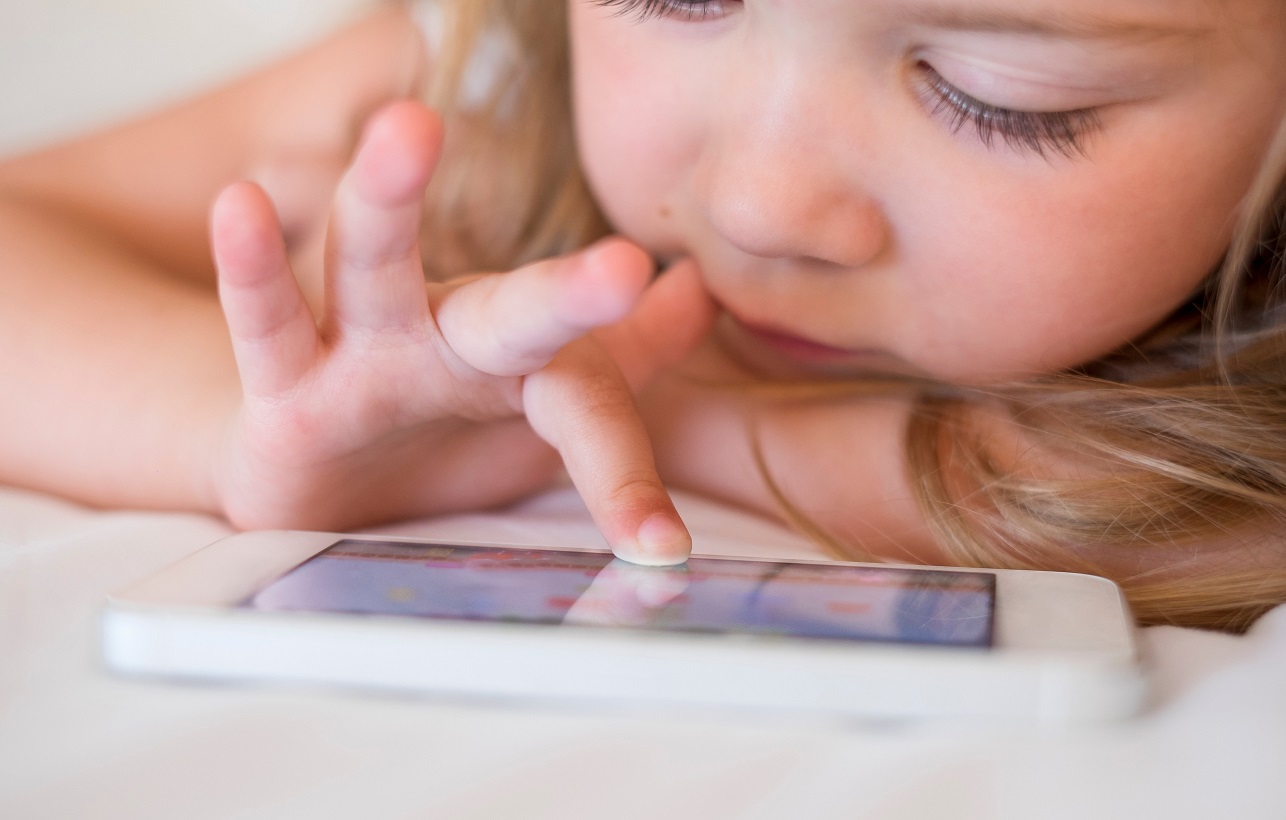
اگر تاکنون گوشی آیفون یا آیپد خود را برای سرگرم نگه داشتن یک کودک خردسال به او داده اید تا بتوانید کار دیگری انجام دهید، حتماً متوجه شده اید که چگونه انگشتان کوچک آن ها بر روی صفحه نمایشگر حرکت می کند و این احتمال وجود دارد که تنظیمات گوشی یا آیپد شما را به هم بریزند. خوشبختانه، آیفون ویژگی را به گوشی های iOS خود اضافه کرده است که به کمک آن، گوشی تنها بر روی یک اپلیکیشن قفل می شود و سایر ویژگی های در دسترس را کنترل می کند. به این ویژگی Guided Access گفته میشود که در این مقاله، به توضیح آن خواهیم پرداخت.
چگونه دسترسی کودک به گوشی را کم کنیم
با فعال کردن ویژگی Guided Access، دسترسی کودک به گوشی شما می شود و تنها می تواند با اپلیکیشن مورد علاقه خود کار کند.
نحوه ی فعال کردن ویژگی Guided Access روی آیفون یا آیپد
برای فعال کردن گزینه Guided Access در گوشی آیفون و محدود کردن دسترسی کودکان به روش زیر عمل کنید:
1 – وارد تنظیمات گوشی آیفون یا آیپد خود بشوید.
2 – بر روی Accessibility ضربه بزنید.
3 – در بخش «General» کمی پایین بیایید و بر روی Guided Access ضربه بزنید.
4 – بر روی سوئیچ کنار Guided Access ضربه بزنید تا تغییر وضعیت بدهد و به وضعیت روشن سبز رنگ دربیاید. در این حالت، گزینه های بیشتری به نمایش گذاشته می شوند.
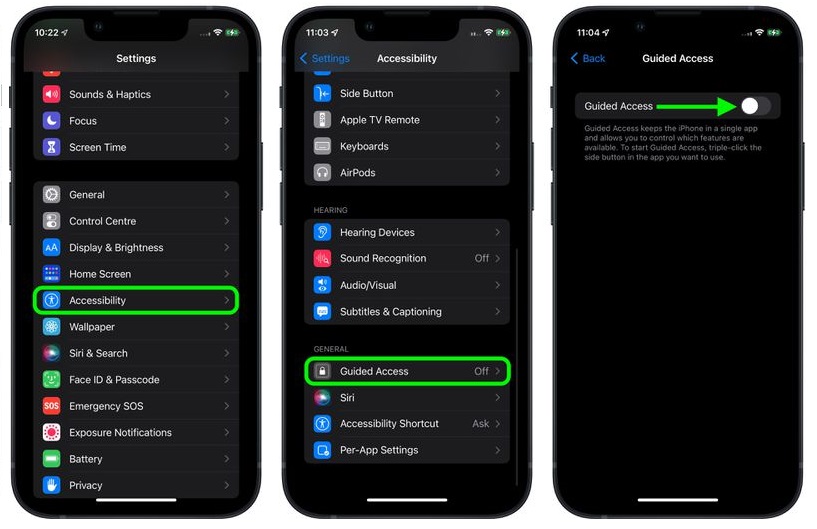
5 – در صورتی که از گزینههای دسترسیپذیری دیگری استفاده میکنید، سوئیچ کنار Accessibility Shortcut را روشن کنید تا بتوانید وقتی که Guided Access فعال است، به آنها دسترسی پیدا کنید. این دسترسی میتواند از طریق سه بار کلیک کردن بر روی دکمهی خانه یا دکمهی کشویی جانبی باشد (بسته به نوع گوشی یا تبلت).
6 – بر روی Passcode Settings ضربه بزنید، سپس به منظور تنظیم یک کد عبور خاص برای این ویژگی، بر روی Set Guided Access Passcode ضربه بزنید. شما میتوانید دکمه وضغیت کنار Face ID یا Touch ID (بسته به نوع گوشی یا تبلت) را فعال کنید اگر میخواهید برای خروج از Guided Access از تصدیق بیومتریک استفاه نمایید.
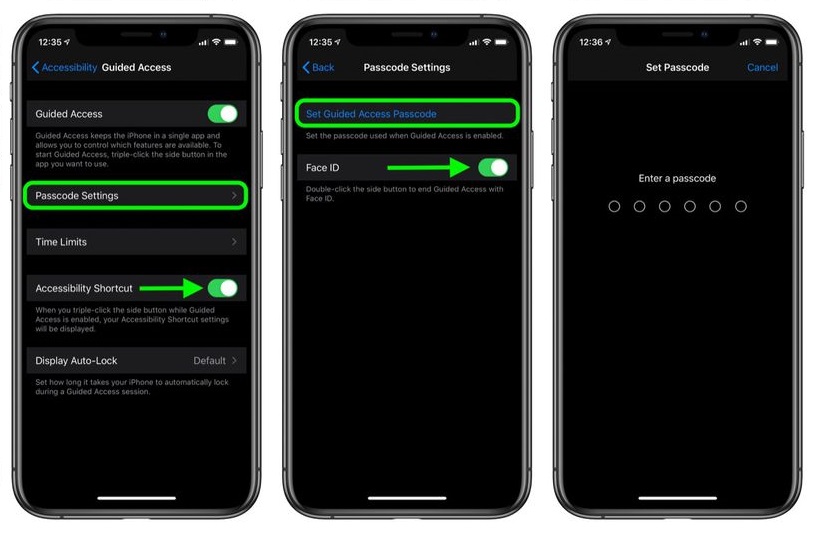
نحوه ی استفاده از ویژگی Guided Access در آیفون یا آیپد
1 – اپلیکیشنی که می خواهید دسترسی به آن محدود شود را باز کنید. به عنوان مثال، اپلیکیشن BBC iPlayer برای پخش برنامه های کودک.
2 – در صورتی که گوشی شما دارای دکمهی خانه است، برای ورود به صفحهی Guided Access، سه بار روی آن کلیک کنید. در صورتی که گوشیتان دارای Face ID است، سه بار روی دکمهی کشویی جانبی کلیک کنید.
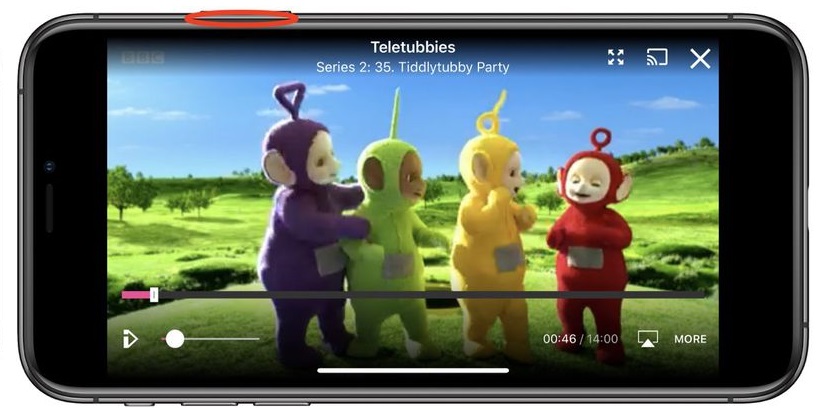
3 – صفحه با یک فریم ظاهر میشود. اگر میخواهید قسمتهای از صفحه غیر قابل دسترس باشد، به آسانی با استفاده از انگشت یک دایره دور آنها بکشید.
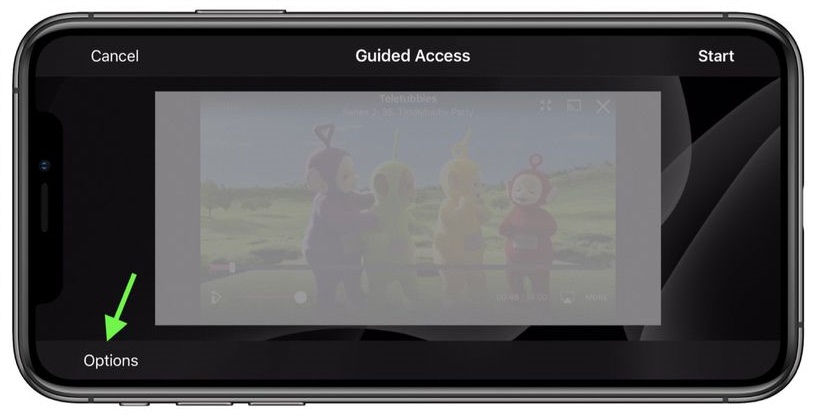
4 – بر روی Options در پایین گوشهی سمت چپ ضربه بزنید. سپس از سوئیچها برای کنترل دسترسی به Side Button، Volume Buttons، Motion, Keyboards, Touch و تنظیم Time Limit استفاده کنید. در مثال ما، به منظور جلوگیری از توقف پخش ویدیو یا صدا به خاطر دستکاریهای کودک، باید Side Button, Volume و Touch را از طریق خاموش کردن سوئیچ مربوط به آنها غیرفعال کنیم.
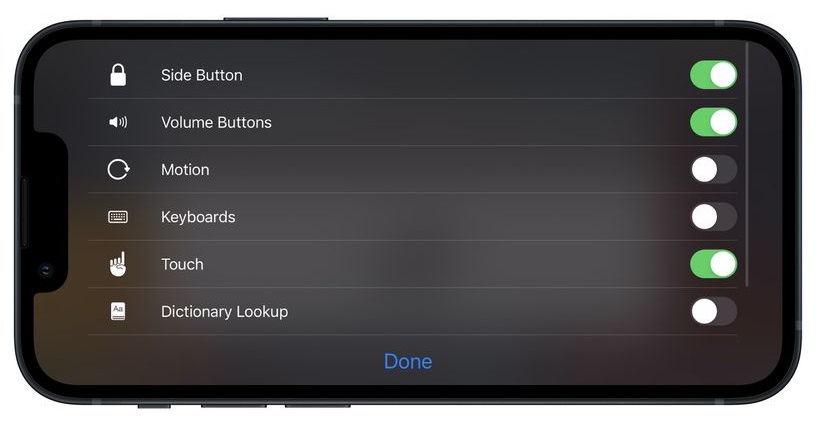
5 – بر روی Done ضربه بزنید.
6 – بر روی Start در بالا گوشهی سمت راست صفحه ضربه بزنید تا Guided Access به درستی فعال شود. بنری روی صفحه به نمایش گذاشته میشود که به شما میگوید که Guided Access فعال شده است.با فعال کردن ویژگی Guided Access، تنها روش خارج شدن از اپلیکیشن، دو بار کلیک کردن بر روی دکمهی کشویی جانبی یا فعال کردن Face ID یا سه بار کلیک کردن بر روی دکمهی خانه/کشویی جانبی و وارد کردن کد عبور از پیش تعیین شده است. بنابراین، میتوانید اجازه دهید تا کودکان از دیدن برنامههای مورد علاقهی خود لذت ببرند یا بازی کنند؛ بدون این نگرانی که ممکن است حساب ایمیل، شماره تماس یا غیره به صورت تصادفی پاک شوند.












