ارسال عکس به صورت فایل در واتساپ (آیفون و اندروید)
ناشر: مینویسم (minevisam.ir)
نویسنده: زهرا حسینی ها
تاریخ انتشار: 11 آوریل 2022
تماس با ما: ارسال پیام

نحوه ارسال عکس به صورت فایل در واتس اپ را بلدید؟ به صورت پیش فرض واتساپ کیفیت عکس های شما را کم می کند اما برای ارسال عکس ها با کیفیت اصلی شما می توانید آن ها را در واتس اپ به صورت فایل و با کیفیت بالا و بدون افت کیفیت ارسال کنید. اپلیکیشن پیام رسان واتس اپ در میان ایرانیان پرطرفدار است و کاربران بسیار زیادی از آن به صورت روزمره استفاده میکنند. برای کسب اطلاعات کامل درباره روش ارسال عکس به صورت فایل در واتساپ ادامه مطلب را بخوانید.
ارسال عکس در واتساپ به صورت فایل در آیفون و اندروید
اگر تمایل دارید عکسهای خود را از طریق واتساپ با کیفیت اصلی و بدون افت کیفیت ارسال کنید باید به صورت فایل عکسهای خود را ارسال کنید.
ارسال عکس به صورت فایل در واتساپ با اندروید
- ابتدا باید تصویری را که می خواهید به صورت فشرده در واتس اپ ارسال کنید ذخیره و دانلود کنید.
- پس از دانلود تصویر در دستگاه خود، آن را با نام هایی که می توانید به خاطر بسپارید ذخیره کنید.
- اکنون باید واتس اپ را باز کنید و روی دکمه پیوست که در داخل جعبه گفتگو قرار دارد کلیک کنید.
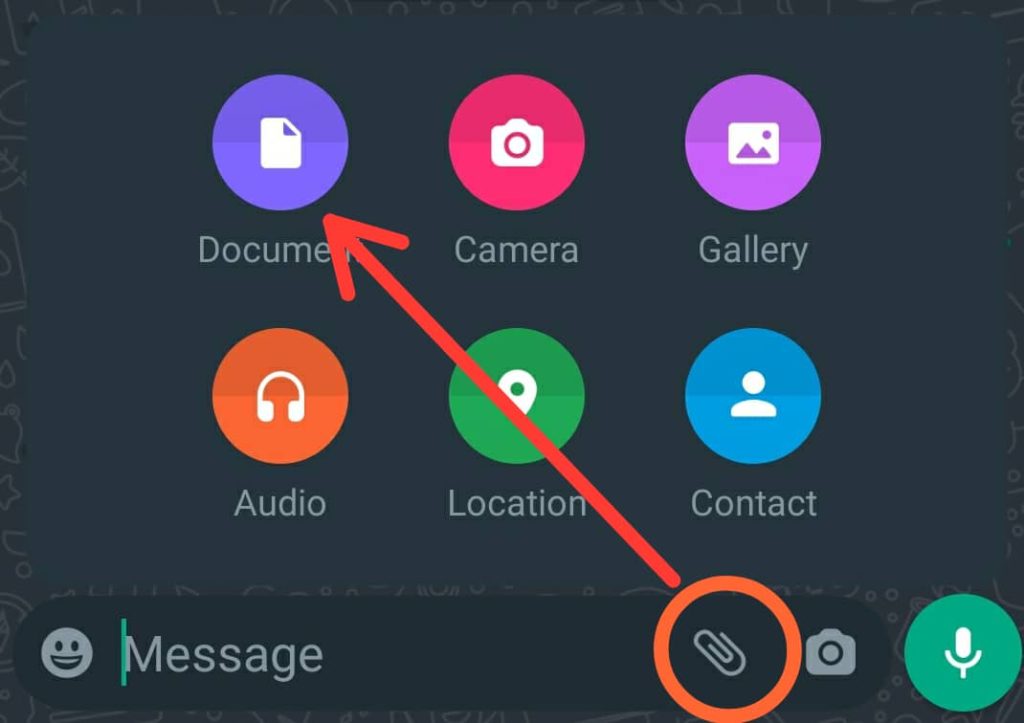
- در صفحه باز شده گزینه Browse other documents را بزنید یا میتوانید از قسمت جستجو نام فایل عکس مورد نظر را جستجو کنید.
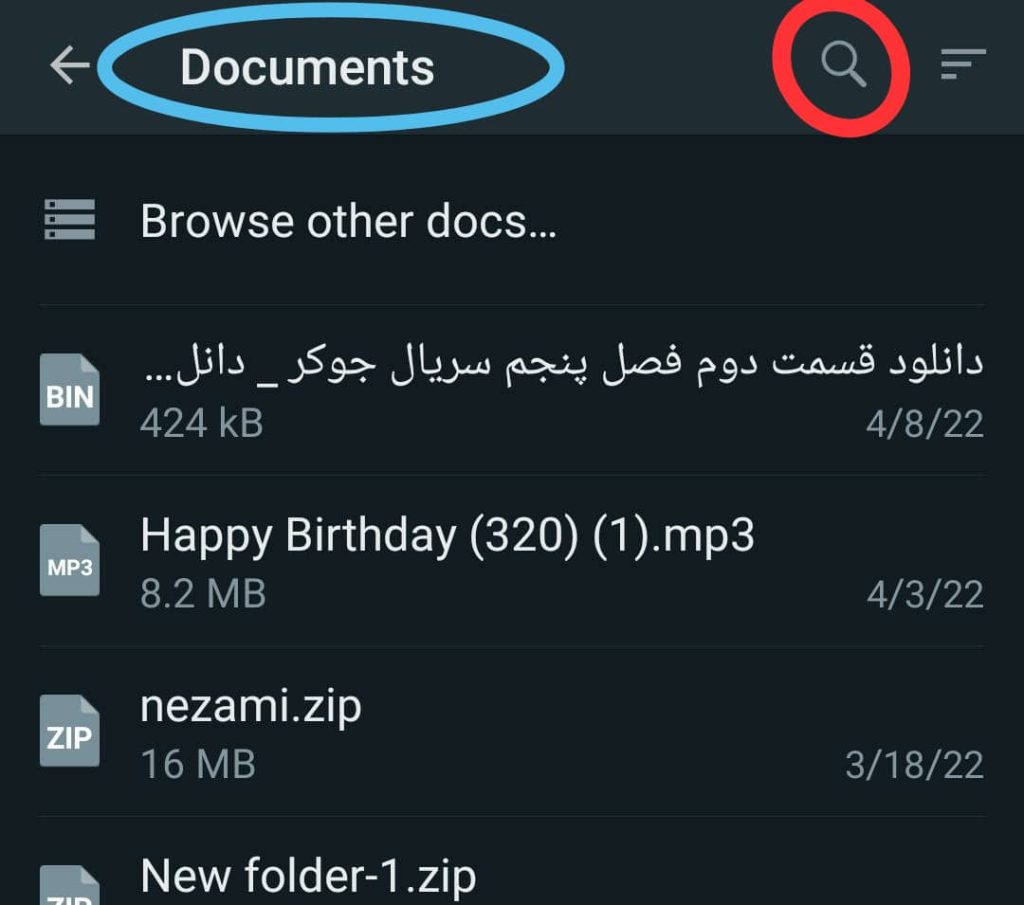
- در صفحه جدید گزینه Images را انتخاب کنید تا تمامی عکسها نمایش داده شوند. با این روش میتوانید عکسها را ببینید و انتخاب کنید.
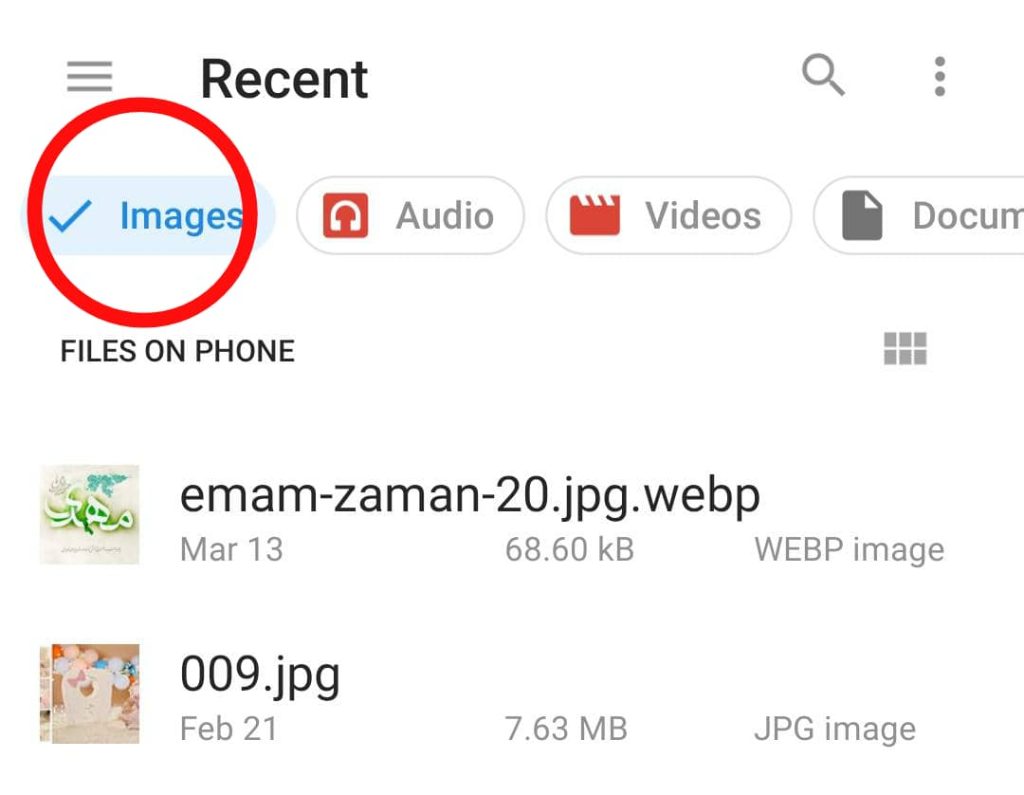
- در این مرحله عکس یا عکسهای مورد نظر را انتخاب کرده و دکمه send را بزنید.
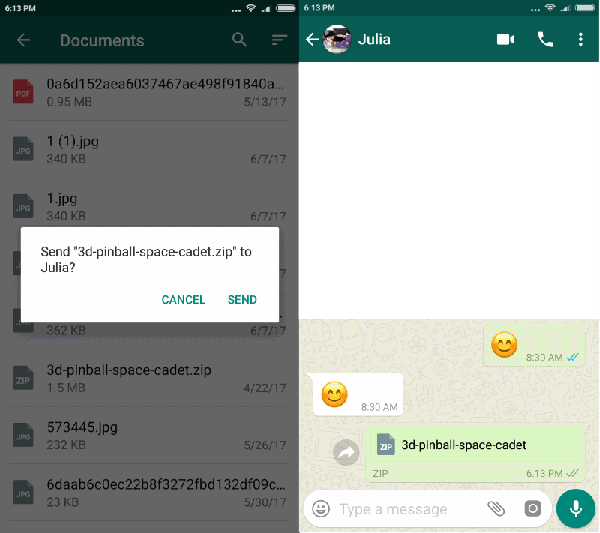
- به این ترتیب می توانید یک تصویر با کیفیت بالا در واتس اپ ارسال کنید.
تغییر نام تصویر: اگر ارسال تصویر به عنوان سند کار نکرد، نام فایل را تغییر دهید و بعداً دوباره امتحان کنید. نام فایل تصویری را از JPEG یا PNG به PDF یا .doc تغییر دهید. پس از تغییر نام، عکس را به عنوان سند ارسال کنید.
نحوه ارسال عکس به صورت فایل در واتس اپ در ایفون
در اینجا یک فرآیند ساده برای ارسال تصاویر با کیفیت بالا به عنوان فایل در دستگاه های iOS وجود دارد. برای ارسال تصاویر به عنوان اسناد از طریق واتس اپ مراحل را دنبال کنید.
- به Photos بروید، تصویری را که میخواهید بدون افت کیفیت به اشتراک بگذارید انتخاب کنید و سپس روی گزینه آپلود در گوشه سمت چپ پایین آیفون خود ضربه بزنید.
- اکنون روی گزینه save to Files کلیک کنید تا پوشه ای که می خواهید تصویر انتخاب شده در آن ذخیره شود را انتخاب کنید.
- می توانید هر یک از پوشه ها را انتخاب کنید یا تصویر را در iCloud Drive ذخیره کنید.
- بعد روی Add ضربه بزنید.
- اکنون، هنگامی که تصویر را به عنوان یک سند ذخیره کردید، واتس اپ را در دستگاه iOS باز کنید و به مخاطبی بروید که می خواهید عکس را با آن به اشتراک بگذارید.
- پس از این کار، باید روی نماد Plus موجود در گوشه سمت چپ پایین آیفون خود کلیک کنید. حالا Document را انتخاب کنید.
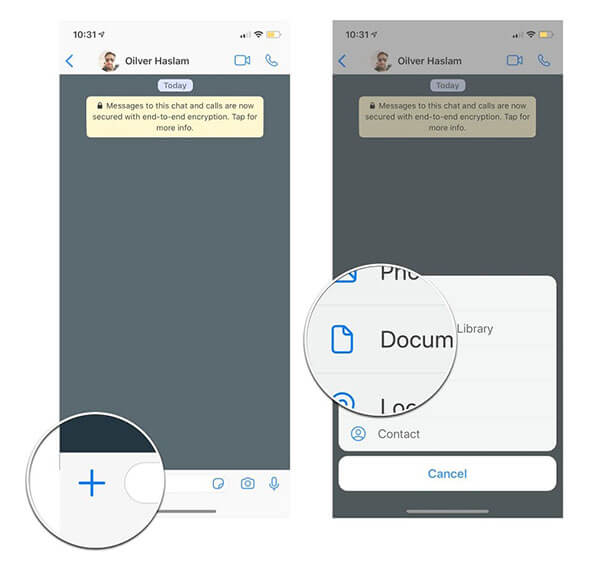
- docx را انتخاب کنید
- اکنون می توانید تمام اسناد را در آیفون خود مشاهده کنید.
- پس از آن، تصویر را انتخاب کرده و روی دکمه ارسال کلیک کنید.
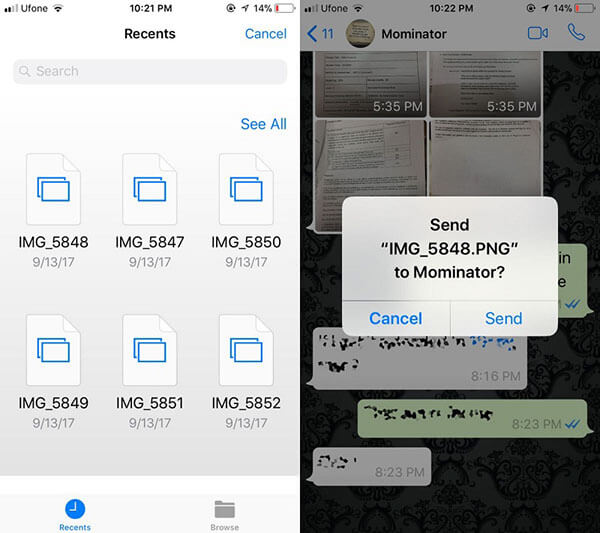
آموزش های واتساپ:
چگونه برای واتس اپ رمز عبور بگذاریم












