چگونه سرعت ویندوز 10 را بالا ببریم؟ (بدون صرف هزینه)
ناشر: مینویسم (minevisam.ir)
نویسنده: آنت بت خودو
تاریخ انتشار: 31 اکتبر 2022
تماس با ما: ارسال پیام

بالا بردن سرعت ویندوز 10 کار سختی نیست. در این مقاله، 14 روش برای بهبود سرعت و عملکرد ویندوز 10 به صورت چشمگیر برای شما آورده شده است.
اجرای سریع تر ویندوز 10 یا 11 آسان است. شما تنها به چند نکته و ترفند ساده نیاز دارید. این مقاله، چند روش ساده را برای بالا بردن سرعت ویندوز 10 و بهبود عملکرد آن تحت پوشش قرار می دهد.
روش های افزایش سرعت ویندوز 10
- برای افزایش سرعت ویندوز روی چه مناطقی تمرکز کنیم؟
- 15 روش افزایش سرعت سیستم عامل ویندوز 10 و 11
- 1. حالت بازی یا Game Mode را روشن کنید
- 2. جلوه های بصری را خاموش کنید
- 3. پردازشگر خود را سرعت دهید
- 4. برنامه های راه اندازی خودکار را خاموش کنید
- 5. اتصال به اینترنت خود را چک کنید
- 6. آپدیت ویندوز را برای عملکرد بهتر مدیریت کنید
- 7. ویژگی نمایه سازی جستجو در ویندوزهای 10 و 11 را غیرفعال کنید
- 8. با استفاده از ابزارهای پاکسازی دیسک و تحلیل گرهای ذخیره سازی، سرعت ویندوز را بالا ببرید
- پیشرفت های نرم افزاری ویندوز 10
- بهترین ترفند برای بالا بردن سرعت ویندوز چیست؟
برای افزایش سرعت ویندوز روی چه مناطقی تمرکز کنیم؟
سه دسته بندی اصلی برای بهینه سازی عملکرد ویندوز وجود دارد:
- اصلاحات در سیستم عامل
- پیشرفت های نرم افزاری
- جایگزینی یا حذف اپلیکیشن ها
در حالی که آپدیت سخت افزاری نیز ممکن است کارساز باشد، مانند خرید رم بیشتر یا سرمایه گذاری بر روی یک SSD، اما این ها هزینه بر هستند و ما از آن ها صرف نظر می کنیم. بیایید با موثرترین و رایگان ترین روش ها برای بالا بردن سرعت ویندوز 10 و 11 شروع کنیم.
15 روش افزایش سرعت سیستم عامل ویندوز 10 و 11
در اینجا نحوه اجرای سریع تر کامپیوتر شخصی، صرف نظر از این که از ویندوز 10 یا 11 استفاده می کنید آورده شده است.
1. حالت بازی یا Game Mode را روشن کنید
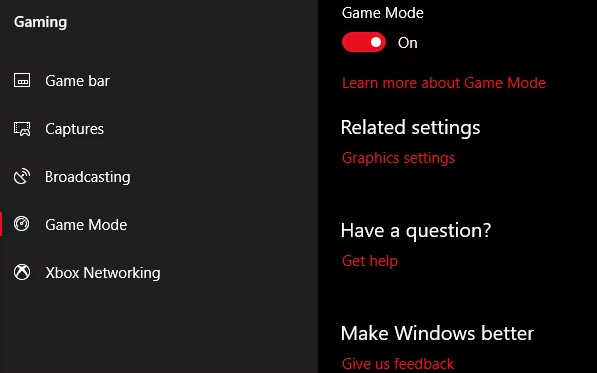
آپدیت ویندوز 10 قابلیتی به نام حالت بازی یا Game Mode به آن اضافه کرده است. شما می توانید با استفاده از حالت بازی ویندوز عملکرد هر اپلیکیشنی را بهبود ببخشید. متاسفانه، هیچ راهی برای راه اندازی دائمی سیستم عامل در حالت بازی وجود ندارد. اما شما می توانید با فشار دادن کلیدهای Windows + G آن را فعال کنید. اگر این روش کارساز نبود، ابتدا باید حالت بازی را فعال کنید.
به منظور فعال کردن حالت بازی (در ویندوز 10: Creator’s Update یا ویندوز 11)، به بخش تنظیمات و Gaming بروید و حالت Game Mode را انتخاب کنید. روی سوئیچ جابجایی در زیر این گزینه ضربه بزنید.
در حالی که قرار است که این گزینه تنها برای بازی کردن فعال شود، اما هر وقت که به کمی سرعت بیشتر نیاز داشتید می توانید آن را فعال کنید. اگر اپلیکیشن های زیادی در پس زمینه باز هستند که منابع را تخلیه می کنند، این روش برای شما سودمند خواهد بود.
متاسفانه، حالت بازی تنها عملکرد بازی را تا چند درصد بهبود می بخشد.
حتی در این صورت، برخی از شما بهبود عملکرد بیشتری را نسبت به سایرین تجربه خواهید کرد. کاهش تعداد اپلیکیشن ها در پس زمینه به بهبود عملکرد کمک خواهد کرد. در تئوری، حالت بازی می تواند در هر اپلیکیشنی که از شتاب گرافیکی استفاده می کند، کار کند. اگر می خواهید می توانید آن را در Adobe Premiere امتحان کنید.
2. جلوه های بصری را خاموش کنید
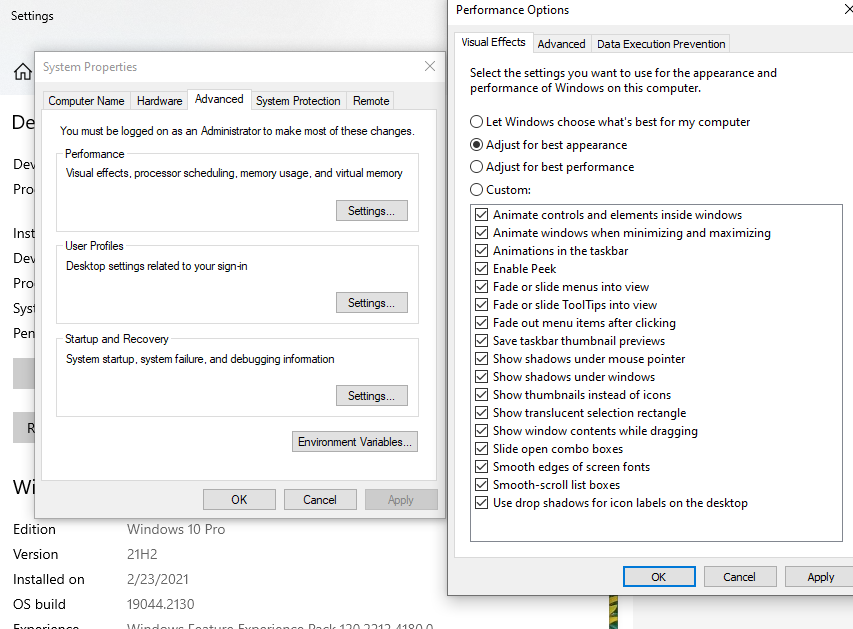
ویندوز روشی ساده برای خاموش کردن تمام جلوه های بصری در اختیار کاربر قرار می دهد:
- به System > Advanced system settings بروید.
- از زبانه های بالا گزینه Advanced را انتخاب کنید.
- در بخش (Performance) عملکرد، تنظیمات (settings) را انتخاب کنید.
- روی دکمه رادیویی برای تنظیم بهترین عملکرد (Adjust for best performance) کلیک چپ کنید تا تمام جلوه های بصری خاموش شود.
به نظر می رسد که غیرفعال کردن تمام جلوه های بصری بر روی برخی از سیستم ها تاثیر فوق العاده ای دارد، به خصوص در کامپیوترهای قدیمی. نکته منفی این است که ظاهر چندان جالبی نخواهد داشت. توصیه ما این است که گزینه Smooth لبه های فونت های صفحه نمایش را فعال نگه دارید زیرا هنگام خواندن یک متن برای شما لازم هستند.
همچنین بخوانید: نحوه تنظیم حالت شب در ویندوز 10
3. پردازشگر خود را سرعت دهید
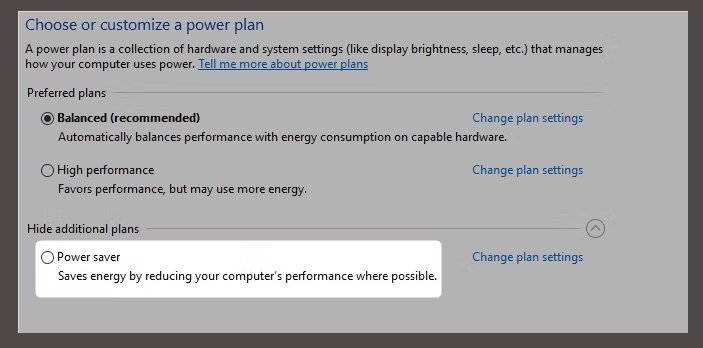
ویندوز دارای سه تنظیمات پیشفرض برای افزایش عملکرد پردازشگر مطابق با نیازهای کاربر است. این سه پیشفرض عبارتند از Balanced، High performance و Power Saver. گاهی اوقات، سازندگان طرح های سفارشی را نیز در این بخش قرار می دهند که در صورت وجود توصیه می کنیم که از آن ها استفاده کنید.
برای کاربران لپ تاپ، بهتر است از گزینه های Balanced یا Power Saver استفاده کنند، اما High performance عملکرد ویندوز را با استفاده بیشتر از باتری سریع تر می کند. از آنجایی که این گزینه انرژی زیادی را مصرف می کند، بهتر است در کامپیوترهای شخصی مورد استفاده قرار گیرد.
شما می توانید تنظیمات خود را با رفتن به گزینه Power Options در کنترل پنل تغییر دهید.
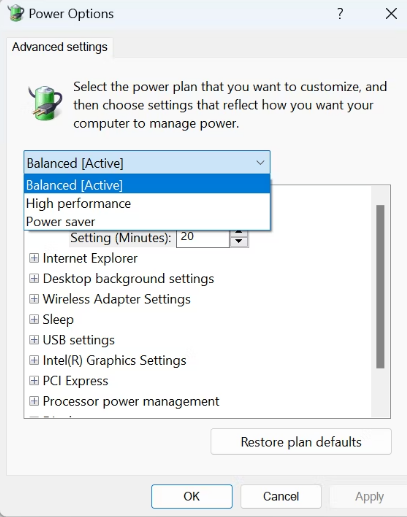
4. برنامه های راه اندازی خودکار را خاموش کنید
وقتی برنامه ای را نصب می کنید، گاهی اوقات به آرامی در پس زمینه اجرا می شود. این موضوع برای برخی از برنامه های مفید لازم است، اما بر روی عملکرد تاثیر می گذارد. در صورتی که تعداد زیادی برنامه راه اندازی خودکار در پس زمینه اجرا شوند، کل سیستم کند می شود.
خلاص شدن از شر نرم افزارهای راه اندازی غیر ضروری برای عملکرد کاملاً ضروری است. خوشبختانه، ویندوز حذف اکثر برنامه های راه اندازی خودکار را آسان می کند.
برای حذف برنامه های راه اندازی خودکار، اقدامات زیر را انجام دهید:
- Ctrl + Shift + Esc را فشار دهید تا وارد Task Manager ویندوز شوید.
- تب Startup را از بالای صفحه انتخاب کنید.
- از تب Startup، می توانید برنامه های راه اندازی خودکار را حذف کنید.
بیشتر برنامه های موجود نیازی نیست که در پس زمینه اجرا شوند، مگر این که از قبل بر روی کامپیوتر شما نصب شده باشند. متاسفانه، برخی از برنامه ها در محل های دیگر پنهان می شوند، اما شما می توانید این نرم افزارها را نیز پیدا و شناسایی کنید.
5. اتصال به اینترنت خود را چک کنید
یکی از بزرگ ترین دلایل کند شدن سرعت اینترنت، ارائه دهنده خدمات اینترنتی شما نیست. مشکل از اتصال وای فای شماست. به لطف مشکلاتی مانند تراکم کانال و همپوشانی سیگنال های Wi-Fi، اگر در یک مجتمع زندگی می کنید که سیگنال های بی سیم مختلف با هم همپوشانی دارند، دریافت سیگنال پایدار می تواند دشوار باشد و منجر به کاهش عملکرد شود.
خوشبختانه، بیشتر روترها دو ویژگی یا قابلیت را به شما ارائه می دهند که سرعت و پایداری اتصال را بهبود می بخشد. شما هم می توانید از اتصال سیمی یا تغییر کانال روتر خود استفاده کنید. کانال بخشی از یک باند بی سیم است. بیشتر روترها دارای حداقل دو یا سه باند هستند و هر باند به کانال های مجزایی تقسیم می شود. نکته اصلی این است که کانالی پیدا کنید که افراد کمی از آن استفاده می کنند که باعث می شود تداخل کاهش یابد.
پیکربندی یک اتصال سیمی آسان است: تنها کافی است یک کابل اترنت تهیه کنید و آن را وصل نمایید. از سوی دیگر، پیکربندی یک روتر بی سیم کار نسبتا دشواری است. راه اندازی صحیح بی سیم نیازمند آموزش های طولانی تری است. ما جزئیات مربوط به نحوه تعمیر اتصال Wi-Fi ناپایدار در ویندوز را پوشش داده ایم. با این حال، یک خلاصه سریع به شرح زیر است:
- از ابزار تحلیلگر وای فای مایکروسافت برای تعیین اینکه کدام کانال ها برای رایانه شما بهتر کار می کنند، استفاده کنید.
- دوم، به تنظیمات روتر خود بروید تا کانال را به یک کانال بدون مانع تغییر دهید.
در بسیاری از شرایط، هیچ کانال بدون تداخلی وجود ندارد. در اینصورت ممکن است بخواهید Wi-Fi 6E را در نظر بگیرید که تا حد زیادی در برابر تراکم بی سیم مصونیت دارد و سرعت انتقال داده بسیار سریع را ارائه می دهد.
6. آپدیت ویندوز را برای عملکرد بهتر مدیریت کنید
آپدیت ویندوز وقتی در پس زمینه اجرا می شود بیش از حد از منابع استفاده می کند. شما می توانید آن را طوری پیکربندی کنید که تنها در زمان های مشخصی اجرا شود. به عنوان مثال، وقتی دستگاه در حال کار نیست. این بدان معنی است که وقتی در وسط یک کار مهم هستید، کامپیوتر چندین بار ریستارت نمی شود.
ساعت های فعال را تغییر دهید
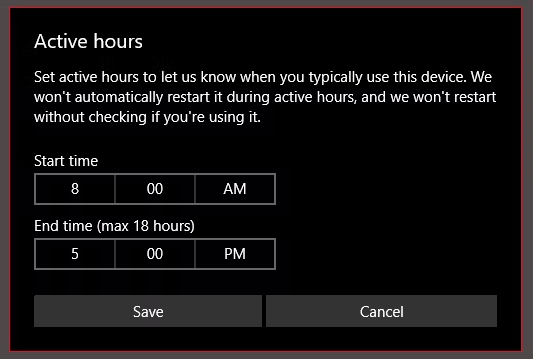
برای پیکربندی Windows Update تا فقط در ساعات خاصی اجرا شود:
- Windows Update settings را در نوار جستجوی ویندوز تایپ کنید و ابزار پیکربندی را اجرا کنید.
- در زیر عنوان Update settings، تغییر ساعات فعال (Change active hours) را انتخاب کنید.
- با کلیک بر روی Change Active Hours می توانید ساعات فعال را در این منو تغییر دهید. ما توصیه می کنیم آن را به دوره زمانی تغییر دهید که کامپیوتر روشن است، اما استفاده نمی شود.
این تنظیمات تنها زمان هایی را محدود می کند که در آن ویندوز به صورت خودکار آپدیت ها را نصب می کند. آپدیت ویندوز در این ساعات همچنان به دانلود آپدیت های موجود می پردازد.
همچنین بخوانید: جلوگیری از آپدیت خودکار ویندوز 10
اتصال اینترنت خود را روی Metered تنظیم کنید
اگر اتصال وای فای با پهنای باند محدود دارید، آپدیت ویندوز می تواند تاثیر قابل توجهی بر عملکرد اینترنت ازطریق دانلود آپدیت ها در پس زمینه داشته باشد.
شما می توانید با استفاده از تنظیم اتصال خود بر روی Metered از این موضوع جلوگیری کنید. این یکی از روش هایی است که می توانید آپدیت ویندوز را غیرفعال کنید، اگرچه برخی از پچ های امنیتی همچنان ممکن است دانلود شوند.
- تنظیمات ویندوز را با استفاده از Windows Key + I باز کنید.
- به Network & Internet > Wi-Fi بروید.
- شبکهای را که در حال حاضر به آن متصل هستید انتخاب کنید و در زیر اتصال Metered > سوئیچ تنظیم به عنوان اتصال Metered را روشن کنید.
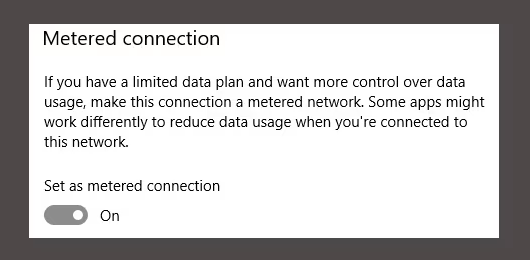
این تنها در شبکه های وای فای جواب می دهد، اگرچه ترفندهایی برای استفاده از این تنظیمات در اتصالات اترنت نیز موجود است.
7. ویژگی نمایه سازی جستجو در ویندوزهای 10 و 11 را غیرفعال کنید
وقتی فایلی را جستجو می کنید، اگر ویژگی نمایه سازی را فعال کرده باشید، ویندوز تمام دایرکتوری های موجود در کامپیوتر را جستجو نخواهد کرد. نمایه سازی یک مانیفست متنی بر روی فایل های ذخیره شده در کامپیوتر ایجاد می کند. به همین دلیل سرعت جستجو به طرز چشمگیری بهبود می یابد.
در کامپیوترهای جدیدتر، بهتر است که ویژگی نمایه سازی را غیرفعال نکنید. غیرفعال کردن آن فایده چندانی ندارد، مگر این که یک اشکال در نمایه سازی موجب مصرف بیش از حد منابع شود.
با این وجود، توصیه من این است که قبل از غیرفعال کردن نمایه سازی، ویندوز را آپدیت کنید. زیرا حتی در یک کامپیوتر مدرن، غیرفعال کردن نمایه سازی جستجو به طرز قابل توجهی سرعت جستجو را کاهش می دهد و در مقابل تنها مقدار کمی بهبود در عملکرد و سرعت ویندوز را مشاهده خواهید کرد. از طرف دیگر، اگر یک کامپیوتر بسیار قدیمی دارید، غیرفعال کردن ویژگی نمایه سازی جستجو در بهبود عملکرد تاثیر بیشتری خواهد داشت.
برای این که ابزار نمایه سازی جستجو در ویندوز 10 و 11 را غیرفعال کنید:
- Index را در ابزار جستجوی ویندوز تایپ کنید و روی Indexing Options کلیک چپ کنید.
- روی Modify در پایین منو کلیک چپ کنید و تیک کادرهای همه گزینه های فهرست شده در اینجا را بردارید.
8. با استفاده از ابزارهای پاکسازی دیسک و تحلیل گرهای ذخیره سازی، سرعت ویندوز را بالا ببرید
هم درایوهای حالت جامد (SSD) و هم درایوهای هارد دیسک (HDD) وقتی مقدار زیادی داده را بارگیری می کنند، کند می شوند. هر دو تکنولوژی درایو برای بهینه ترین حالت عملکرد خود به ظرفیت 50% نیاز دارند، اما حدود 25% ظرفیت خالی نیز کفایت می کند.
یکی از بهترین اپلیکیشن ها برای پاکسازی یک دیسک، WinDirStat است. WinDirStat هم کاملا رایگان و هم متن باز است و به دو صورت نصب شده و قابل حمل در دسترس می باشد.
پیشرفت های نرم افزاری ویندوز 10
اگر به طور خاص از ویندوز 10 استفاده می کنید، ترفندهای زیر را برای افزایش سرعت ویندوز 10 امتحان کنید:
9. RAM Drive
از میان تمام اپلیکیشن هایی که ادعا می کنند می توانند عملکرد را بهبود بخشند، هیچ برنامه ای بهتر از درایو RAM کار نمی کند. برنامه درایو RAM با استفاده از RAM فیزیکی یک درایو مجازی ایجاد می کند که بسیار سریع است. کاربران بخش هایی از نرم افزارهای ضروری خود را به داریو RAM منتقل می کنند که همین منجر به افزایش سرعت ویندوز می شود.
با این وجود، ما استفاده از درایو RAM را تنها برای کاربرانی توصیه می کنیم که می خواهند عملکرد یک اپلیکیشن خاص را بهبود بخشند. مهمترین نمونه نرم افزارهایی که از درایوهای RAM بهره می برند فتوشاپ، مرورگرها و نرم افزارهای ویرایش ویدیو هستند.
بیایید نحوه ادغام یک دیسک RAM با مرورگر کروم را با هم بررسی کنیم. در ابتدا، توصیه ما این است که حداقل 1 گیگابیات رم خالی داشته باشید. در حالت ایده آل، کاربران باید حداقل 8 گیگابایت رم برای یک سیستم 64 بیتی و حداقل 4 گیگابایت رم برای یک سیستم 32 بیتی داشته باشند. اما شما می توانید با کمتر از این ها نیز کار کنید.
نرم افزارهای درایو RAM متعددی وجود دارند، ازجمله نرم افزارهای AMD. یکی از این نرم افزارهای محبوب رایگان نیست: SoftPerfect RAM Disk.
با این وجود، اگر فقط می خواهید امتحان کنید، RamDisk DataRAM می تواند گزینه خوبی برای شما باشد. نسخه رایگان آن به 1 گیگابایت محدود شده است. اما اگر یک سیستم بر پایه AMD دارید، به جای آن 4 گیگابایت دریافت خواهید کرد.
چگونه یک درایو RAM را پیکربندی کنیم
راه اندازی یک دیسک رم تنها به دانلود و نصب نرم افزار نیاز دارد. بعد از اجرای نرم افزار، شما باید آن را با گزینه های زیر پیکربندی کنید:
حداکثر اندازه دیسک RAM را انتخاب کنید که حدود 1 گیگابایت است. شما می توانید از هر اندازه ای استفاده کنید، اما ظرفیت کمتر، کاربرد آن را محدود می کند.
کادر Set Disk Label را علامت بزنید. به این ترتیب در مرحله بعد می توانید دیسک را شناسایی کنید. سپس Start RAMDisk را انتخاب کنید.
مرورگر خود را به گونه ای پیکربندی کنید که فایل های کش را به و از دیسک RAM بخواند و بنویسد.
روی میانبر مرورگر خود کلیک راست کرده و از منوی زمینه گزینه Properties را انتخاب کنید. ویندوز 10 دسترسی به میانبر مرورگر را آسان تر از همیشه می کند. می توانید این کار را مستقیماً از نوار وظیفه انجام دهید.
از Properties، تب Shortcut را انتخاب کنید. سپس در قسمت Target: text input، کد زیر را به انتهای متن اضافه کنید، جایی که «R» حرف درایو دیسک RAM شما است:
\ : disk-cache-dir=R–
خط کامل کد باید چیزی شبیه به این باشد:
\C:\Program Files (x86)\Google\Chrome\Application\chrome.exe” –disk-cache-dir=R”
بسته به پیکربندی Chrome ممکن است کد شما متفاوت باشد.
در نهایت OK را انتخاب کنید و مرورگر خود را مجددا راه اندازی کنید. کروم از این پس فایل های کش را روی دیسک رم می خواند و می نویسد.
همه فکر نمی کنند که درایو RAM آنطور که تبلیغ می شود، کار می کند. اگر بخواهیم عادلانه قضاوت کنیم، منتقدان نکات خوبی را مطرح کرده اند. یکی از بزرگ ترین اشکالات این است که درایوهای RAM باعث می شوند تا کامپیوتر کندتر خاموش شود.
از آنجایی که نرم افزار در پس زمینه اجرا می شود، سرعت در کامپیوترهای قدیمی بسیار پایین می آید. علاوه بر این، قطع ناگهانی برق می تواند در ذخیره شدن اطلاعات بر روی دیسک رم اختلال وارد کند. بنابراین، اگرچه باعث می شود برخی از انواع نرم افزارها سریع تر عمل کنند، اما مشکلاتی را به همراه دارد.
10. اسکنر بدافزار
بسیاری از مشکلات مربوط به عملکرد به دلیل اجرای برنامه های بدافزار در پس زمینه ایجاد می شوند. برخی از بهترین اسکنرهای بدافزار رایگان موجود در بازار عبارتند از Malwarebytes، SuperAntiSpyware و ClamWin.
ما قبلاً در مورد بهترین کلاینت های رایگان ضد بدافزار نوشته ایم، که نقطه شروع خوبی برای هر کسی است که می خواهد سرعت ویندوز خود را بالا ببرد.
11. رجیستری کلینر
رجیستری ویندوز تمام تنظیمات ویندوز و سایر برنامه ها را شامل می شود. نصب نرم افزارها موجب تغییر در رجیستری می شود. با این وجود، گاهی اوقات وقتی یک برنامه حذف می شود، تمام این تغییرات از رجیستری پاک نمی شوند.
با گذشت زمان، هزاران هزار اصلاح در رجیستری باعث کند شدن ویندوز می شود. رجیستری کیلنر این تغییرات را حذف می کند.
با این وجود، گاهی اوقات رجیستری کلینرها خود بیشتر بروز مشکلات می شوند. اگرچه ممکن است شاهد کمی بهبود در عملکرد باشید، اما عملکرد سیستم عامل بعد از اجرای رجیستری کلینر تغییر می کند.
بهترین برنامه رجیستری کلینر موجود، CCleaner است. با این وجود، Piriform سازنده این برنامه از یک نقص امنیتی رنج می برد که به هکرها اجازه می دهد تا کدهای مخرب را در دو نسخه این برنامه قرار دهند. محصولات فعلی CCleaner حاوی بدافزار نیستند، اما شایان ذکر است که آنها در گذشته مشکلات امنیتی داشتند.
12. بالا بردن سرعت ویندوز با حذف اپلیکیشن های بد
بسیاری از کاربران نرم افزارهای بدی را بر روی سیستم خود نصب می کنند و فکر می کنند که به آن ها نیاز خواهند داشت. بیشتر اوقات، این یک برنامه بالقوه ناخواسته (PUP) است که سرعت کامپیوتر شما را کند می کند.
برخی از بدترین نمونه های این نوع نرم افزارها، پی دی اف خوان ها، پخش کننده های ویدئو و موسیقی، مرورگرها و نرم افزار BitTorrent است. خوشبختانه، جایگزین های عالی برای آن ها وجود دارد. این فرآیند بسیار ساده است. ابتدا، نرم افزار مد نظر را حذف کنید و سپس یک برنامه بهتر را به جای آن نصب کنید. ما فهرستی از بهترین جایگزین های منبع باز رایگان برای برنامه های پولی گردآوری کرده ایم.
در اینجا چند جایگزین وجود دارد که می توانید در نظر بگیرید.
- پی دی اف خوان سوماترا
- پخش کننده ویدیو VLC
- گوگل کروم یا موزیلا فایرفاکس
- QBittorrent
جایگزینی پی دی اف خوان: Sumatra PDF
بسیاری از کاربران اینترنت بر این باورند که Adobe Acrobat PDF Reader تنها برنامه ای است که قادر به خواندن فایل های PDF است. این یک افسانه است. از آنجایی که مشکلات امنیتی Adobe Acrobat می توانند بدافزار را گسترش دهند، ممکن است بهتر باشد برای آن جایگزینی در نظر بگیرید.
Sumatra PDF Reader یک جایگزین امن تر برای Adobe است. در حالی که فاقد افزونه مرورگر است، سوماترا را به عنوان یک PDF خوان پیش فرض به همه توصیه می کنیم. نه تنها منبع باز است، بلکه کتاب های مصور (فایل های CBZ یا CBR) را نیز می خواند، اسکریپت های بالقوه بدافزاری را مسدود می کند و در سیستم های قدیمی تر اجرا می شود.
همه مرورگرهای مدرن می توانند فایل های PDF را بخوانند. حتی ممکن است نیازی به یک پی دی اف خوان اختصاصی نداشته باشید.
پخش کننده های موسیقی و ویدئو: VLC Player
VLC Player یکی از سه بهترین پخش کننده رسانه ای است که تاکنون ساخته شده است.
شما می توانید ادعا کنید که پخش کننده های موسیقی بهتری وجود دارد. اما برای ویدیو، تعداد کمی از VLC عملکرد بهتری دارند. علاوه بر این، منبع باز است، از میانبرهای صفحه کلید پشتیبانی می کند، تقریباً هر فایل ویدیویی را پخش می کند و هزینه ای ندارد.
جایگزینی مرورگر: مرورگر کروم
کروم شاید سریعترین جایگزین برای مرورگرهای Edge یا اینترنت اکسپلورر مایکروسافت باشد. این در هر دو نسخه استاندارد 32 بیتی و 64 بیتی ارائه می شود. گوگل حتی یک نسخه منبع باز کروم به نام Chromium ارائه کرده است.
به طور کلی، کروم همه چیزهایی را که Edge ارائه نمی دهد، ارائه می دهد: توسعه پذیری، امنیت و سرعت. اگر اغلب از اینترنت استفاده می کنید، کروم جزو اولین برنامه هایی است که باید نصب کنید. با این حال، فایرفاکس همان درجه توسعه پذیری را ارائه می دهد و 100 درصد منبع باز است.
همچنین، مرورگر بهینه سازی شده ویندوز مبتنی بر فایرفاکس به نام Pale Moon را بررسی کنید. Pale Moon با بسیاری از افزونه های فایرفاکس کار می کند و با نسخه های 64 بیتی عرضه می شود.
جایگزینی BitTorrent: qBittorrent
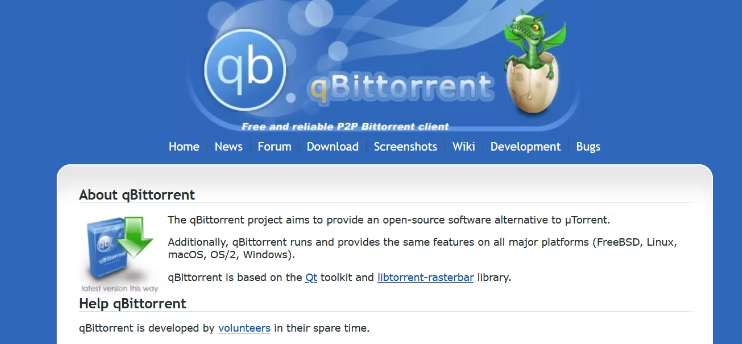
برای افرادی مانند شما که از یک کلاینت وحشتناک و بدافزار مانند بیت تورنت استفاده می کنید، امیدی وجود دارد. qBittorrent منبع باز را بررسی کنید. برخلاف پلتفرم BitTorrent Client Deluge، اپدیت های منظم را دریافت میکند. علاوه بر این، qBittorrent دارای ویژگی های کامل تری است و شامل تمام ویژگی های اضافی رقبای خود، بدون بدافزارهای دیوانه کننده است.
13. Bloatware یا زائدافزار را از از ویندوز 10 و 11 خود حذف کنید
آخرین نسخه ویندوز دارای تعدادی برنامه از پیش نصب شده است. همه این برنامه ها مفید نیستند. آنها را با این راهنمای عالی در مورد نحوه حذف ویندوز 10 و 11 حذف کنید.
در بیشتر موارد، حذف نرم افزار کاری نمی کند. اکثر برنامه ها دارای مکان هایی هستند که پس از فعال سازی خود را نصب می کنند. با این حال، اگر نگران bloatware مایکروسافت نیستید، ممکن است بخواهید یک تعمیر در محل را در نظر بگیرید.
تعمیر در محل برای زمانی که می خواهید کامپیوتر خود را بدون نصب مجدد همه برنامه های خود به وضعیت جدید برگردانید، بسیار مفید است. تعمیر در محل فقط فایل های سیستم عامل اصلی ویندوز را تازه می کند.
برای انجام تعمیر در محل، اقدامات زیر را انجام دهید:
- ابزار Windows 10 Media Creation Tool یا Windows 11 Installation Assistant را دانلود کرده و اجرا کنید.
- Upgrade this PC now را انتخاب کنید و سپس روی Next کلیک کنید.
سپس کامپیوتر یک نسخه از ویندوز 10 یا 11 را دانلود می کند که ممکن است چندین ساعت طول بکشد. پس از اتمام، Media Creation Tool ویندوز را مجدداً نصب می کند. اگر سیستم شما توسط بدافزار فلج شده است، تعمیر در محل می تواند ویندوز را اصلاح کرده و آن را به حالت تازه تر بازیابی کند.
14. اپلیکیشن های پیش فرض نصب شده بر روی ویندوز 10 و 11 را پاک کنید
متأسفانه، یک آپگرید در محل، همه زائدافزارهای ویندوز را جایگزین یا بازیابی می کند (اگر آنها را حذف کنید). خوشبختانه، تعداد کمی از اپلیکیشن ها حذف ویندوز را اسان تر از همیشه می کنند. ما Default App Remover ویندوز 10 را توصیه می کنیم.
Windows 10 Default App Remover می تواند برنامه های پیش فرض ویندوز 10 یا 11 را حذف کند. علاوه بر این، ناشر آن کد منبع برنامه را ارائه کرده است.
برای حذف خرابی کامپیوتر خود، به سادگی نرم افزار را نصب کرده و آن را اجرا کنید. سپس فقط روی برنامه ای که می خواهید حذف کنید کلیک کنید. به عنوان مثال، اگر Solitaire اعصاب شما را به هم می زند، فقط روی آن در رابط کاربری کلیک چپ کنید، و پیامی دریافت خواهید کرد که آیا قصد حذف برنامه را دارید یا خیر. تأیید، برنامه را حذف می کند. نکته جالب این است که AppsManager به کاربران اجازه می دهد تا نرم افزارهای حذف شده را از همان رابط دوباره نصب کنند. این شگفت انگیز است.
این برنامه گزارش های پاکسازی را از Norton Safeweb و VirusTotal دریافت کرده است، بنابراین به احتمال زیاد منبع بدافزار نیست.
15. افزونه های مرورگر برای بارگذاری سریع تر صفحه
ترفند مورد علاقه من برای بالا بردن سرعت ویندوز، بهبود عملکرد مرورگر شما از طریق افزونه های مرورگر است.
افزونه مرورگر User-Agent Switcher
یک عامل کاربر تلفن همراه به سرور اجازه می دهد تا بداند کامپیوتر شما یک دسکتاپ سریع است یا یک دستگاه تلفن همراه کند. اگر سروری بداند که از دسکتاپ یا لپتاپ استفاده می کنید، معمولاً کد تبلیغاتی و جلوه های بصری بیشتری را بارگیری می کند. به عبارت دیگر، شما نسخه کندتر یک صفحه وب را دریافت می کنید.
با استفاده از یک عامل کاربر تلفن همراه، می توانید به وبسایت بگویید تا نسخه بارگذاری سریع تری از صفحه خود را به شما ارائه دهد. این ترفند در همه وب سایت ها کار نمی کند، اما به طور کلی عملکرد را بهبود می بخشد. متأسفانه گاهی اوقات می تواند باعث رفتارهای عجیب و غریب در برخی وب سایت ها شود.
بهترین ترفند برای بالا بردن سرعت ویندوز چیست؟
ترفندهای زیادی برای افزایش سرعت ویندوز 10 و 11 وجود دارد. برای آن هایی که می خواهند سریع ترین روش را اتخاذ کنند، تعمیر در محل می تواند گزینه بهتری باشد. اگر مشکلی ندارید که برخی از نرم افزارهای نصب شده را حذف کنید، ریست فکتوری یا بازگرداندن به حالت کارخانه می تواند گزینه دیگری باشد.
اما به این دلیل است که برای بسیاری از افراد، نرم افزارهای شخص ثالث موجب بروز مشکلاتی در سرعت ویندوز می شوند. حذف یا بهینه کردن این نرم افزارها به طور کلی موجب برطرف شدن مشکلات عملکرد و سرعت ویندوز خواهد شد.












