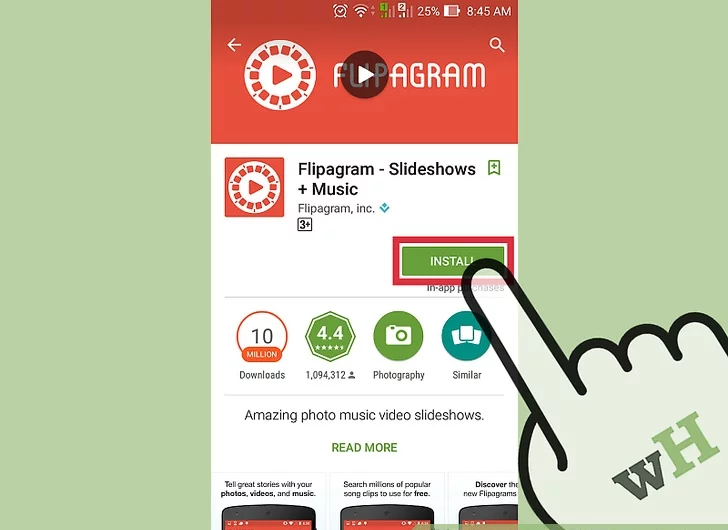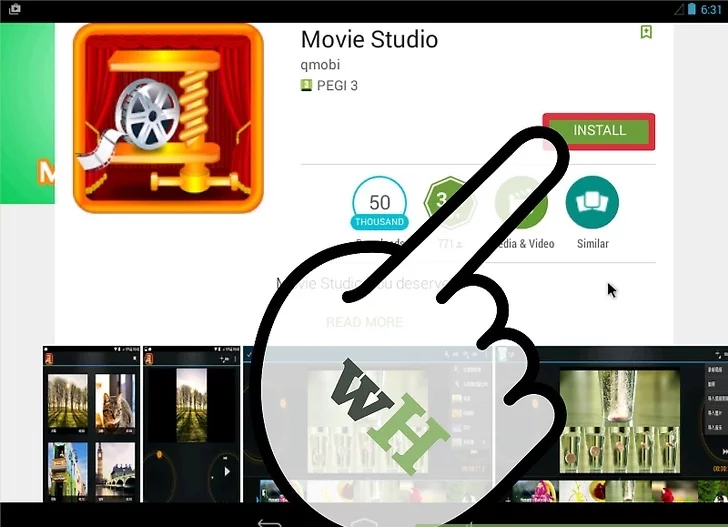نحوه آپلود اسلاید در اینستاگرام
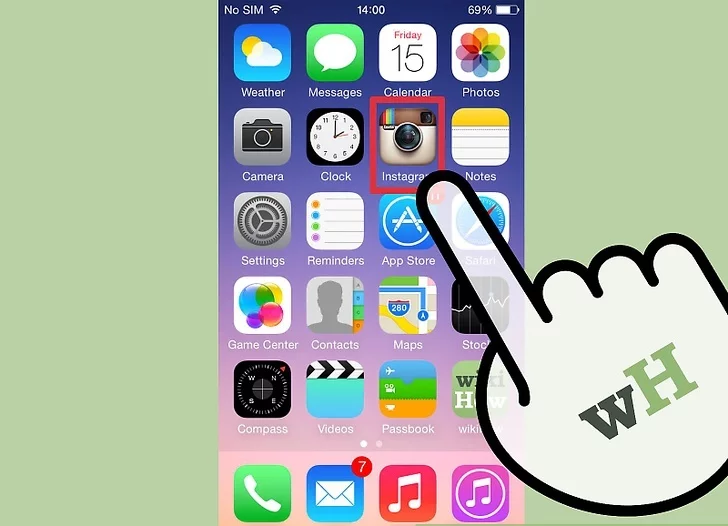
آپلود عکس ها به صورت اسلاید در اینستاگرام
روش اول:
_ با استفاده از Flipagram
1) Flipagram را دانلود کنید. نسخه اصلی Flipagram به صورت رایگان از فروشگاه App iTunes و فروشگاه Google Play در دسترس است.
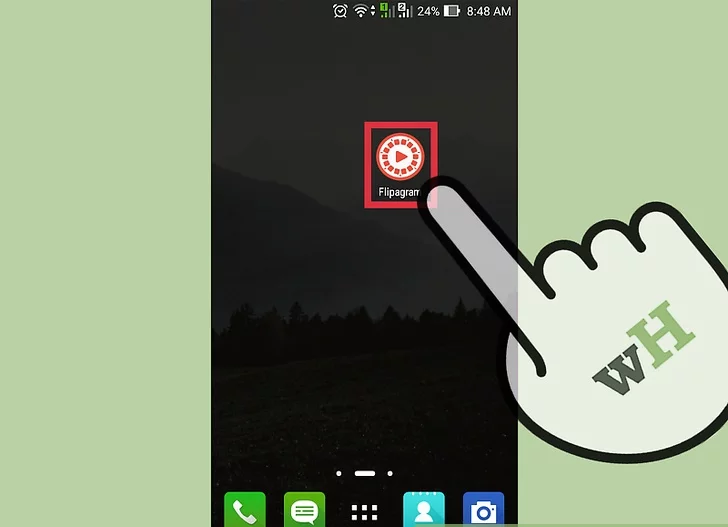
نصب برنامه flipgram بر روی گوشی
2) Flipagram را بر روی دستگاه خود اجرا کنید. پس از پایان دانلود، برنامه را باز کنید. یک اعلامیه خوش آمدید ظاهر می شود.میتوانید بر روی بله یا نه کلیک کنید یا اگر می خواهید دریافت اطلاعیه ها را فشار دهید.
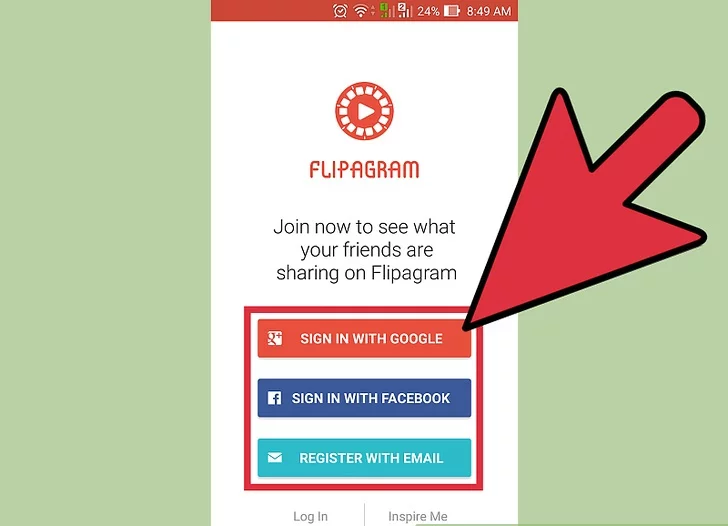
وارد شدن به حساب کاربری اینستاگرام توسط برنامه flipgram
3) با حساب کاربری اینستاگرام وارد شوید. این به شما اجازه می دهد تا به عکسهایی که در اینستاگرام آپلود کرده اید دسترسی داشته باشید.
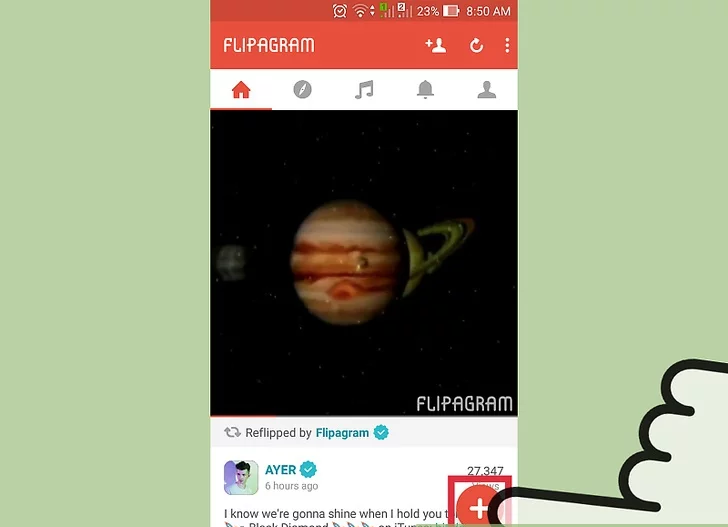
افزودن عکس و یا ویدیو به اینستاگرام توسط برنامه flipgram
4) برای نمایش یک اسلاید جدید روی «Start» ضربه بزنید ، در این قسمت از شما خواسته میشود تا عکسها یا ویدیوهایی را برای افزودن انتخاب کنید.
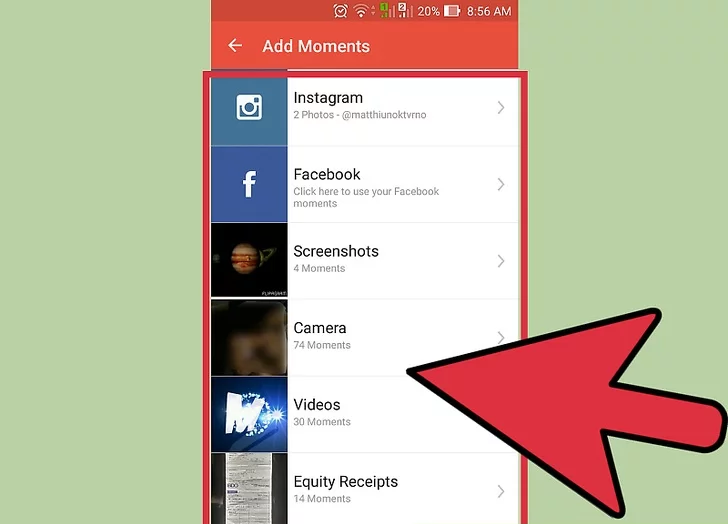
آپلود اسلاید در اینستاگرام توسط برنامه flipgram
5) یک منبع برای عکس ها را انتخاب کنید. شما می توانید عکس های اینستاگرام یا عکس های ذخیره شده در دستگاه خود را انتخاب کنید (مطابق عکس) .
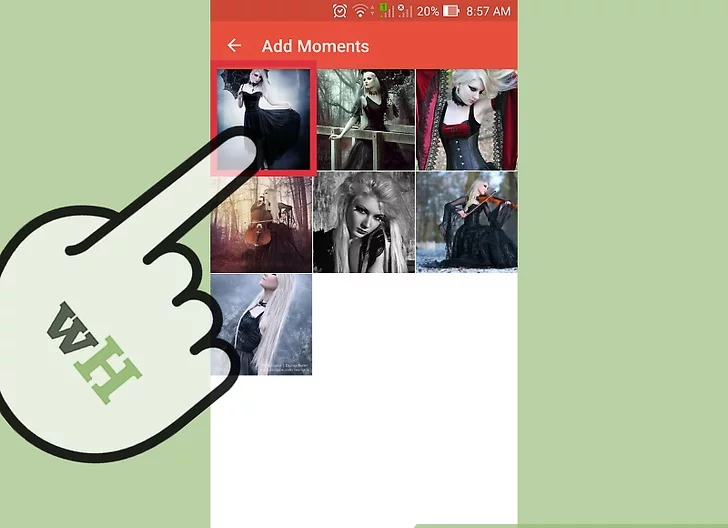
نحوه آپلود اسلاید در اینستاگرام توسط برنامه flipgram
6) بر روی هر عکسی که میخواهید اضافه کنید ضربه بزنید ، به خاطر داشته باشید که اینستاگرام تنها از ویدئوهای 15 ثانیه ای پشتیبانی می کرد ،اما به تازگی از ویدئوهای 60 ثانیه ای نیز پشیبانی میکند.
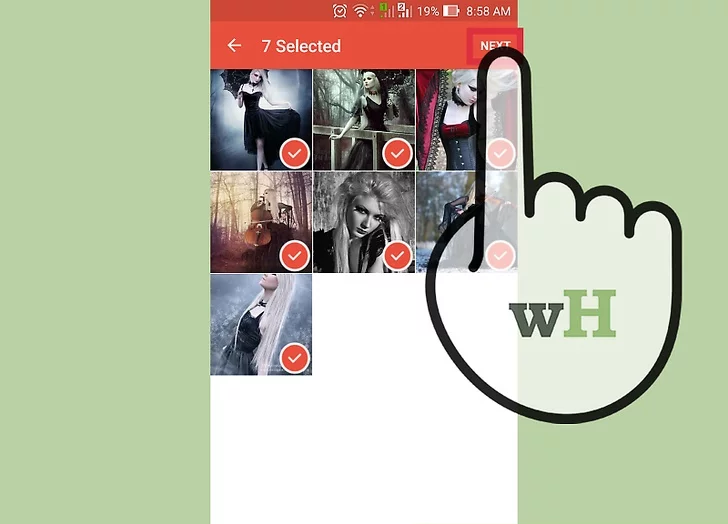
انتخاب عکس برای به اشتراک گذاری
7) پس از انتخاب تصاویر، گزینه Next را که در گوشه سمت راست انتخاب کنید. این یک لیست از تمام تصاویر انتخاب شده شما را نشان می دهد. اگر عکس اینستاگرام را انتخاب کردید، آن را دانلود کنید.بسته به تعداد عکس هایی که انتخاب کرده اید، بارگیری چند ثانیه طول میکشد.
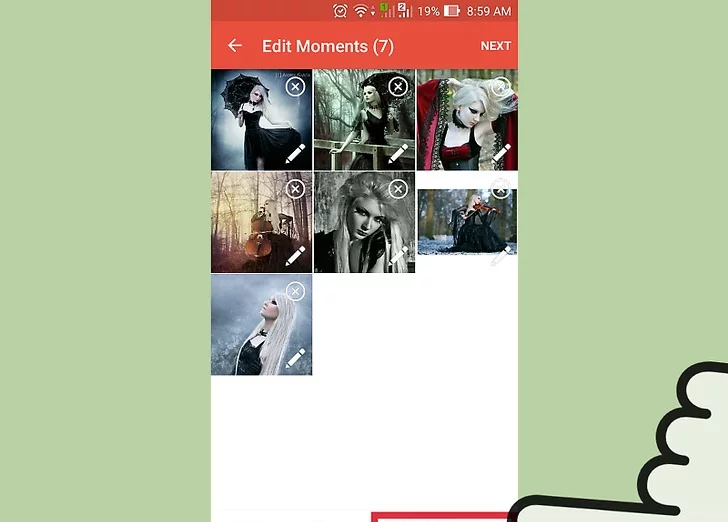
انتخاب عکس برای به اشتراک گذاری
8) برای اضافه کردن عکس ها از یک منبع، روی + افزودن ضربه بزنید. این گزینه به شما این امکان را می دهد که بتوانید عکس های بیشتری از قبیل عکس هایی از یک منبع متفاوت که در ابتدا گرفته شده است را اضافه کنید.
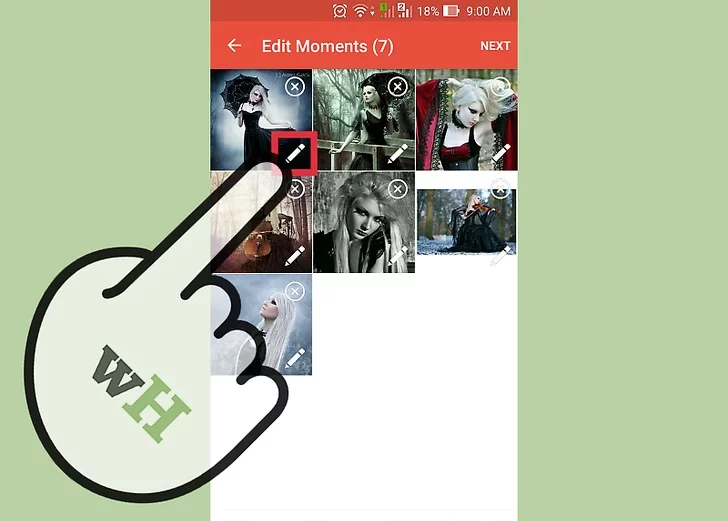
ویرایش تصویر برای به اشتراک گذاری در اینستاگرام
9) به عکس ضربه بزنید و دکمه “Edit” را برای ویرایش تصویر انتخاب کنید. دکمه ویرایش در سمت راست دکمه “+ Add” قرار دارد.برای عکسبرداری هر عکس دوبار ضربه بزنید
ضربه بزنید و نگه دارید و تصاویر را بکشید و رها کنید تا سفارش خود را انجام دهید.برای انتخاب سایر این اقدامات باید بر روی عکس ضربه بزنید.
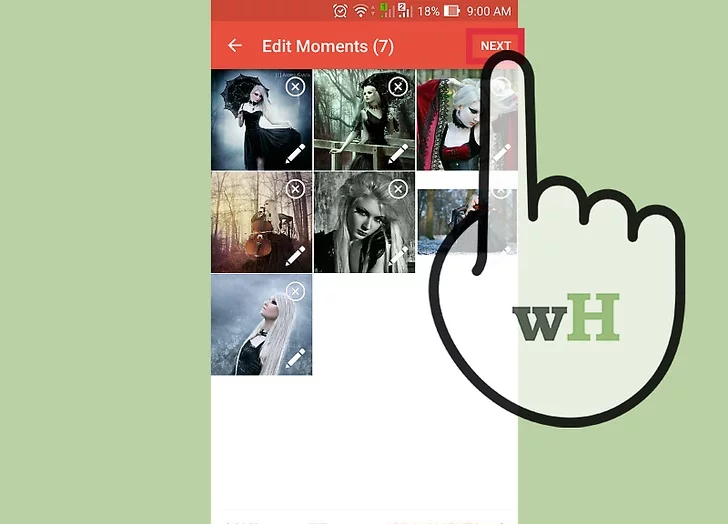
ویرایش تصویر برای به اشتراک گذاری در اینستاگرام
10) بعد از ویرایش، روی دکمه «Continue» در گوشه بالا و در سمت راست ضربه بزنید. روی دکمه فلش (واقع در سمت راست بالای صفحه ) کلیک کنید.
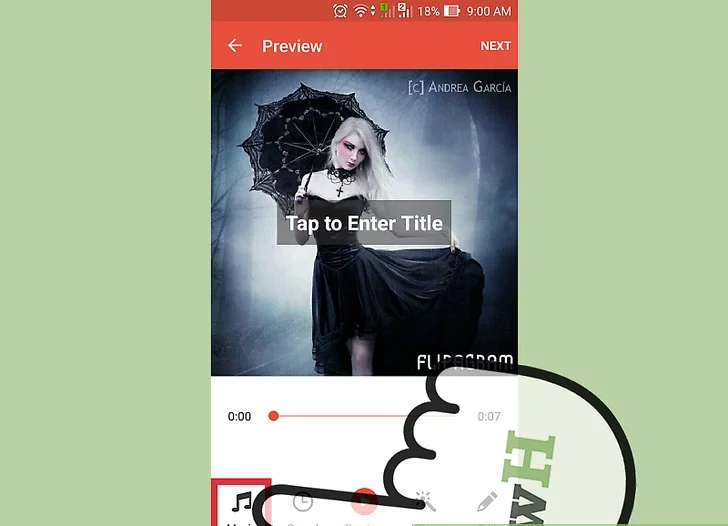
نحوه افزودن موسیقی بر روی عکسها و یا ویدیوها به اینستاگرام
11) موسیقی را از فایل خود اضافه کنید بهترین روش برای ساختن نمایش اسلایدی شما برای تماشا کردن این است که یک صدای پس زمینه را اضافه کنید. روی «Add Music» که در پایین نمایش پیش نمایش اسلایدها قرار دارد کلیک کنید.
اگر میخواهید موسیقی ذخیره شده در فایل های خود را اضافه کنید، روی “Choose Music Track” کلیک کنید.
اگر میخواهید صدای خود را در نمایش اسلاید خود اضافه کنید، «Sound Recorder» را انتخاب کنید.
اگر در دستگاه خود موسیقی نداشته باشید، می توانید موسیقی را با انتخاب «Find Music» نیز دانلود کنید.
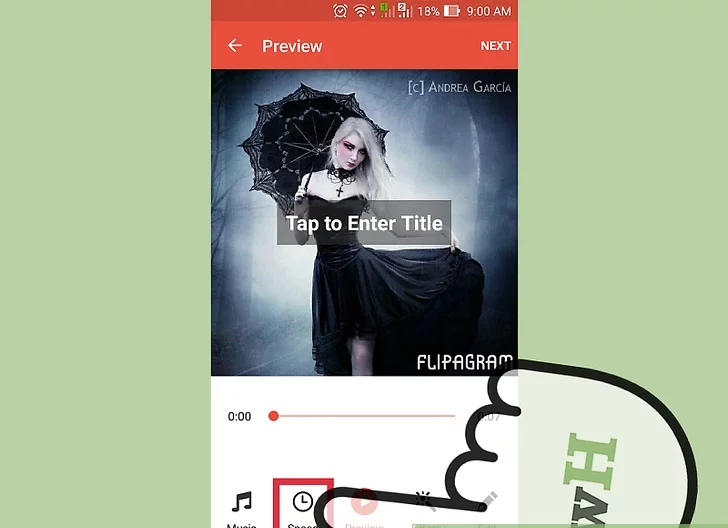
نحوه برش موسیقی و به اشتراک گذاری آن
12) مدت زمان نمایش اسلاید خود را انتخاب کنید. به خاطر داشته باشید که بیش از 60 ثانیه نباشد زیرا اینستاگرام آن را برش می دهد.
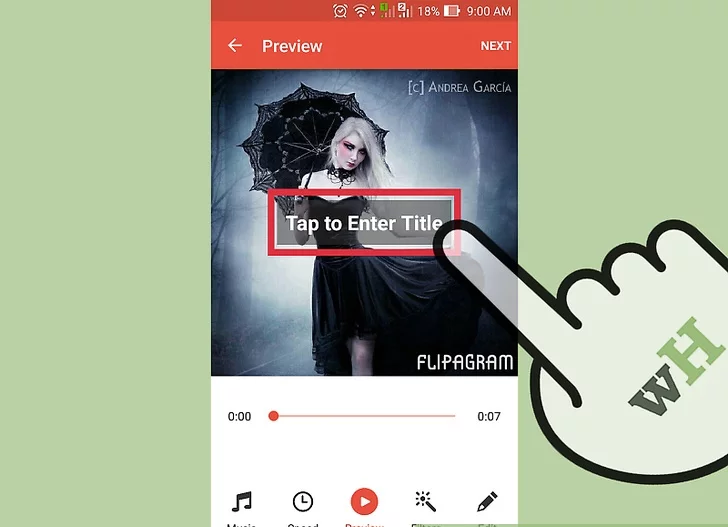
افزودن عنوان یا متن برای موسقی
13) یک عنوان اضافه کنید . عنوان همان متن است که در ابتدای نمایش اسلاید خود ظاهر می شود.
میتوانید فونت ها و رنگ ها را انتخاب کنید تا سبک متن را تغییر دهید تا جذاب تر شود.
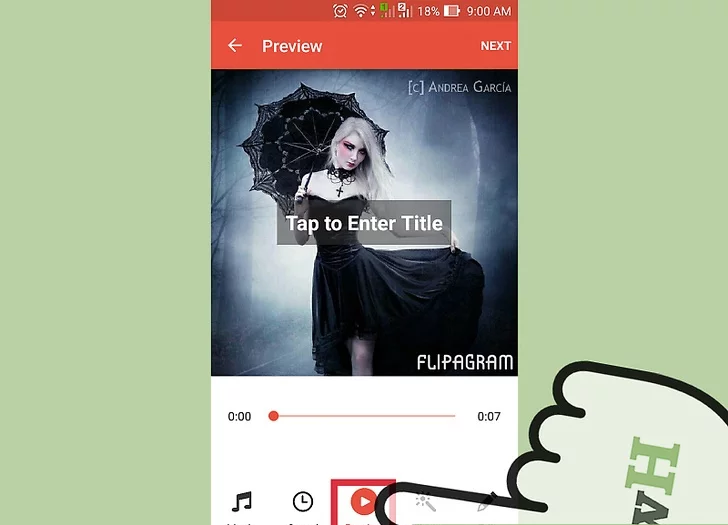
نحوه آپلود اسلاید در اینستاگرام
14) نمایش اسلاید خود را پیش نمایش کنید ممکن است بخواهید قبل از پایان دادن به اولین نمایش اسلاید خود آنرا بررسی کنید تا اطمینان حاصل شود که چیزی را از دست نداده ید.
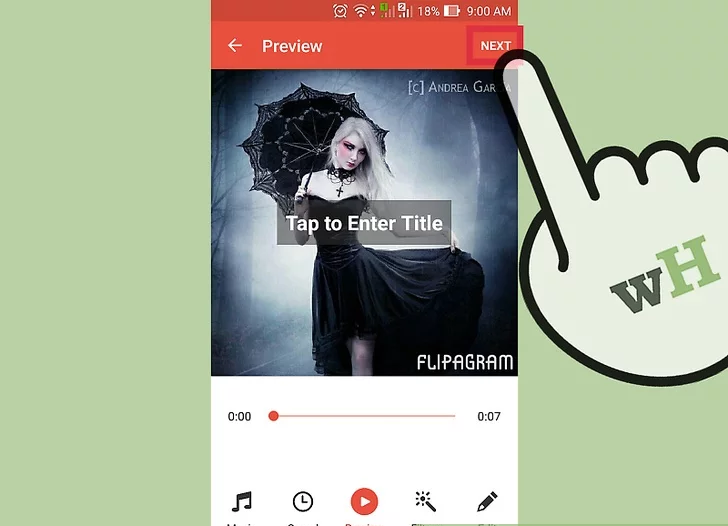
نحوه به اشتراک گذاری عکس و موسیقی در اینستاگرام
15) فلیپگرام خود را نهایی کنید اگر از نمایش اسلاید خود راضی هستید، روی دکمه چک در بالا سمت راست صفحه کلیک کنید.
پیامی با این عنوان ظاهر خواهد شد: “Are you ready to finalize your Flipagram” ، گزینه بله را انتخاب کنید. Flipagram شروع به پردازش تصاویر و صدا در نمایش اسلاید میکند.
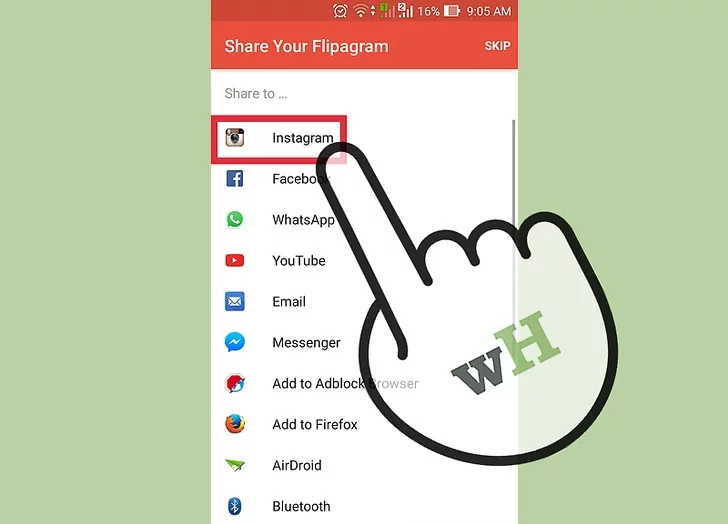
به اشتراک گذاری اسلاید در اینستاگرام توسط برنامه flipgram
16) نمایش اسلاید خود را در اینستاگرام به اشتراک بگذارید. هنگامی که نمایش اسلاید ایجاد می شود، می توانید آن را با ضربه زدن به دکمه اشتراک و کلیک بر روی اینستاگرام به طرفداران خود نشان دهید.
نقطه شروع و پایان ویدیو خود را انتخاب کنید.
اگر میخواهید فیلتر اضافه کنید، پوشش خود را انتخاب کنید : اضافه کردن توضیحات، محل، و یا به اشتراک گذاری آن در خارج از اینستاگرام .
منتظر بمانید تا اینستاگرام به نمایش اسلایدهای خود بپردازد، که ممکن است طول بکشد تا یک عکس اضافه شود.
روش دوم :
با استفاده از Movie Studio
1) این روش با استفاده از برنامه Movie Studio است که می توانید این برنامه را از فروشگاه Google Play دانلود کنید.
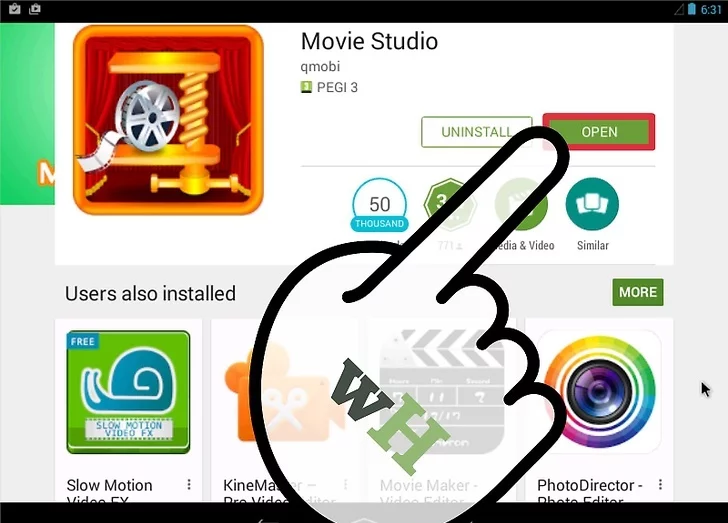
نصب برنامه movie studio بر روی گوشی
2) پس از دانلود و اجرای Movie Studio بر روی دستگاه تان ، برنامه را باز کنید.
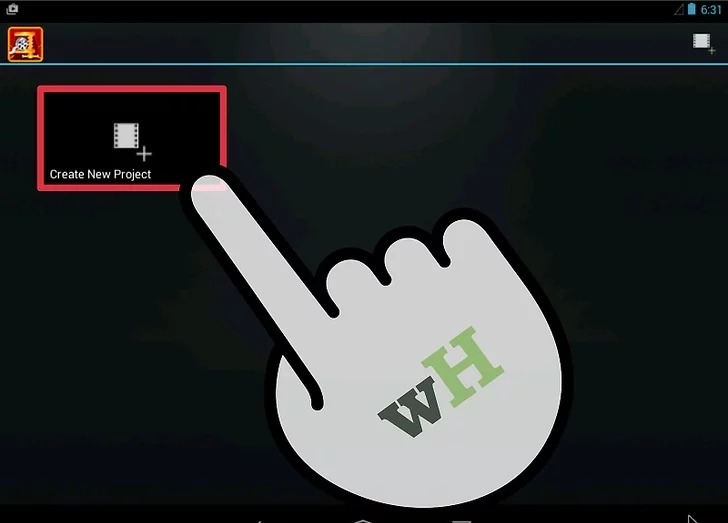
افزودن فایل جدید در movie studio
3) ایجاد پروژه جدید فیلم استودیو دارای دو ویژگی است: شما می توانید یک نمایش اسلاید ویدئو یا نمایش اسلاید عکس ایجاد کنید. روی “Create New Project” در پایین صفحه یا آیکون فیلم در سمت راست بالای صفحه کلیک کنید.
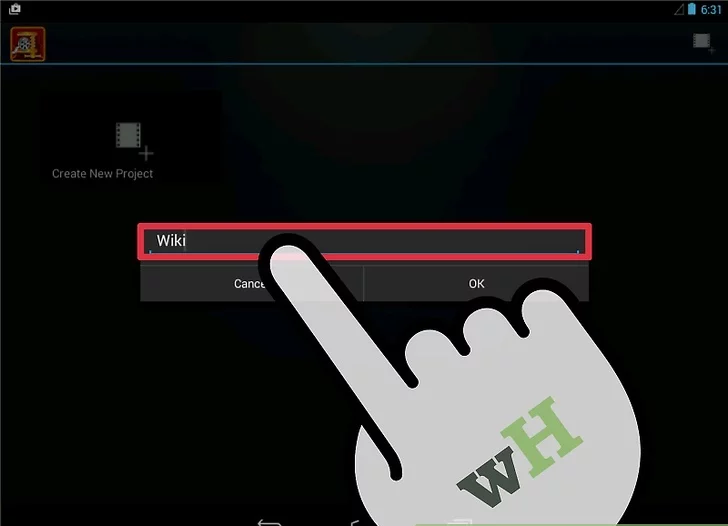
افزودن اسلاید در برنامه movie studio و نامگذاری آن
4) نام فایل را اضافه کنید و هر نامی را که برای فایلتان در نظر گرفته اید را وارد کنید.
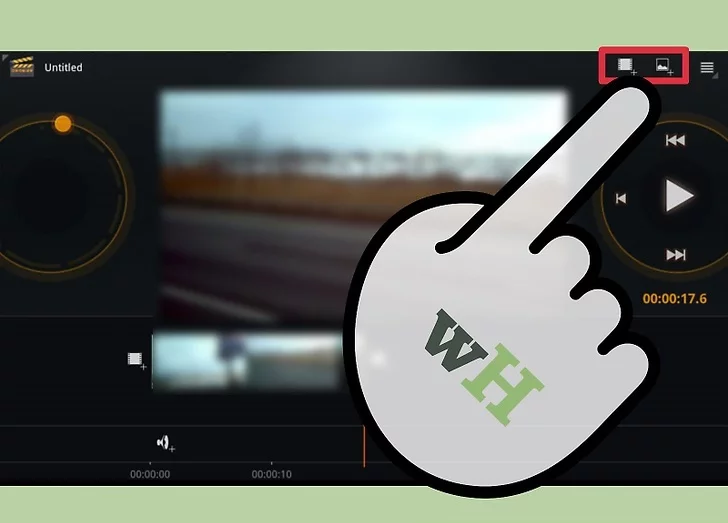
افزودن عکس یا فیلم در فایل
5) چندین تصویر یا ویدیو اضافه کنید اکنون زمان این است که تصاویر و ویدیوهای شما اضافه شود.
وارد کردن تصاویر با ضربه زدن به دکمه + در بالا سمت راست ممکن است.برای اضافه کردن یک ویدیو، روی دکمه + در مرکز صفحه کلیک کنید.
همچنین می توانید فیلم ها را با ضبط آن یا اضافه کردن تصاویر با استفاده از دوربین خود اضافه کنید.
اگر قبلا تصاویر یا ویدیوهای خود را در گالری خود ذخیره کرده اید، وارد کردن عکس ها / فیلم ها را انتخاب کنید.
پوشه گالری که تصاویر یا ویدیو واقع شده است را انتخاب کنید،عکس یا ویدیو را انتخاب کنید،با وارد کردن آن به گالری خود دوباره تصاویر و فیلم ها را اضافه کنید.
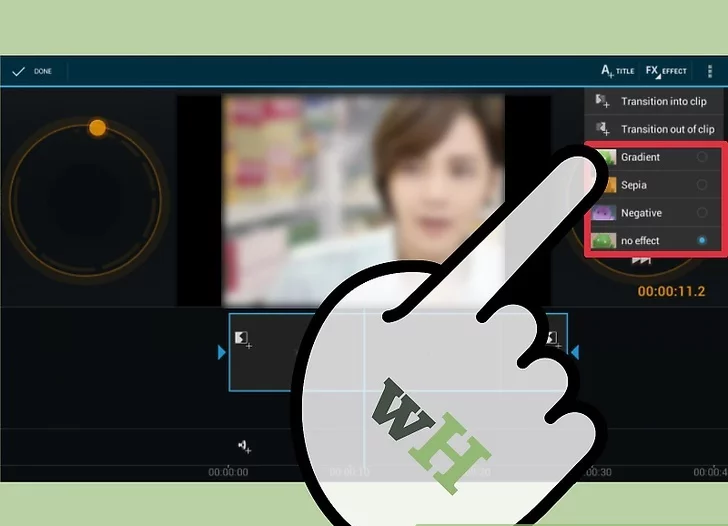
نحوه استفاده از گزینه های برنامه movie studio برای افزودن عکس و فیلم و … .
6) اضافه کردن اثرات برای ساختن نمایش اسلاید خود، جلوه های تصویری یا انتقال به هر عکس یا ویدیو را اضافه کنید.
تصاویر یا فیلم ها در جدول زمانی خود را انتخاب کنید. گزینه های جدید در بالای صفحه ظاهر می شود، روی FX کلیک کنید
شما می توانید اثر ان را با انتخاب Gradient، Sepia یا Negative تغییر دهید.جلوه های انتقالی موجود را در clip و out clip انتخاب کنید.
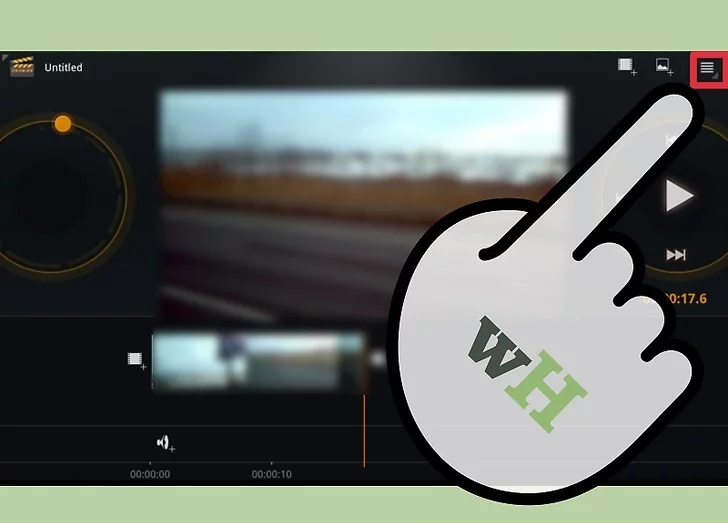
انتخاب عنوان یا متن برای تصاویر و فیلم و … .
7) یک عنوان اضافه کنید این متن است که شما می توانید در تصاویر / فیلم ها از اسلاید خود را وارد کنید،میتوانید قالب متن خود را ویرایش کنید و همچنین یک زیرنویس اضافه کنید.
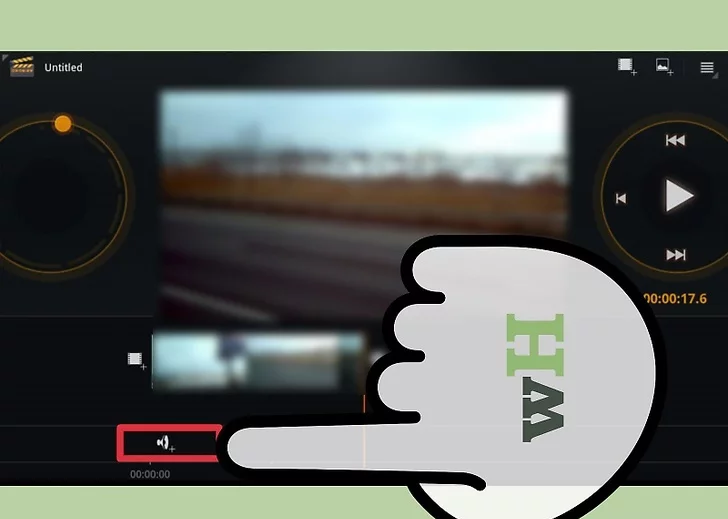
افزودن پوسیقی بر روی اسلایدها با استفاده از برنامه movie studio
8) شما میتوانید آهنگ صوتی برروی اسلایدهای خود بگذارید و اسلایدهایی را تماشا کنید که موسیقی دارد.روی نماد افزودن صدا در پایین صفحه کلیک کنید.
انتخاب کنید که آیا برای ضبط صدا یا آهنگ ،موسیقی را از فایل خود انتخاب میکنید. موسیقی که می خواهید اضافه کنید را علامت بزنید و روی OK کلیک کنید. صدا به طور خودکار به پایان نمایش اسلاید یا ویدئو شما اضافه می شود.با انتخاب آهنگ، حجم صدای خود را تغییر دهید.
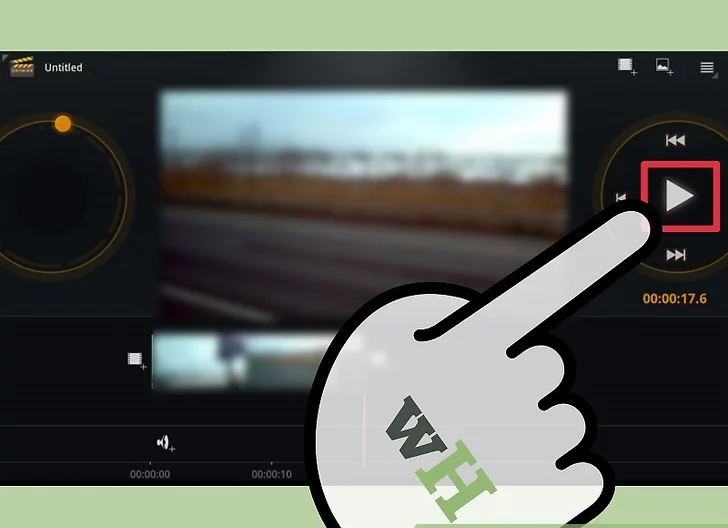
افزودن موسیقی و به اشتراک گذاری در اینستاگرام توسط movie studio
9) نمایش اسلاید خود را مشاهده کنید قبل از پخش ویدئو اطمینان حاصل کنید که ویدیوی شما بیش از 60 ثانیه طول نخواهد کشید که اینستاگرام آن را پشتیبانی کند،اگر بیش از 60 ثانیه طول کشید، ویدیو را برش دهید.
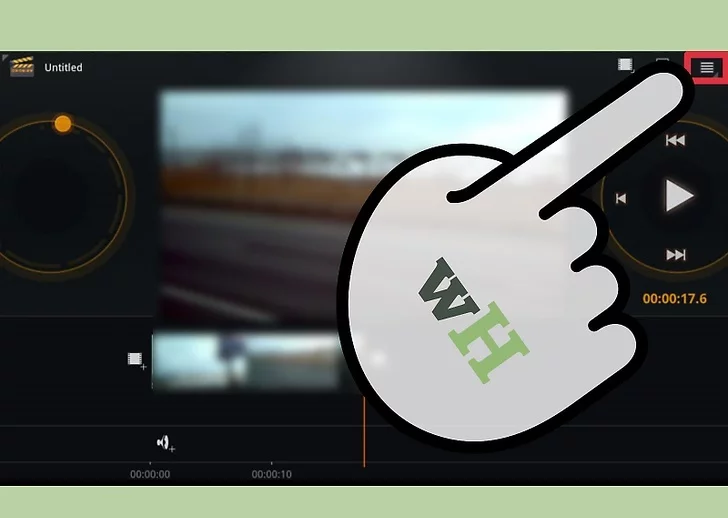
نحوه آپلود اسلاید در اینستاگرام توسط برنامه movie studio
10) نمایش تصاویر به صورت خودکار را ذخیره کنید. نمایش اسلاید در فرمت فایل MP4 ذخیره خواهد شد.
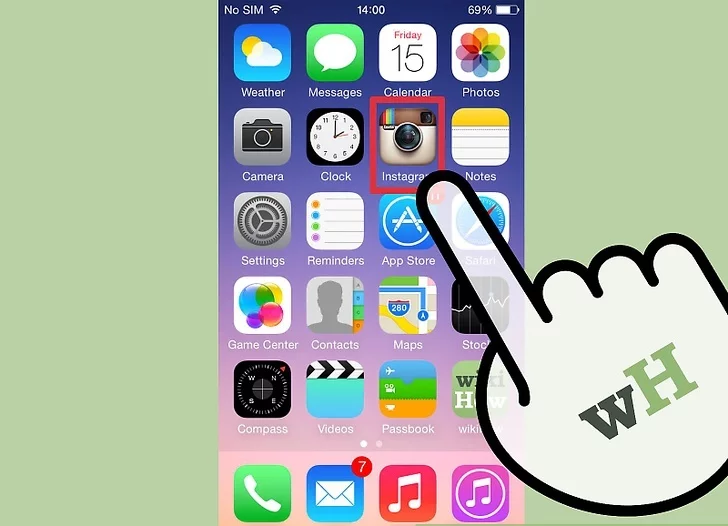
نحوه آپلود اسلاید در اینستاگرام توسط برنامه movie studio