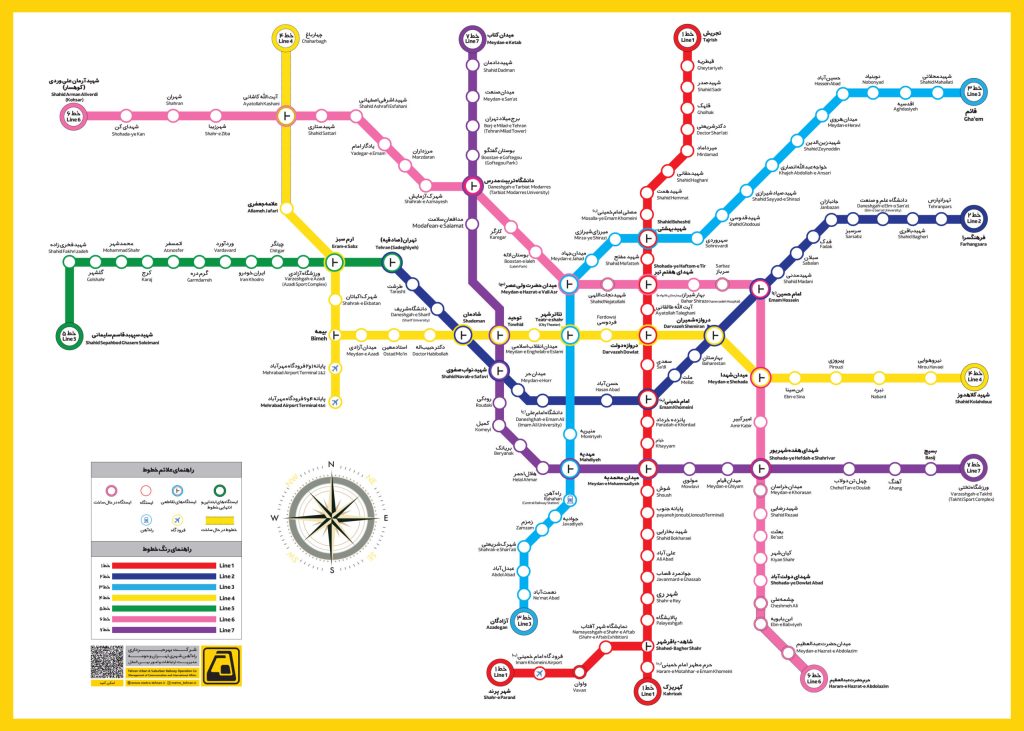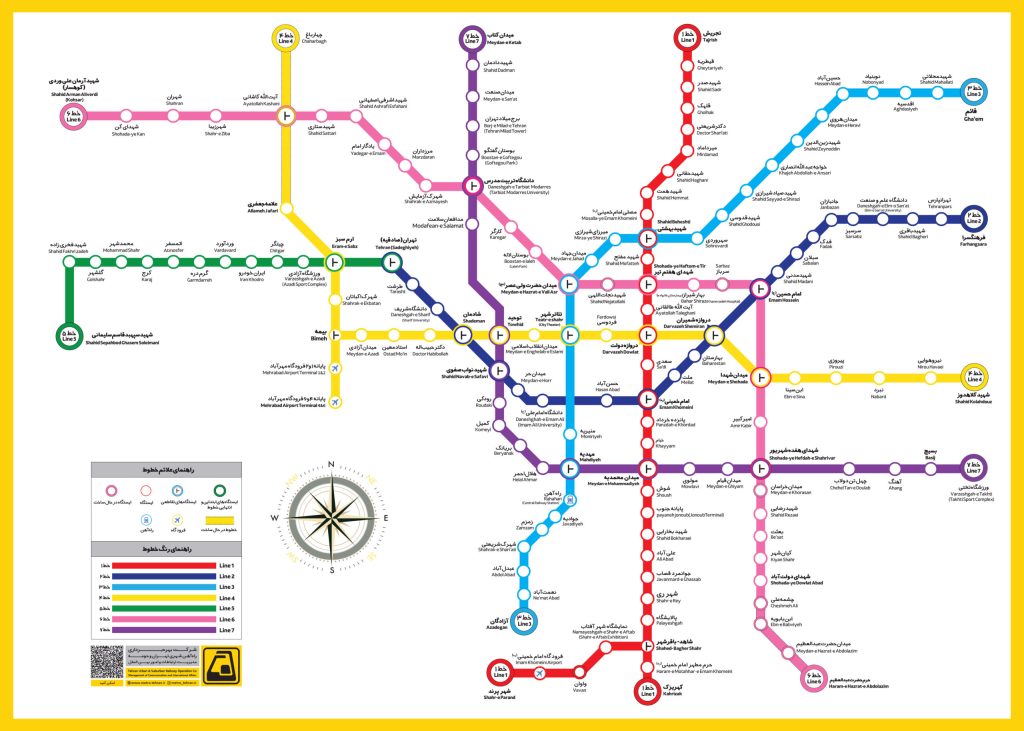آموزش اضافه کردن ادامه مطلب به وردپرس
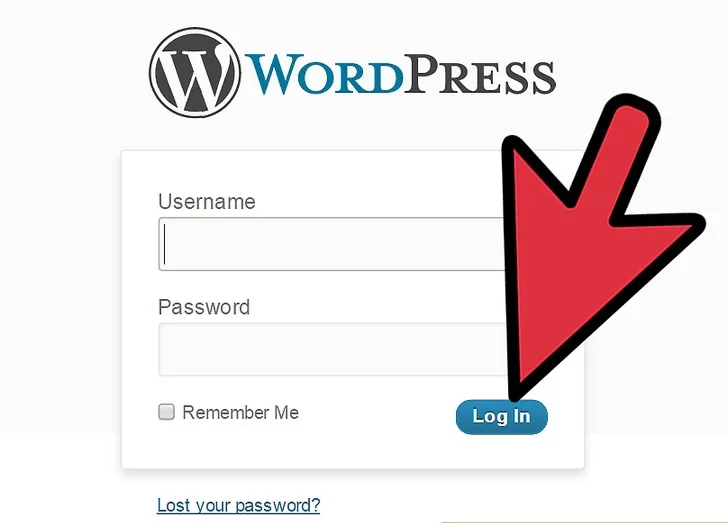
آموزش اضافه کردن ادامه مطلب به وردپرس
وردپرس یک نرم افزار وبلاگ نویسی با منبع باز است که دارای میلیون ها کاربر است. محبوبیت آن به حد زیاد است که به مردم اجازه می دهد از قالب های طراحی شده استفاده کنند. این نرم افزار هر دو در وبلاگ های میزبانی توسط WordPress.com و وبلاگ های خود میزبانی شده در وب سایت های خصوصی که از WordPress.org دانلود می شود استفاده می شود. با نوشتن یا قرار دادن در این قالب ها، وبلاگ نویسان می توانند وبلاگ خود را از طریق رایانه یا تلفن به روز کنند. تعداد روزافزون وبلاگ نویسان گزیده ای از پست های خود را ارسال می کنند، که به کاربران اجازه می دهد بر روی لینک هایی که می گویند “ادامه مطلب” را کلیک کنید برای ادامه خواندن پست کلیک کنید. وردپرس این فرایند را با افزودن یک دکمه در تنظیمات HTML برای سفارشی کردن گزیده ای ساده تر ساخته است. این مقاله به شما در مورد نحوه افزودن «خواندن بیشتر» به وردپرس خواهد پرداخت.
مراحل
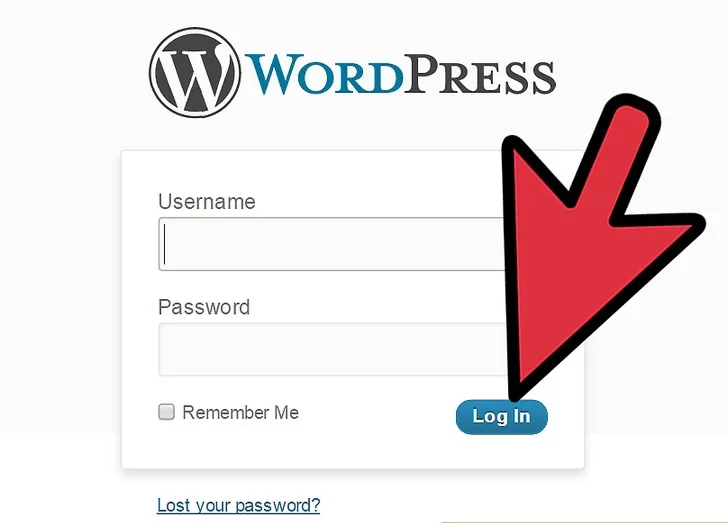
اضافه کردن ادامه مطلب به وردپرس
1) وارد حساب کاربری وبلاگ خود در وردپرس شوید.
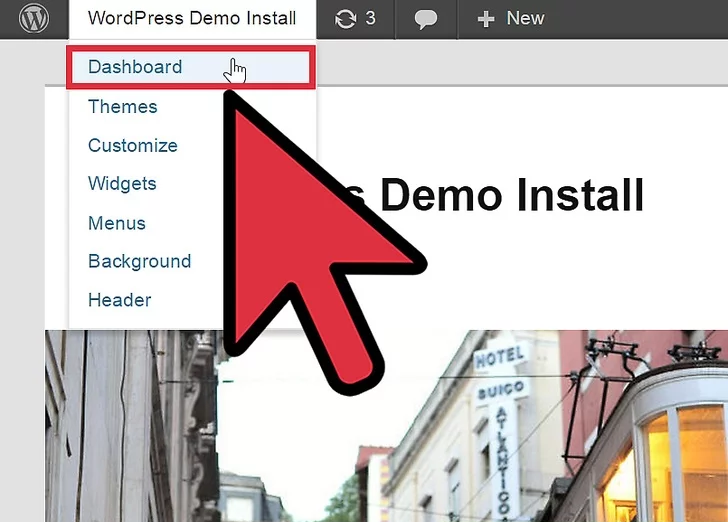
اضافه کردن ادامه مطلب به وردپرس
2) روی «My Account» در سمت چپ بالای نوار ابزار افقی کلیک کنید.
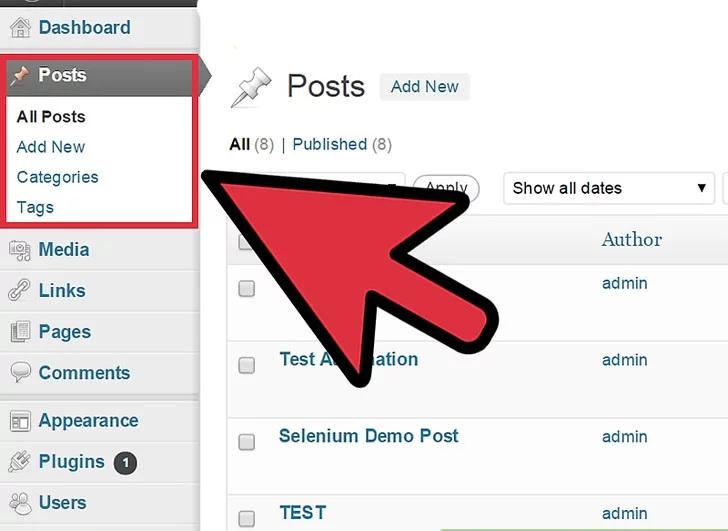
اضافه کردن ادامه مطلب به وردپرس
3) از طریق داشبورد خود پایین بروید. داشبورد شما لیست عمودی در سمت چپ صفحه است. روی فلش کوچک سمت چپ “Posts” کلیک کنید. این گزینه ها برای پست های شما، از جمله “All Posts، “Add New“، “Categories“، “Post Tags” و “Copy a Post” را نشان می دهد.
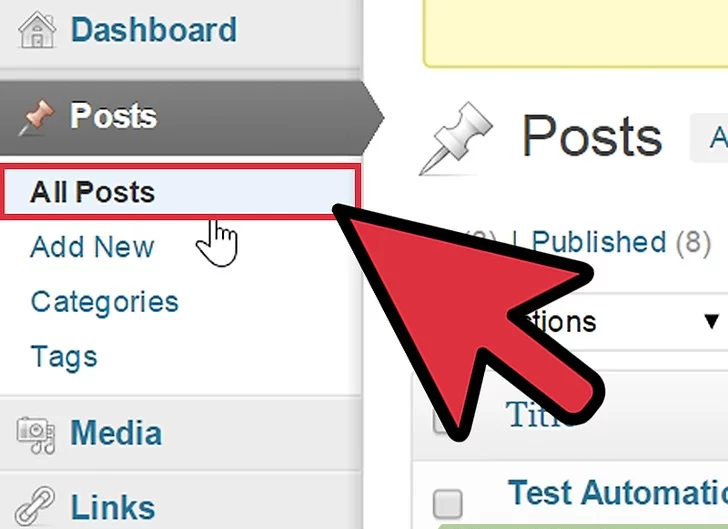
اضافه کردن ادامه مطلب به وردپرس
4) روی “All Posts” کلیک کنید تا پست هایی را که قبلا نوشته اید را به شما منتقل کند. این مکان خوبی برای یادگیری نحوه استفاده از کد “ادامه مطلب” است.
- اگر شما هیچ پستی ندارید، به جای آن «Add New» را انتخاب کنید. این شما را به صفحه “Add New Post” خود می برد و به وبلاگ شما اجازه می دهد. عنوان و متن را تایپ کنید
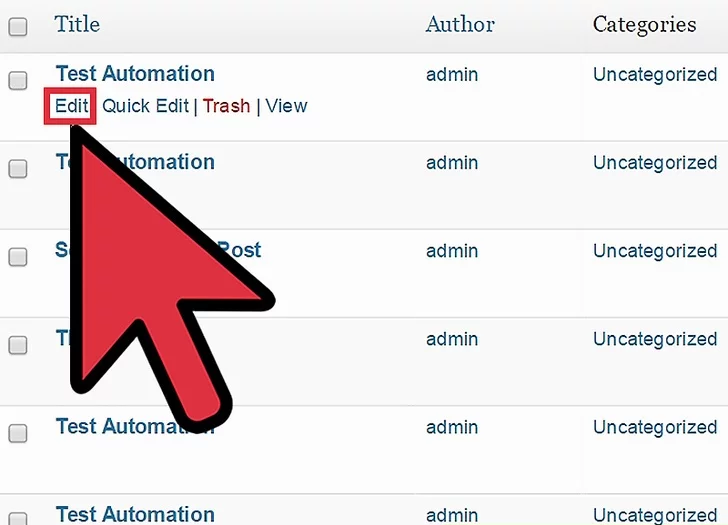
اضافه کردن ادامه مطلب به وردپرس
5) روی عنوان پست خود پنهان کرده و روی عنوان «edit» زیر عنوان کلیک کنید. بر روی زبانه مشاهده HTML به جای وردپرس استاندارد ویراستار Visual Editor کلیک کنید.
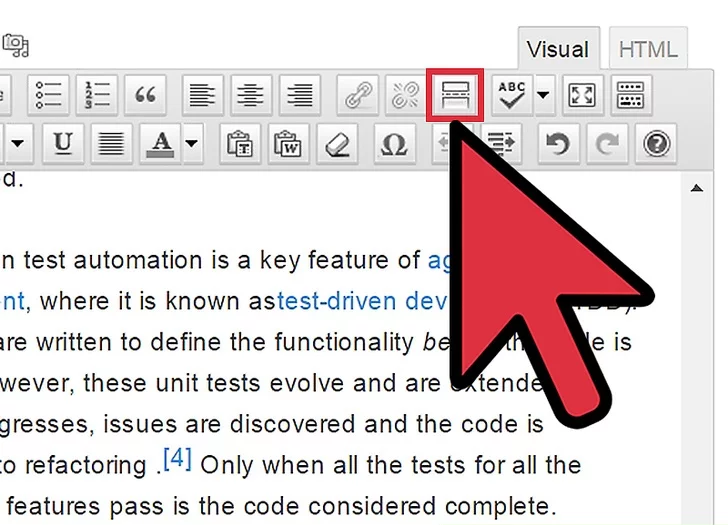
اضافه کردن ادامه مطلب به وردپرس
6) نقطه درج را برای «Read More» پیدا کنید . این یک دکمه در نوار ابزار است که «More» را می گوید.
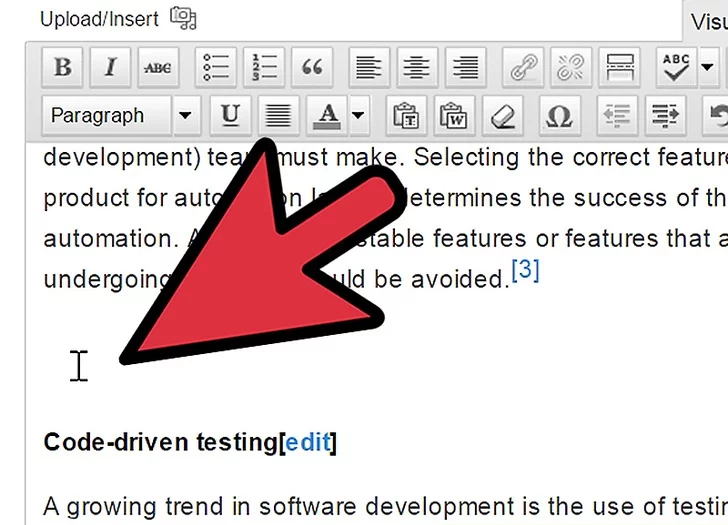
اضافه کردن ادامه مطلب به وردپرس
7) مکان خود را در نقطه ای که در پست خود قرار داده اید، جایی که می خواهید پایان یافته خود را پایان دهید و پیوند «Read More» را قرار دهید.
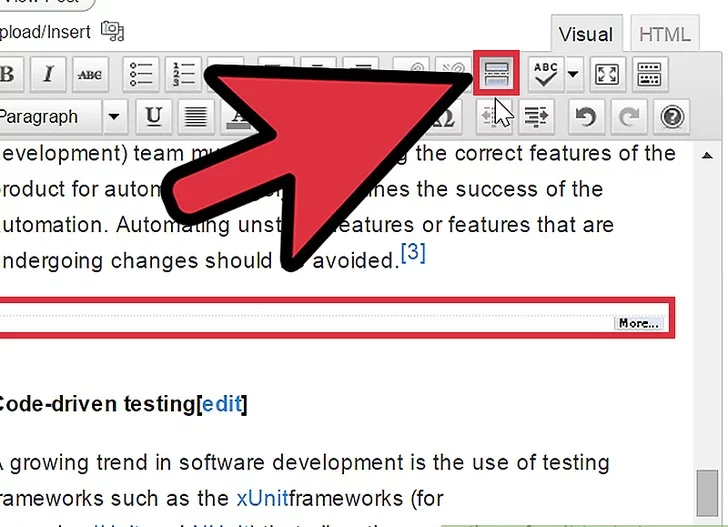
اضافه کردن ادامه مطلب به وردپرس
8) روی دکمه “More” کلیک کنید. این کد “Read More” را وارد کنید. شما باید لینک را در نقطه ای قرار دهید که خواننده می داند چه خبر است. همچنین باید آنها را به خواندن بیشتر تحریک کند. سعی کنید آن را در 2 تا 3 پاراگراف یا کمتر در مقاله قرار دهید.
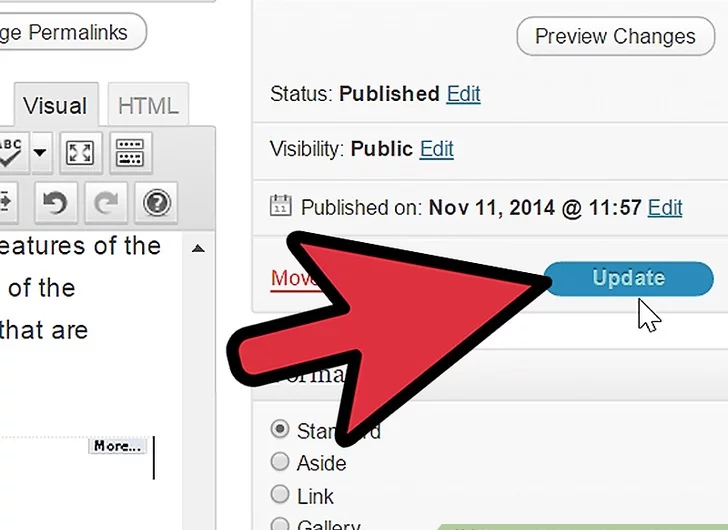
اضافه کردن ادامه مطلب به وردپرس
9) برای ذخیره تغییرات دکمه «Update» را کلیک کنید یا قبل از انتشار آن صفحه «Preview» را کلیک کنید.
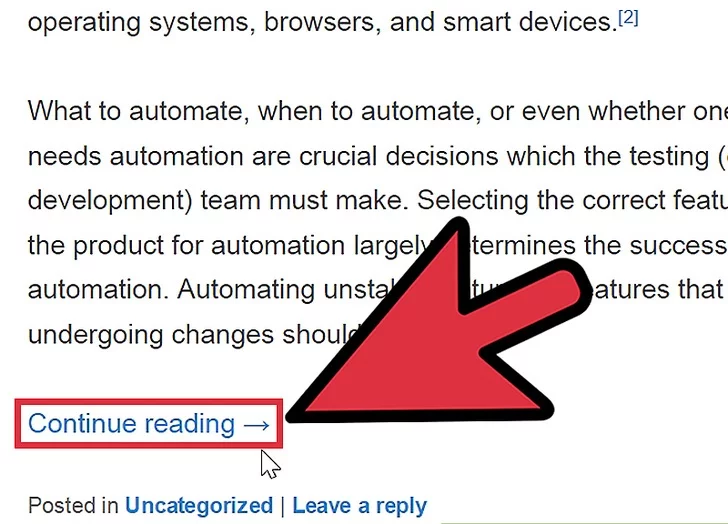
اضافه کردن ادامه مطلب به وردپرس
10) برای دیدن تغییرات منتشر شده، به وبلاگ خود مراجعه کنید.