آموزش نحوه ترکیب لایه ها در فتوشاپ
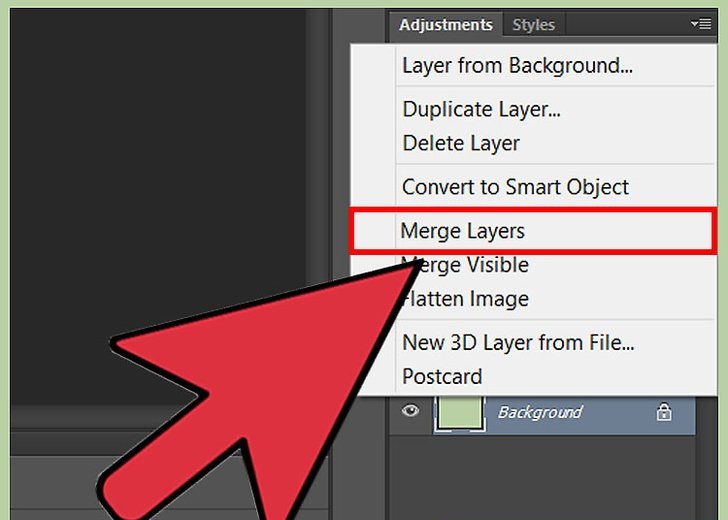
آموزش نحوه ترکیب لایه ها در فتوشاپ
مراحل
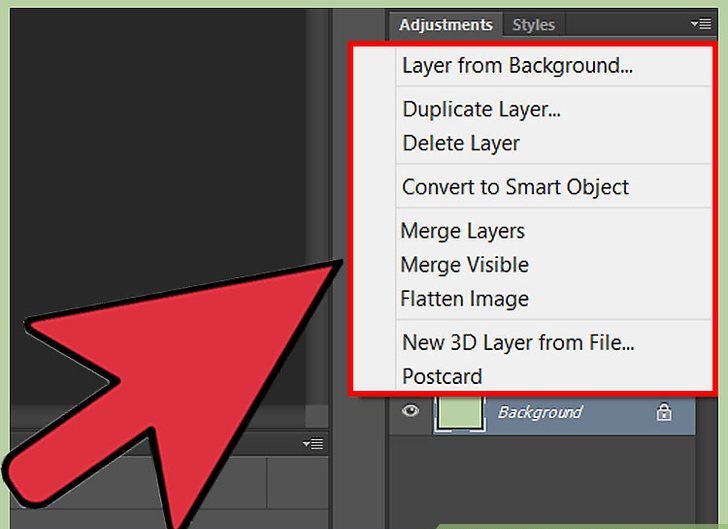
نحوه ترکیب لایه ها در فتوشاپ
1) راست کلیک بر روی یک لایه یا چند لایه، گزینه های ادغام خود را نشان می دهد. به لایه خود بروید و لایه یا لایه هایی را که می خواهید با هم ادغام کنید را برجسته کنید. راست کلیک کنید و گزنیه هایی در پایین صفحه منو ظاهر شود. شما باید این گزینه ها را دریافت کنید:
- Merge Layers
- Merge Visible
- Flatten Image
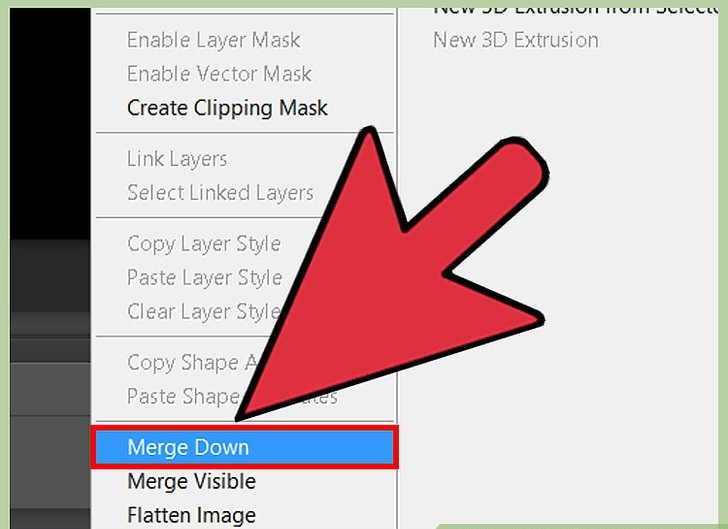
نحوه ترکیب لایه ها در فتوشاپ
2) “ترکیب کردن” (Merge Down) را انتخاب کنید تا ترکیب لایه در حال حاضر انتخاب شده را با لایه بلافاصله زیر آن ترکیب کنید. لایه ها، با نام لایه پایین، را با یکدیگر ترکیب می کنند. توجه داشته باشید، با این حال، اگر این لایه نامرئی یا قفل شده باشد، نمی توانید این کار را انجام دهید.
- اگر چندین لایه انتخاب شده است، این گزینه با “Merge Layers” جایگزین می شود.
- شما همچنین می توانید Ctrl + E را فشار دهید
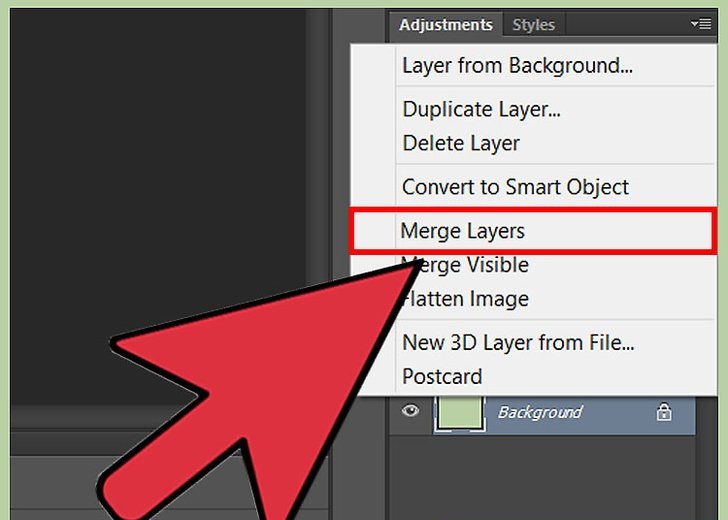
نحوه ترکیب لایه ها در فتوشاپ
3) لایه های چندگانه را انتخاب کنید و از “ادغام لایه ها” (Merge Layers) استفاده کنید تا همه آنها را به یک لایه ترکیب کنید. Shift-Click یا Ctrl / Cmd-بر روی تمام لایه هایی که می خواهید ادغام شوند را برای برجسته سازی چندگانه کلیک کنید.سپس روی یکی از لایه ها راست کلیک کرده و “Merge Layers” را انتخاب کنید تا همه آنها را ترکیب کنید.
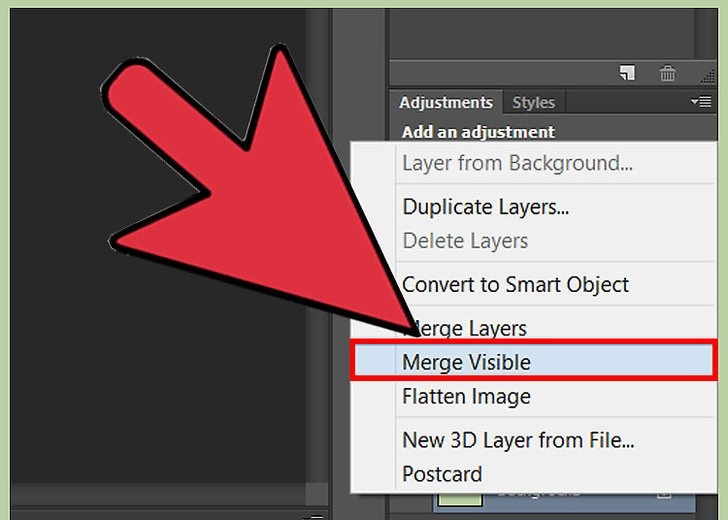
نحوه ترکیب لایه ها در فتوشاپ
4) لایه ها را روشن و خاموش کنید تا از “Merge Visible” استفاده کنید. این یک راه خوب برای ترکیب لایه های مختلف است. به جای کلیک کردن بر روی تمام لایه هایی که می خواهید ادغام کنید، به سادگی علامت کم “چشم” eye را به سمت چپ هر لایه ای که نمی خواهید ادغام کنید را بردارید. سپس بر روی هر لایه هنوز قابل مشاهده در پانل راست کلیک کرده و گزینه “Merge Visible” را انتخاب کنید. فقط آن لایه هایی که با “چشم” (eye) ادغام شده اند، دیگران تنها باقی خواهند ماند.
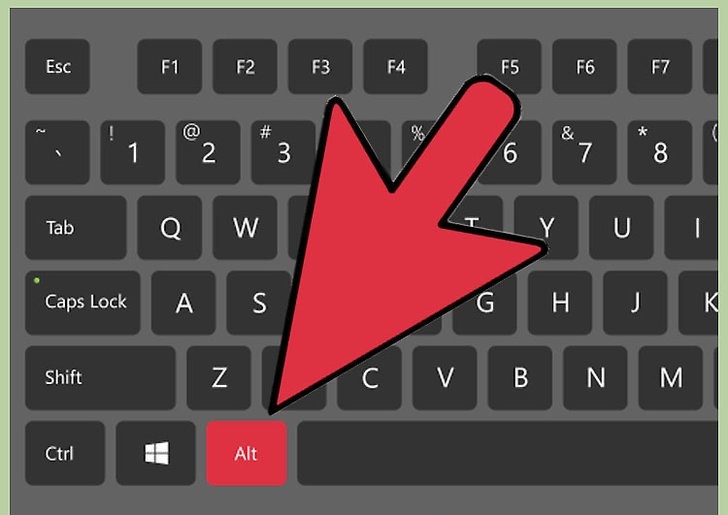
نحوه ترکیب لایه ها در فتوشاپ
5) Alt یا Opt-Click را بر روی Merge Visible برای ترکیب لایه ها با یک لایه با نام جدید، در حالی که آن ها را حفظ می کند نگه دارید . این ترکیب تمام لایه های قابل مشاهده است و سپس آنها را در لایه خود کپی می کند. لایه های کوچکتر شما دست نخورده هستند و اجازه می دهند آنها را در صورت نیاز نگه دارید.
- برای رایانه های شخصی، شما Alt را نگه دارید.
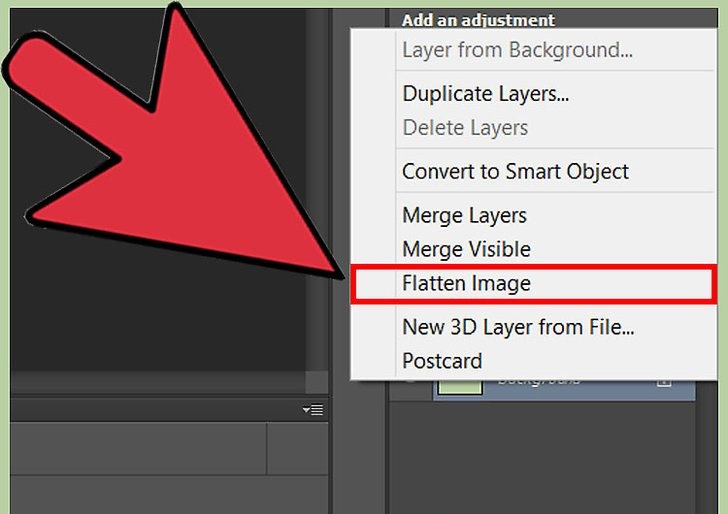
نحوه ترکیب لایه ها در فتوشاپ
6) “مسطح کردن تصویر” (Flatten Image) را انتخاب کنید برای ادغام تمام لایه ها با هم، حذف چیزی که قابل مشاهده نیست. Flatten Image معمولا برای پایان دادن به پروژه، درست قبل از ذخیره تصویر نهایی، است. تمام لایه های قابل مشاهده را می گیرد و آنها را یک لایه ترکیب می کند. اگر چیزی داشته باشید که قابل مشاهده نیست، از شما می پرسد آیا باید آن را رها کنید. اساسا، Flatten Image همه چیزهایی را که می توانید بر روی بوم مشاهده کنید را می گیرد و آن را تنها به یک لایه در پانل ترکیب می کند.
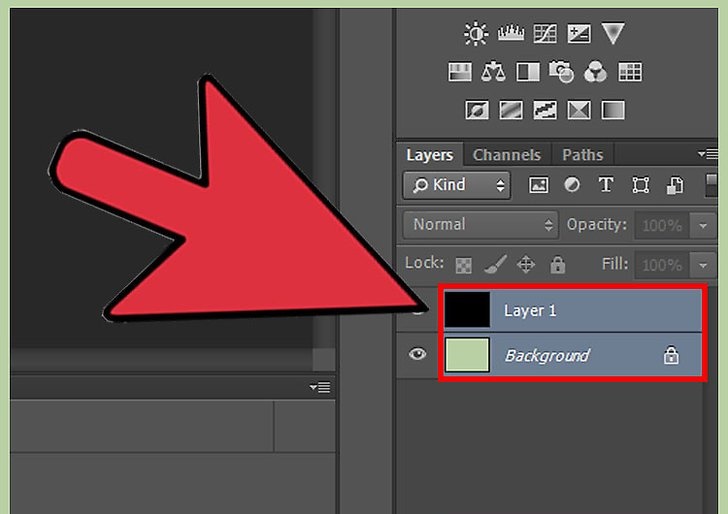
نحوه ترکیب لایه ها در فتوشاپ
7) درک می کنید که وقتی می توانید آنها را ترکیب کنید، نمی توانید لایه ها را “un-merge” کنید. ادغام لایه ها مفید است، اما برخی از کنترل های دقیق تر بر روی تصویر خود را از دست خواهید داد. اطمینان حاصل کنید که لایه ها را تنها در زمانی که کار بر روی قطعات فردی انجام می شود، ادغام کنید.
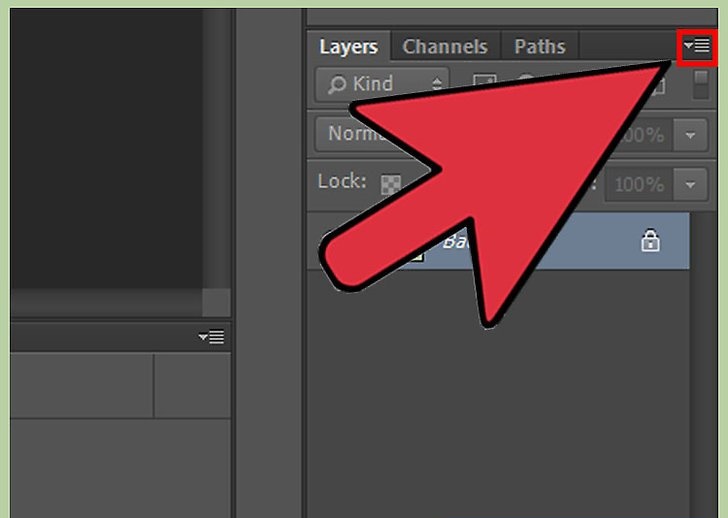
نحوه ترکیب لایه ها در فتوشاپ
8) مسیرهای جایگزین برای ادغام لایه ها را بدانید. دو روش دیگر برای دسترسی به این منوهای دقیق وجود دارد، بنابراین فقط از یکی که راحت تر است استفاده کنید.
- روی «لایه ها» (Layers) از منوی بالا کلیک کنید. گزینه های شما برای ادغام نزدیک به پایین خواهد بود.
- بر روی آیکون مثلث کوچک و خطوط در گوشه سمت راست بالای پانل لایه ها کلیک کنید. ادغام خواهد شد












