آموزش انتقال یا کپی ایمیل از یک جیمیل به جیمیل دیگر
ناشر: مینویسم (minevisam.ir)
نویسنده: ساناز محمدی
تاریخ انتشار: 26 نوامبر 2019
تماس با ما: ارسال پیام
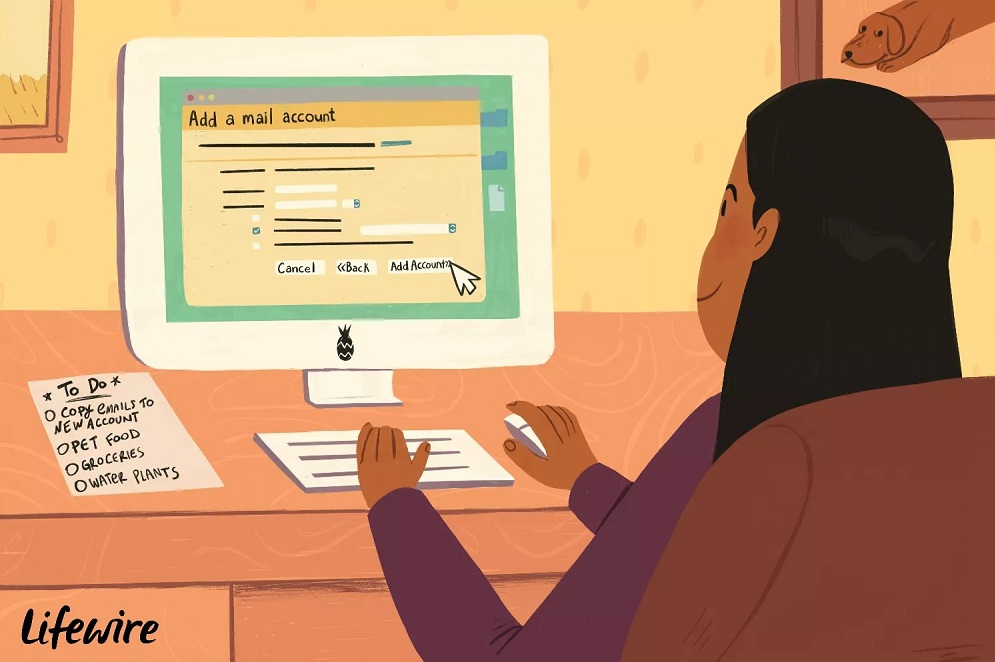
جیمیل از دو روش برای انتقال ایمیل ها بین دو حساب جیمیل پشتیبانی می کند: استفاده از خود جیمیل برای واکشی پیام ها یا انتقال آن ها به صورت دستی در یک برنامه مدیریت ایمیل مانند Outlook. وقتی پیام ها را به صورت دستی در یک برنامه مدیریت ایمیل انتقال می دهید(کپی می کنید)، تنظیمات برچسب بدون تغییر باقی می مانند و هنگامی که اجازه می دهید جیمیل پیام ها را برای شما کپی کند، آن ها را بدون برچسب از دست خواهید داد اما در عوض سختی انتقال دستی پیام ها را به همراه ندارد.
نحوه انتقال میل از یک حساب جیمیل به حساب دیگر
برای این کار، شما سه اقدام را انجام خواهید داد:
- پیکربندی حساب جیمیل قدیمی خود به منظور دسترسی POP
- پیکربندی حساب جیمیل جدید خود به منظور بازیابی پیام های قدیمی
- اطلاعات هویتی حساب قدیمی را به حساب جدید خود اضافه کنید
نحوه ی پیکربندی دسترسی POP برای حساب کاربری قدیمی
حساب کاربری قدیمی شما باید با استفاده از Post Office Protocol برای اجازه دسترسی پیکربندی شده باشد. اگر این تنظیمات صورت گرفته است، مطمئن شوید که تمامی برنامه ها یا سرویس های مدیریت ایمیل پیکربندی شده برای دانلود میل از حساب کاربری جیمیل قدیمی با استفاده از POP، بسته می باشند یا به صورت خودکار میل را چک نمی کنند. سپس به بخش بعدی بروید.
اگر هنوز POP را فعال نکرده اید:
1- از حساب کاربری جیمیل خود، بر آیکون چرخ دهنده تنظیمات در نوارابزار حساب ها کلیک کنید.
2- تنظیمات را انتخاب کنید.
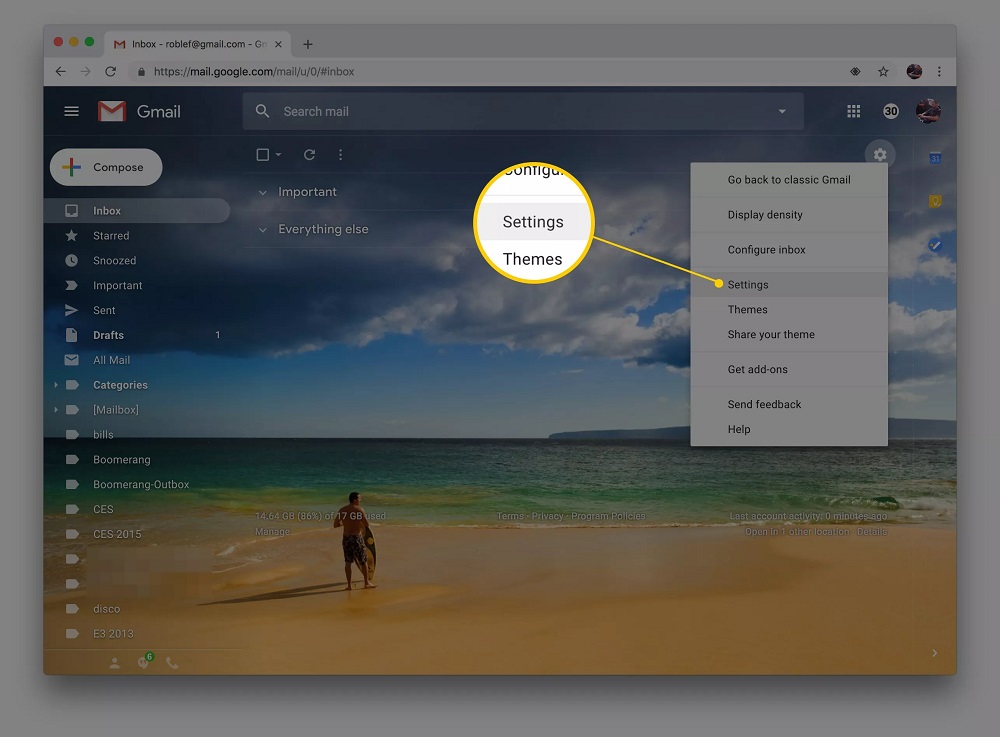
3- بر فرستادن و POP/IMAP کلیک کنید.
4- در بخش دانلود POP، فعالسازی POP برای تمامی میل ها را به عنوان وضعیت انتخاب کنید(حتی میل هایی که دانلود شده اند).
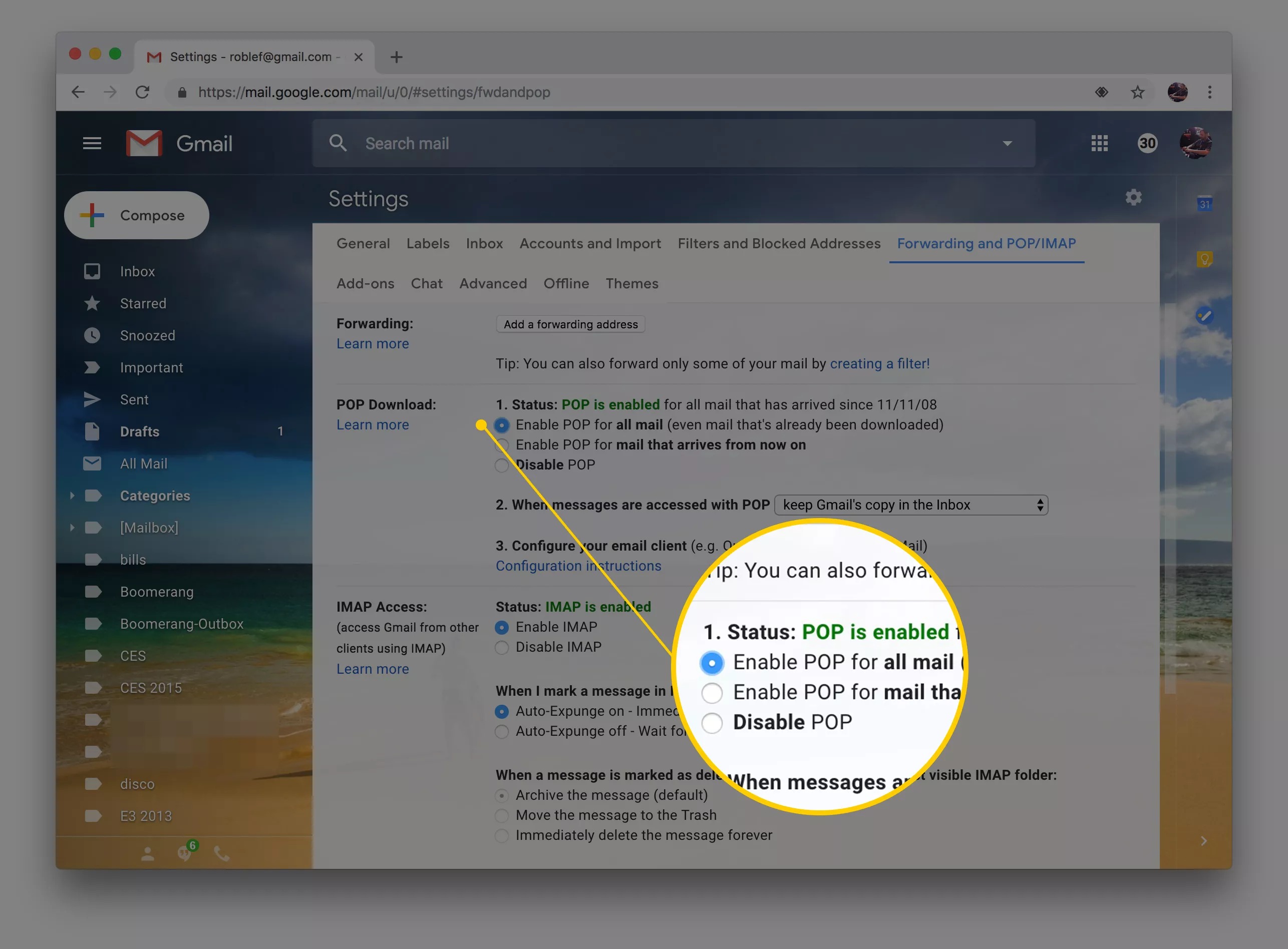
5- از بخش هنگام که با استفاده از POP به پیام ها دسترسی پیدا می کنید، از منوی کشویی گزینه ی آرشیو کردن کپی جیمیل را انتخاب کنید تا صندوق پستی حساب قدیمی پاک شود؛ در صورت انتخاب گزینه ی حذف کپی جیمیل، میل ها به جای کپی شدن انتقال می یابند. شما همچنین می توانید گزینه ی حفظ کپی جیمیل در صندوق پستی را انتخاب کنید تا پیام های اصلی بدون تغییر باقی بمانند یا کپی جیمیل را به صورت خوانده شده نشانه گذاری کنید تا ایمیل اصلی در صندوق پستی بماند و با نشانه گذاری به صورت خوانده شده، ایمیل های ارسال شده و نشده را از هم تفکیک می کنید.
6- بر ذخیره تغییرات کلیک کنید.
7- حال باید تمامی ایمیل های قدیمی خود را داشته باشید.
نحوه ی تنظیم حساب جیمیل جدید برای واکشی پیام ها
در مرحله بعدی، حساب جیمیل جدید خود را به گونه ای تنظیم نمایید که پیام های مد نظر شما را واکشی کند.
1- پس از ورود به حساب کاربری، بر آیکون چرخ دنده تنظیمات کلیک کنید.
2- از منو، تنظیمات را انتخاب کنید.
3- به کلید تب حساب ها و وارد کردن بروید.
4- در بخش چک کردن میل از حساب های دیگر بر افزودن یک حساب میل کلیک کنید.
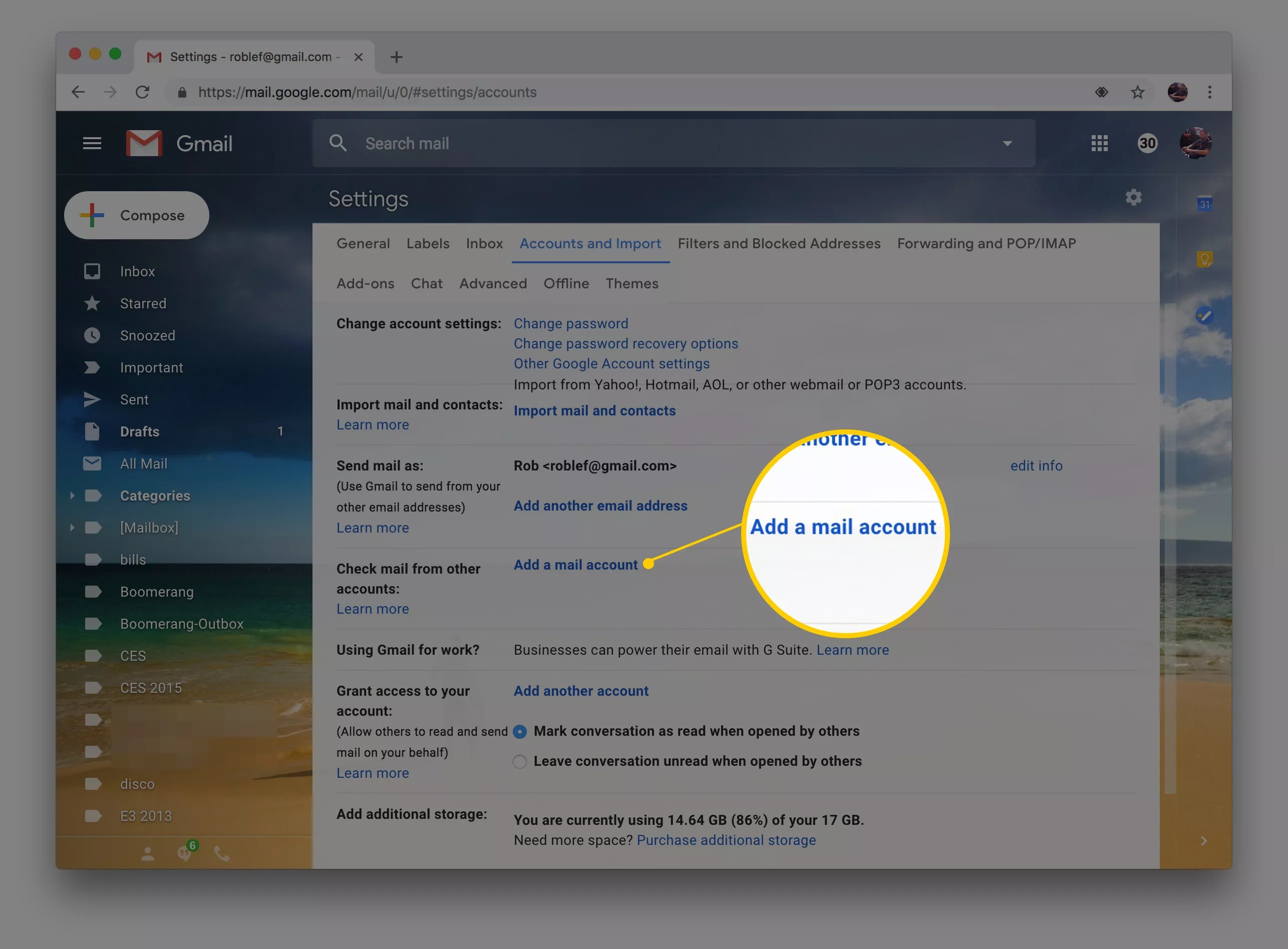
5- در بخش آدرس ایمیل، آدرس ایمیلی حساب کاربری جیمیلی که می خواهید پیام ها از آن وارد شوند را تایپ کنید.
6- بر Next کلیک کنید.
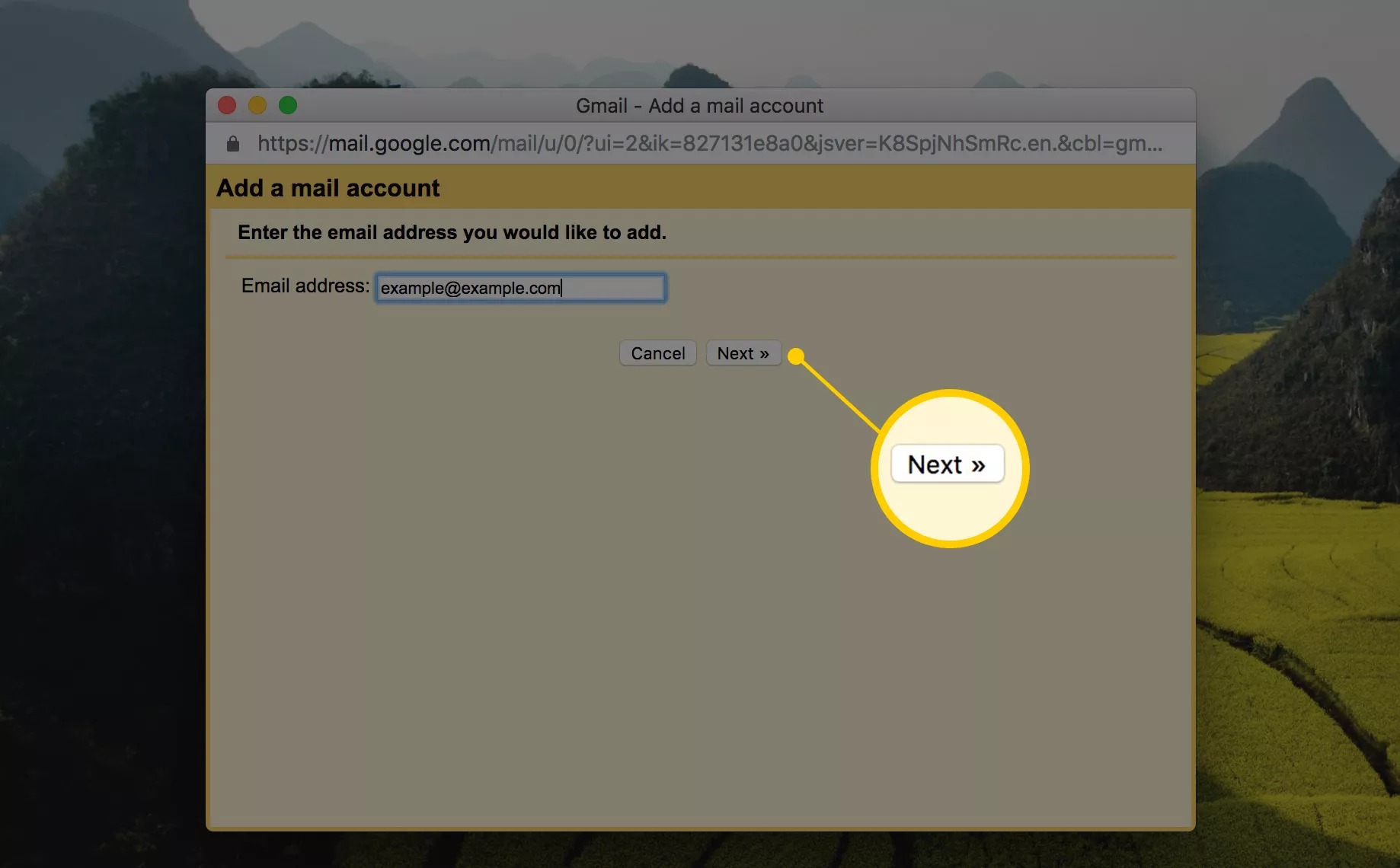 7- مطمئن شوید که وارد کردن ایمیل ها از حساب کاربری دیگر من(POP3) انتخاب شده باشد.
7- مطمئن شوید که وارد کردن ایمیل ها از حساب کاربری دیگر من(POP3) انتخاب شده باشد.
8- بر Next کلیک کنید.
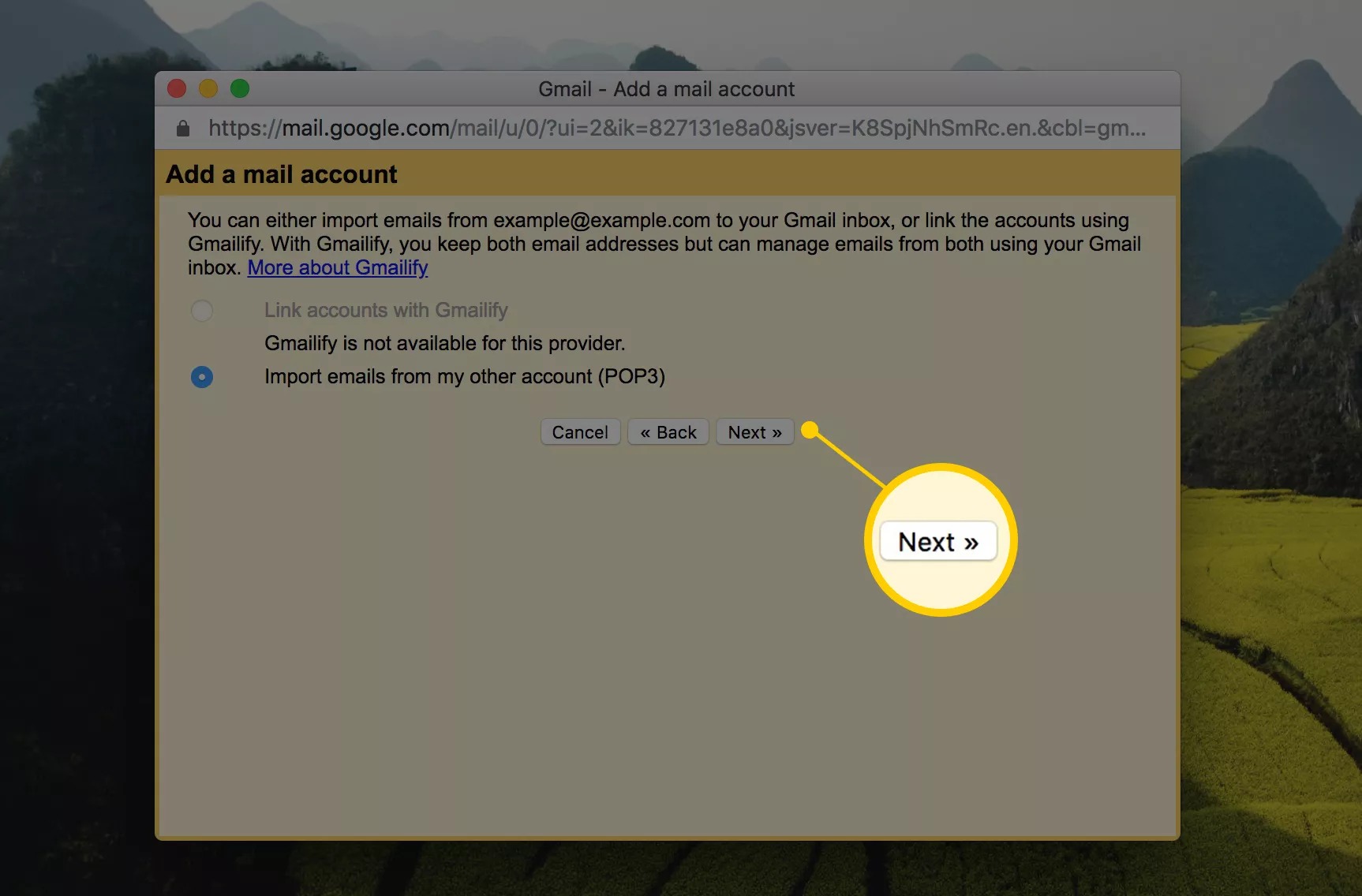
9- نام کاربری حساب جیمیل مد نظر که در قسمت نام کاربری به درستی وارد شده است را تایید کنید.
10- در قسمت گذرواژه، گذرواژه حساب جیمیلی را تایپ کنید که قصد وارد کردن پیام ها از آن را دارید.
11- در قسمت سرور POP، pop.gmail.com را انتخاب کنید.
12- در قسمت پورت، 995 را انتخاب کنید.
13- پیام باقی ماندن یک کپی از پیام های بازیابی شده بر سرور، چک نشده است را تایید کنید.
14- پیام همواره از یک اتصال امن(SSL) هنگام بازیابی میل استفاده کنید را تایید نمایید. از گزینه ها، برچسب گذاری پیام های ورودی را انتخاب کرده و برچسب متناظر با آدرس ایمیل حساب قدیمی جیمیل خود را انتخاب کنید، یک برچسب موجود یا یک برچسب جدید. بر آرشیو کردن پیام های ورودی(پرش از صندوق ورودی) کلیک کنید تا ایمیل های وارد شده در صندوق حساب جیمیل جدید شما ظاهر نشوند.
15- بر افزودن حساب کلیک کنید.
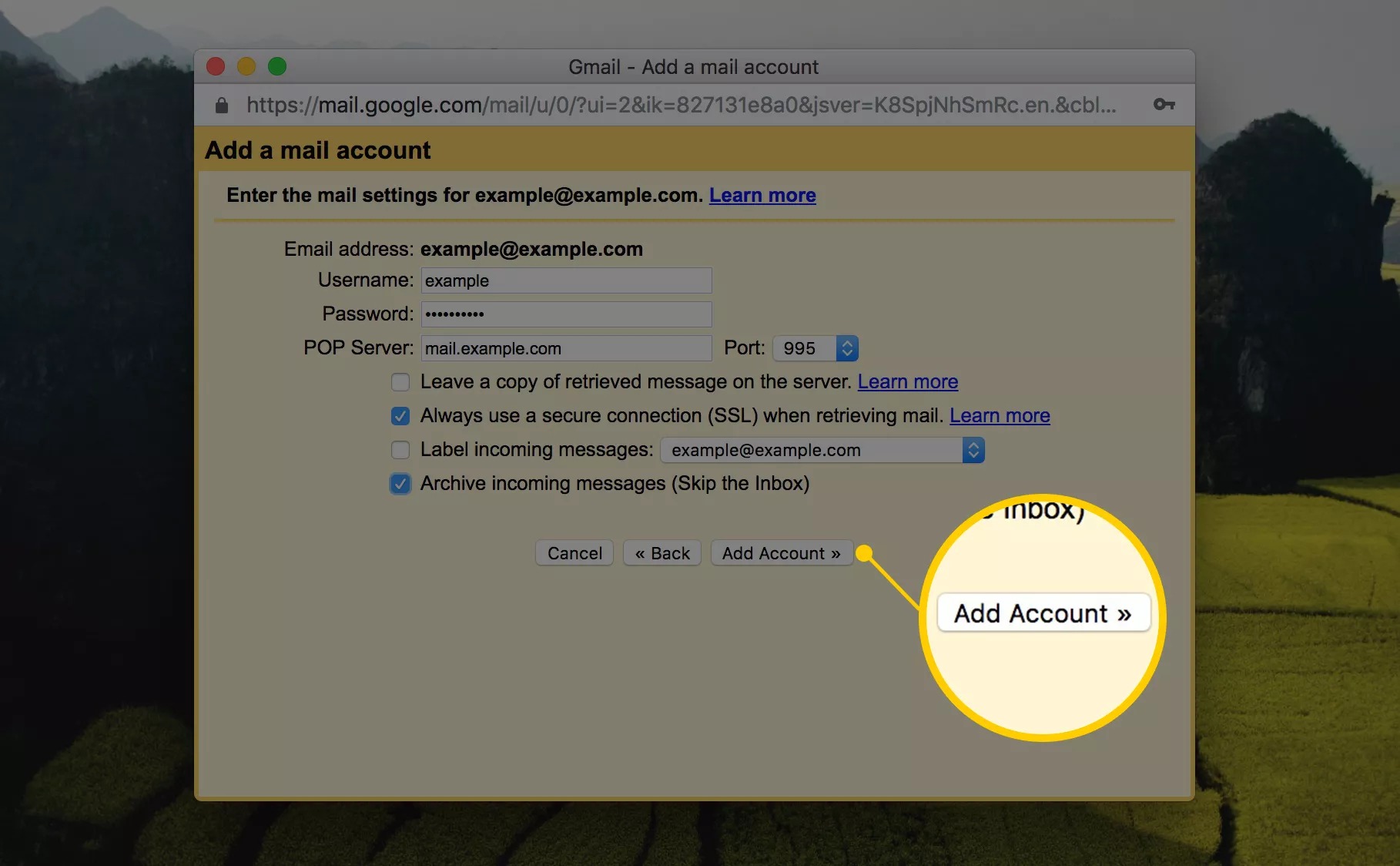
16- در بخش آیا می خواهید توانایی ارسال میل تحت عنوان username@gmail.com را داشته باشید؟، گزینه ی بله، می خواهم توانایی ارسال میل تحت عنوان username@gmail.com را داشته باشم، را انتخاب کنید.
با تنظیم آدرس قدیمی خود به عنوان یک آدرس ارسال در حساب کاربری جدید، این امکان را برای جیمیل فراهم می سازد تا پیام های قدیمی ارسال شده را شناسایی کرده و آن ها را در برچسب میل های ارسال شده قرار دهد.
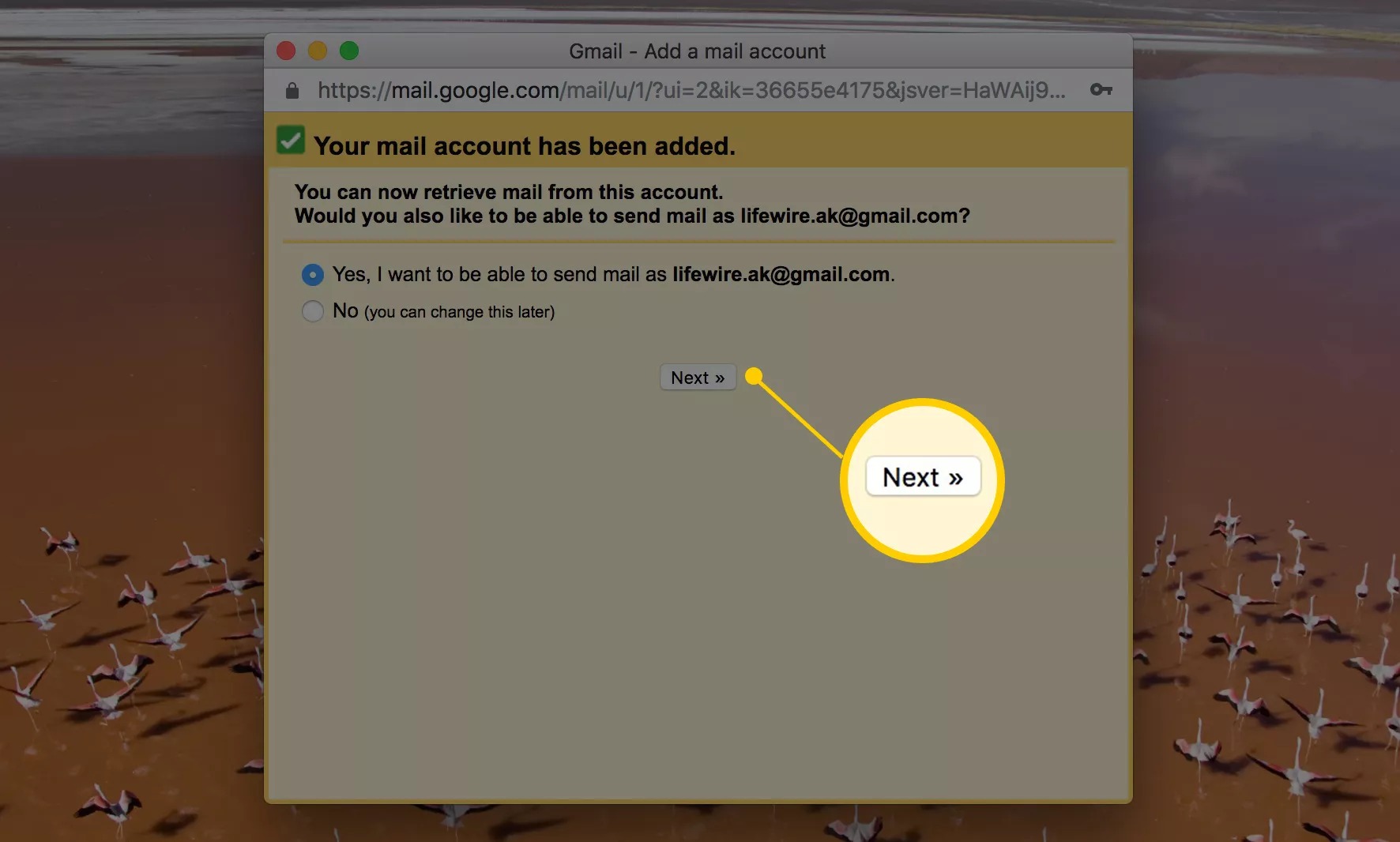
شما همواره می توانید آدرس قدیمی خود را به عنوان یک آدرس ارسالی اضافه کنید. اگر گزینه ی نه را انتخاب کردید، بر پایان کلیک کنید و از مراحل بعدی رد شوید زیرا این مراحل برای افزودن آدرس به حساب کاربری جدید می باشند.
17- کار به پایان رسیده است.
چگونه حساب های کاربری جیمیل همدیگر را شناسایی کنند
برای مطمئن شدن از این که آدرس جیمیل قدیمی شما توسط حساب جدید جیمیل شناسایی می شود و برای فرستادن میل در دسترس است، مراحل زیر را طی کنید:
1- در ادامه ی بخش بله، من می خواهم بتوانم میل تحت عنوان username@gmail.com ارسال کنم، بر مرحله بعدی کلیک کنید.
2- در قسمت نام، نام خود را وارد کنید.
3- بر مرحله بعدی کلیک کنید.
4- از بخش با استفاده از یک اسم مستعار رد شوید.
5- بر مرحله بعدی کلیک کنید.
6- بر ارسال کد تایید کلیک کنید.
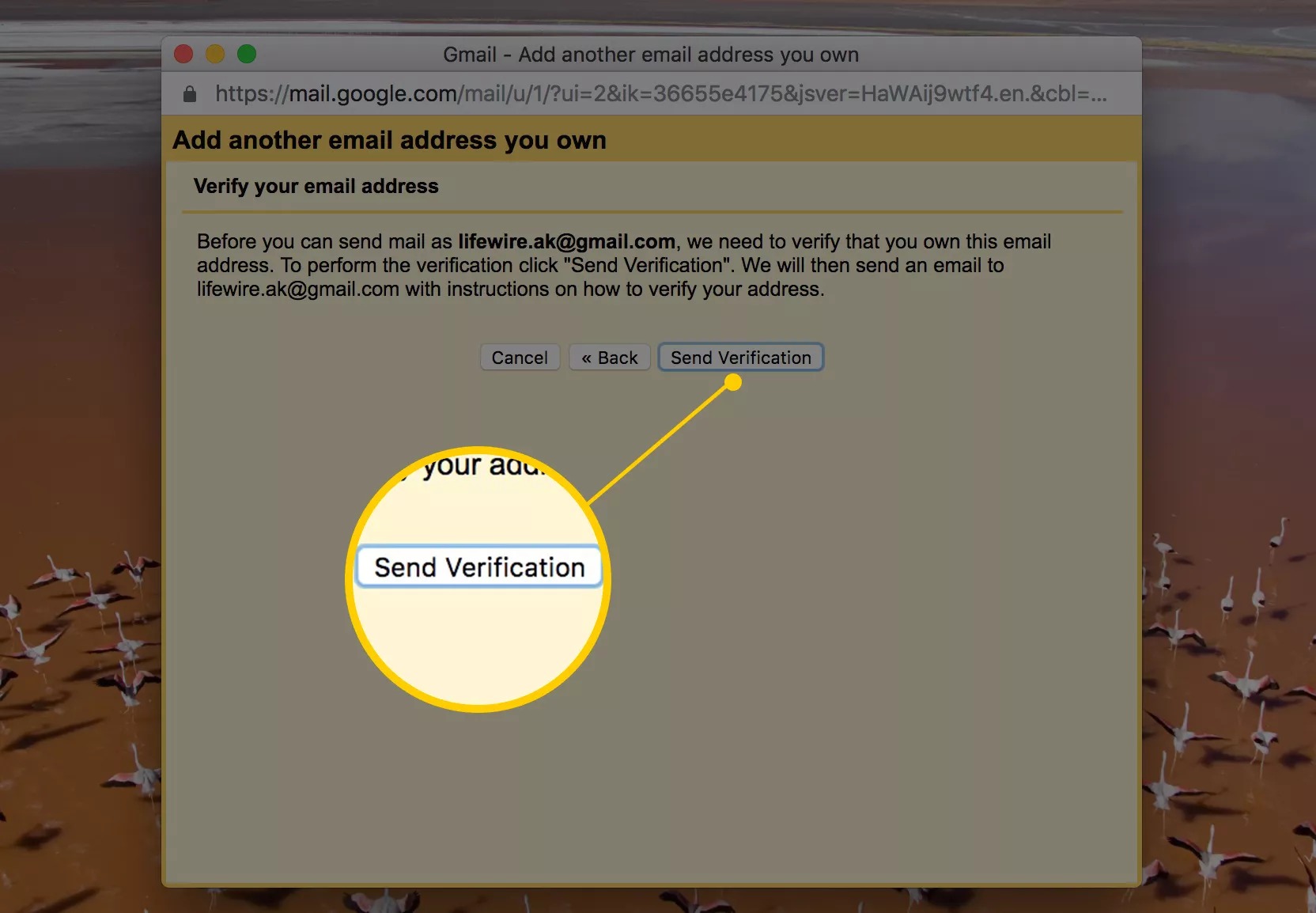
7- بر بستن پنجره کلیک کنید.
8- بر آیکون حساب کاربری در گوشه ی سمت راست بالای جیمیل کلیک کنید.
9- در صفحه ای که ظاهر می شود، خروج از حساب کاربری را انتخاب کنید.
10- با استفاده از آدرس های وارد کرده، وارد جیمیل خود شوید.
11- پیام ها را از بخش تیم جیمیل تحت عنوان پیکربندی جیمیل-ارسال میل با عنوان USERNAME@GAMIL.COM باز کنید.
12- کد تایید عددی در زیربخش کد تایید را کپی و برجسته سازید: در غیراینصورت، ممکن است مرورگر شما حساب های جیمیل را با هم ترکیب کند.
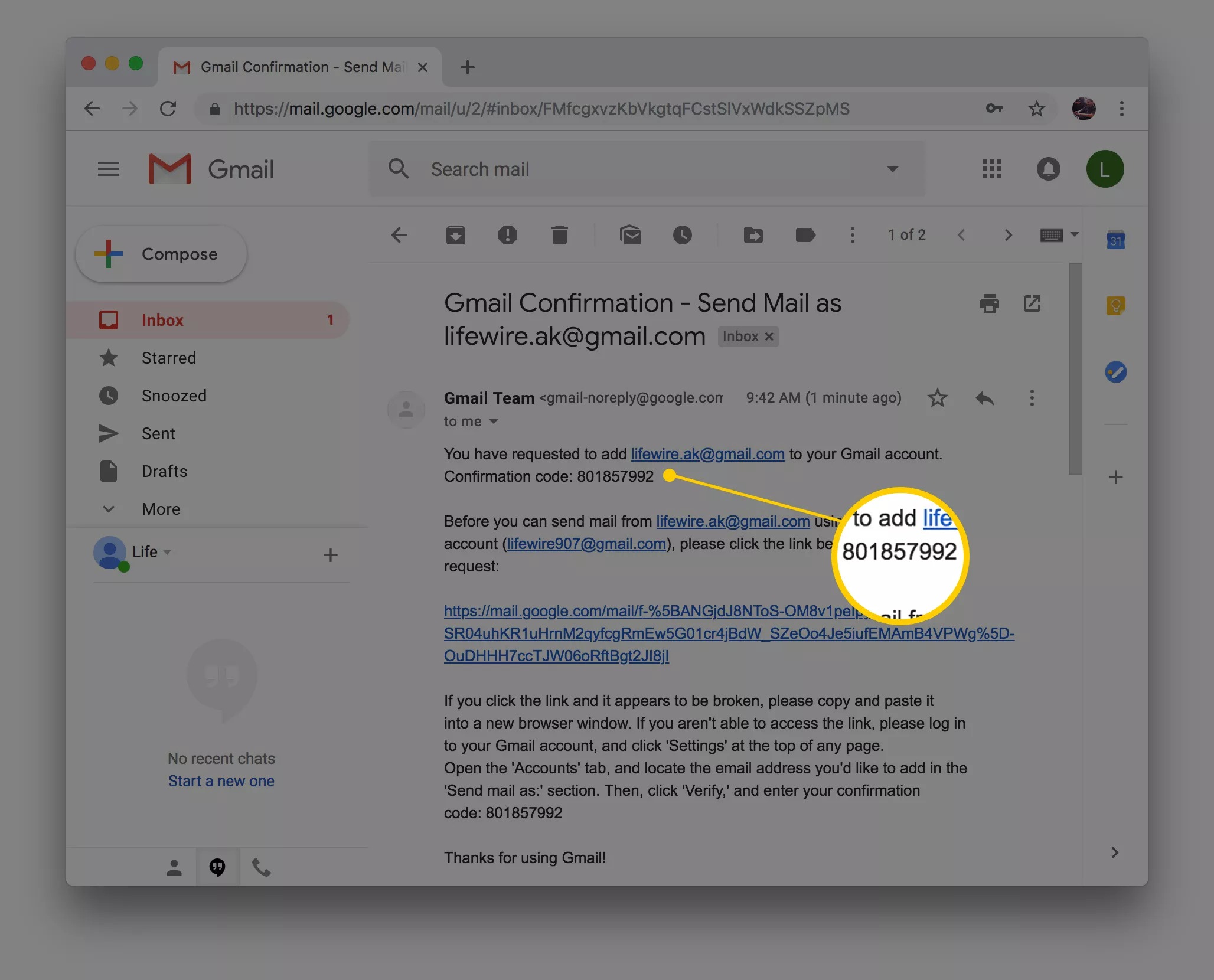
13- بر آیکون حساب خود در گوشه ی سمت راست بالا کلیک کنید.
14- خروج از حساب کاربری را انتخاب کنید.
15- دوباره وارد جیمیل خود شوید اما اینبار از حساب کاربری که وارد کرده اید، استفاده کنید.
16- بر آیکون چرخ دنده تنظیمات کلیک کنید.
17- از منویی که ظاهر می شود، تنظیمات را انتخاب کنید.
18- کلید تب حساب ها و وارد کردن را باز کنید.
19- در بخش ارسال ایمیل تحت عنوان، آدرس حساب کاربری قدیمی جیمیل خود را تایید کنید.
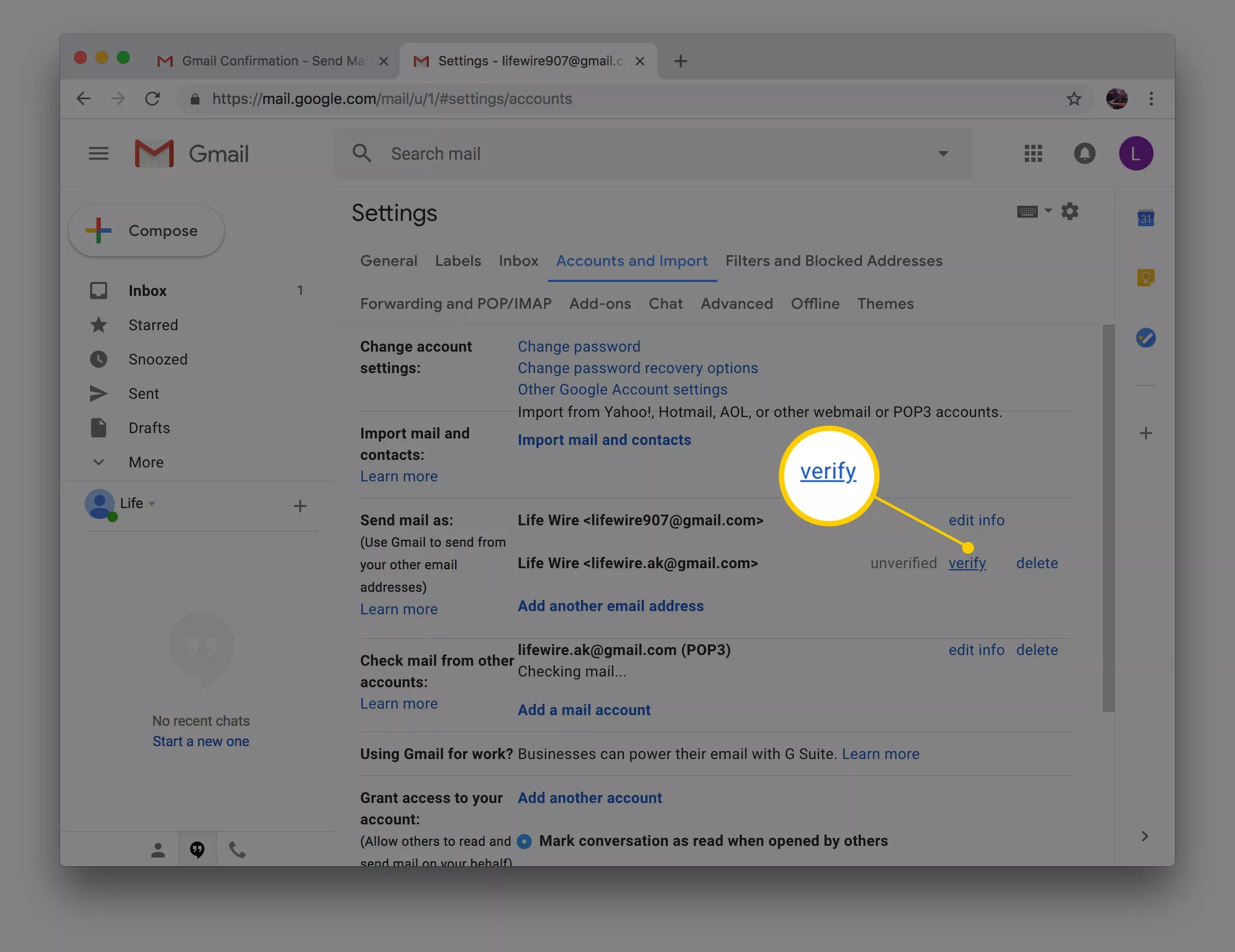
20- کد تایید را در بخش وارد کردن و تایید کد تایید، پیست کنید.
21- بر تایید کلیک کنید.
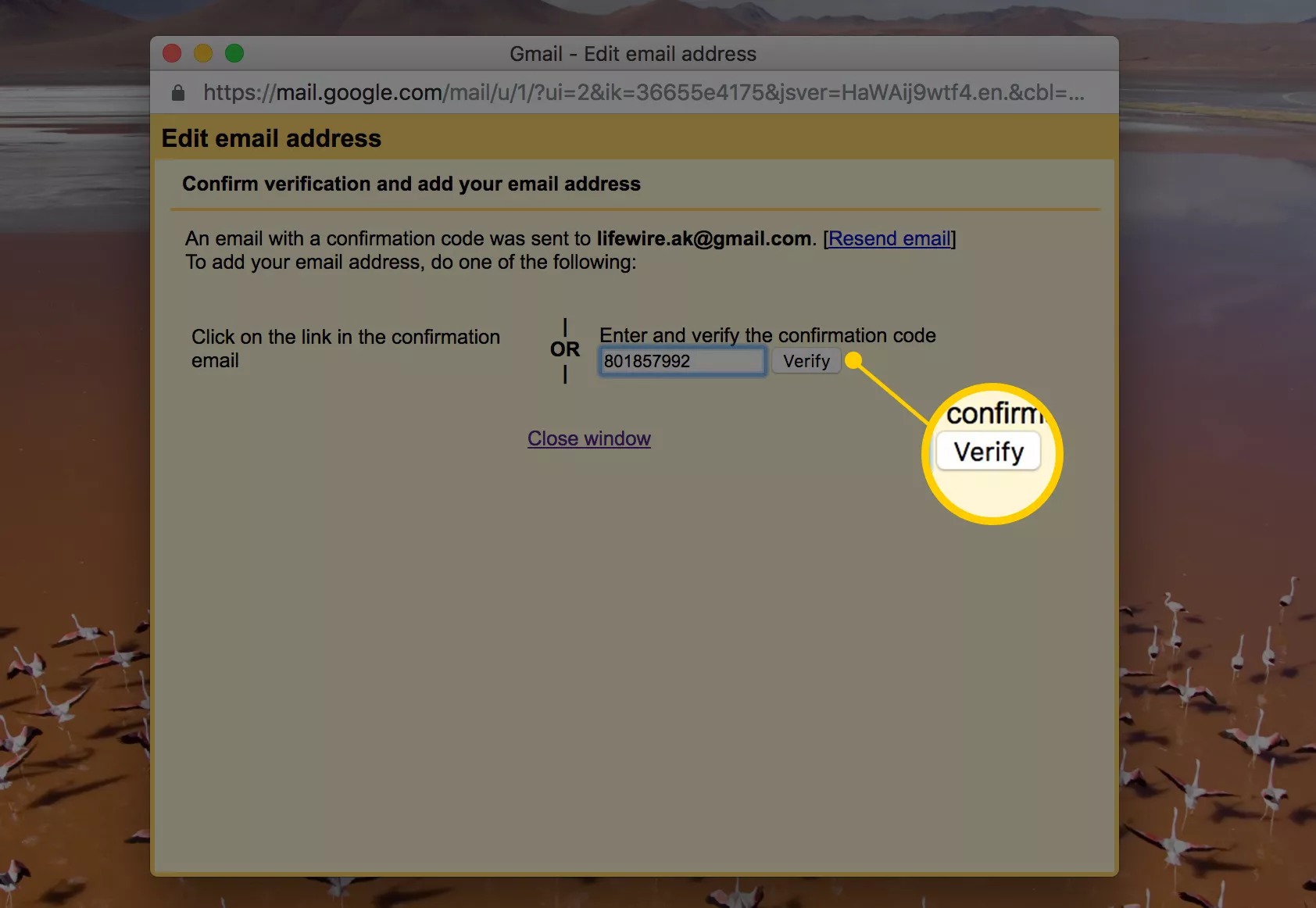
22- و حال حساب جیمیل شما باید شناسایی شده باشد.
جیمیل تمامی پیام ها را به صورت یکباره واکشی نخواهد کرد. انتقال پیام ها به این صورت خواهد بود که ایمیل ها در بسته های تقریبی 100 تا 200 تایی از حساب قدیمی دانلود خواهند شد. معمولاً این روند از قدیمی ترین پیام ها آغاز می گردد.
جیمیل پیام هایی با برچسب میل ارسال شده و نیز پیام های دریافتی در حساب قدیمی را دانلود خواهد کرد. اگر آدرس قدیمی خود را به عنوان آدرس ارسالی در حساب کاربری جدید خود تنظیم کرده باشید، میل ارسال شده نیز تحت برچسب میل ارسال شده ی حساب جیمیل جدید ظاهر خواهد شد.
پس از اتمام این کار، شما می توانید از آدرس قدیمی خود در حساب جیمیل جدید استفاده کنید و به صورت کارآمد هر دو حساب کاربری را با هم ترکیب نمایید.
نحوه ی متوقف سازی وارد کردن(ایمپورت) پیوسته ی میل از حساب جیمیل مبدا
به منظور متوقف کردن روند ایمپورت پیام های جدید از حساب قدیمی(یا ایمپورت هر چیز جدید اگر وضعیت دسترسی pop را برای حساب قدیمی به منظور ارائه ی همه پیام ها تنظیم کرده اید)، مراحل زیر را طی کنید:
1- بر آیکون چرخ دنده تنظیمات در حساب جیمیل جدید خود کلیک کنید.
2- از منوی ظاهر شده، تنظیمات را انتخاب کنید.
3- به دسته بندی حساب ها و وارد کردن بروید.
4- در بخش چک کردن میل از حساب های دیگر(با استفاده از pop3)، حساب کاربری جیمیلی که ایمیل ها از آن وارد می شوند را پاک کنید.
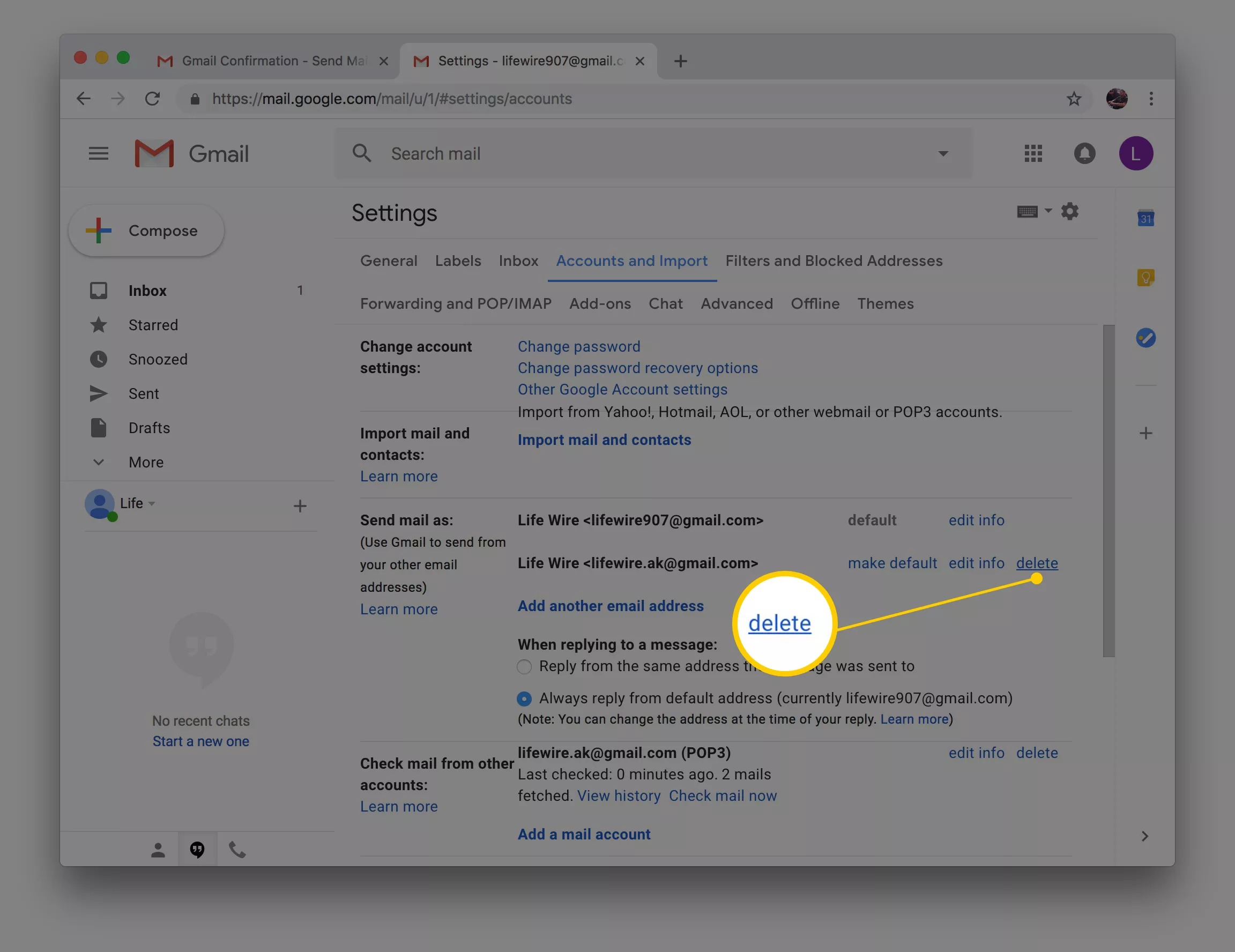
5- در پنجره ی ظاهر شده از شما پرسیده می شود که آیا مطمئن هستید که می خواهید این حساب میل را پاک کنید؟ و شما بله را انتخاب کنید.
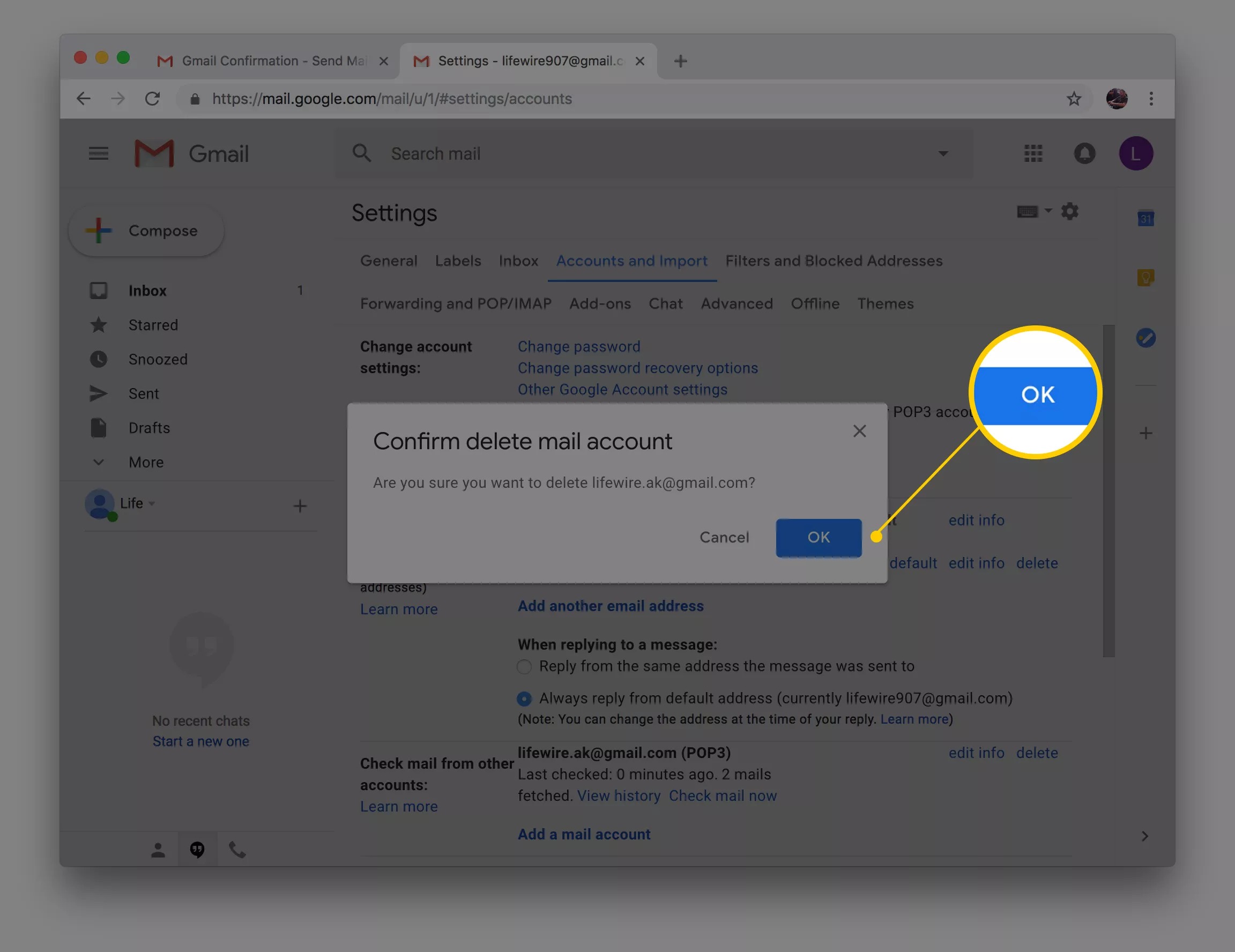
6- و حال حساب شما باید از بین رفته باشد.
انتقال دستی ایمیل ها
تمامی مراحلی که پیش تر ذکر کردیم، صرفاً با جیمیل امکان پذیر هستند. پیام های حساب قدیمی شما حال برچسب های جدید دارند.
به عنوان یک روش جایگزین، می توانید هر دو حساب جیمیل خود را به یک برنامه همانند Microsoft Outlook، یا Mozilla Thunderbird اضافه کنید و به صورت دستی پیام ها یا پوشه های مد نظر خود را بین این دو حساب جابجا کنید(یعنی برچسب ها در جیمیل)، با استفاده از روش، برچسب های اصلی در حساب قدیمی حفظ می شوند.












