نحوه انتقال ایمیل به پوشه های مختلف در جیمیل
ناشر: مینویسم (minevisam.ir)
نویسنده: مجتبی هدایتی
تاریخ انتشار: 31 مارس 2019
تماس با ما: ارسال پیام
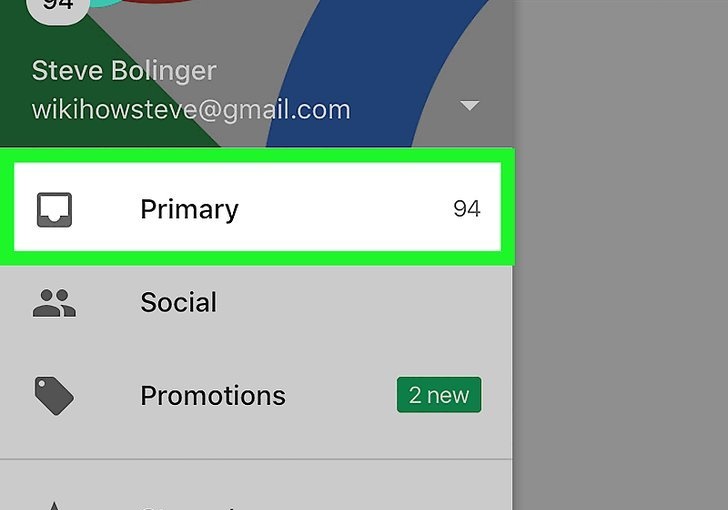
روش اول
نحوه انتقال ایمیل به پوشه های مختلف در جیمیل در دسکتاپ
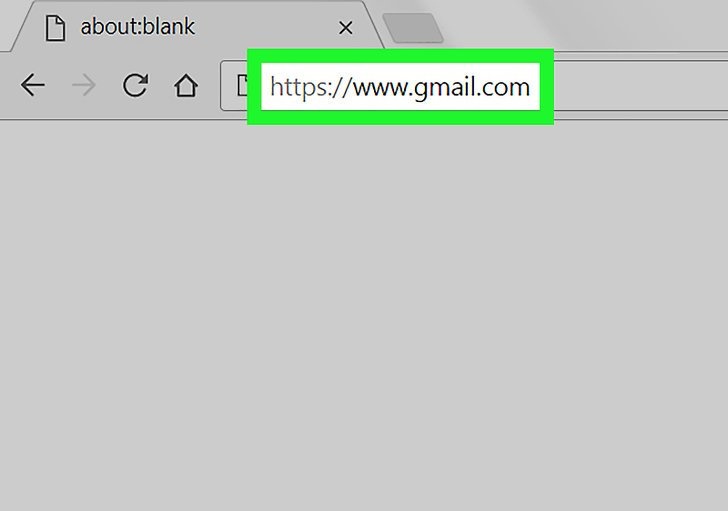
نحوه انتقال ایمیل به پوشه های مختلف در جیمیل
1) باز کردن جیمیل به https://www.gmail.com در مرورگر وب خود بروید اگر قبلا به Gmail وارد شده اید، انجام این کار صندوق پستی را باز می کند.
- اگر شما به Gmail وارد نشده اید، در گوشه سمت راست بالای صفحه روی ثبت نام کلیک کنید، سپس قبل از شروع، آدرس ایمیل و رمز عبور خود را وارد کنید.
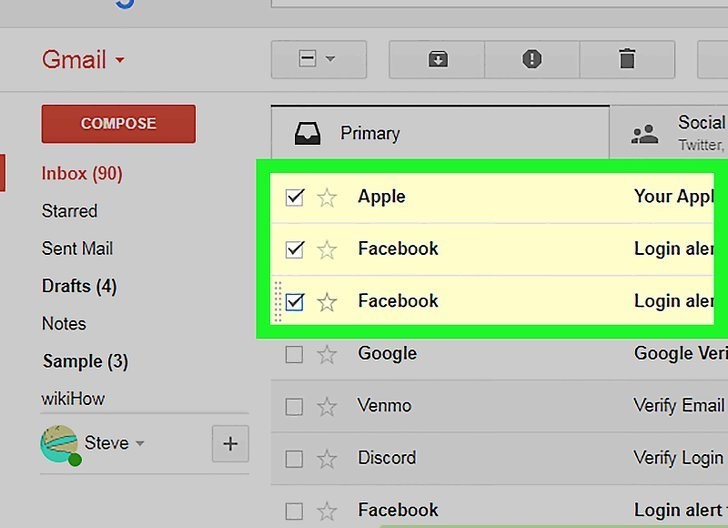
نحوه انتقال ایمیل به پوشه های مختلف در جیمیل
2) ایمیل را انتخاب کنید تا حرکت کند روی جعبه در سمت چپ هر ایمیل که مایلید حرکت کنید.
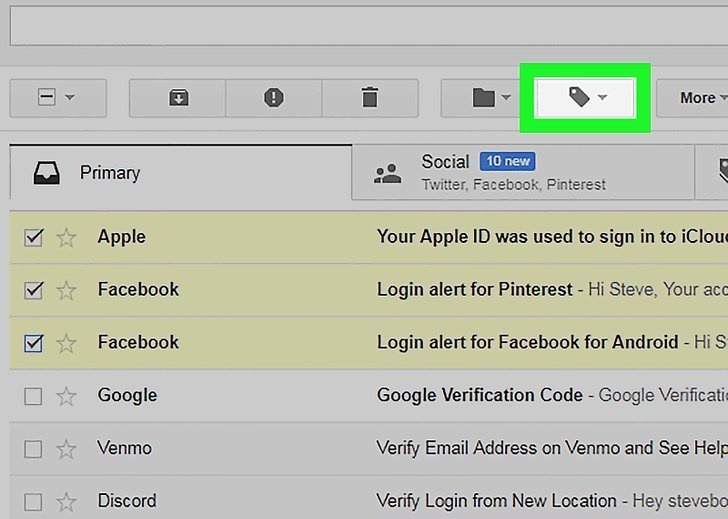
نحوه انتقال ایمیل به پوشه های مختلف در جیمیل
3) روی نماد “برچسب ها” (Labels) کلیک کنید. این آیکون تگ شکل در بالای صندوق ورودی شما، درست در زیر فیلد جستجو است. انجام این کار یک منوی کشویی را نشان می دهد.
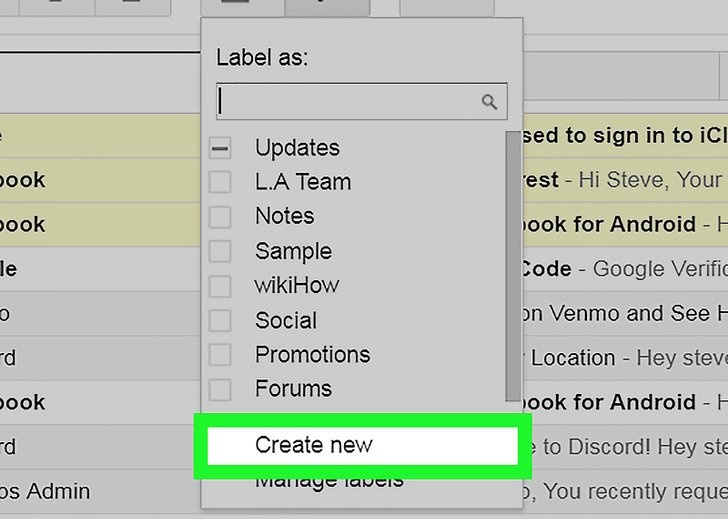
نحوه انتقال ایمیل به پوشه های مختلف در جیمیل
4) روی ایجاد جدید (Create new) کلیک کنید. این گزینه در پایین منوی کشویی قرار دارد. یک پنجره ظاهر خواهد شد.
- اگر قبلا برچسب داشته باشید، در منوی کشویی ظاهر می شود؛ شما می توانید بر روی نام برچسب کلیک کنید تا ایمیل های انتخاب شده را در پوشه برچسب قرار دهید.
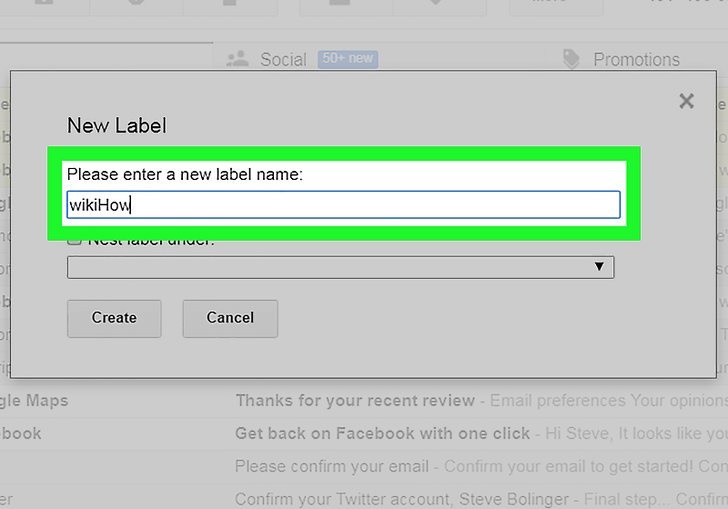
نحوه انتقال ایمیل به پوشه های مختلف در جیمیل
5) نام برچسب را وارد کنید هر چه میخواهید برچسب خود را در جعبه متن در بالای پنجره پاپ آپ بنویسید، تایپ کنید.
- شما همچنین می توانید جعبه “Nest label under” را چک کنید و سپس یک برچسب موجود برای ایجاد این برچسب زیر پوشه داخل یک برچسب دیگر انتخاب کنید.
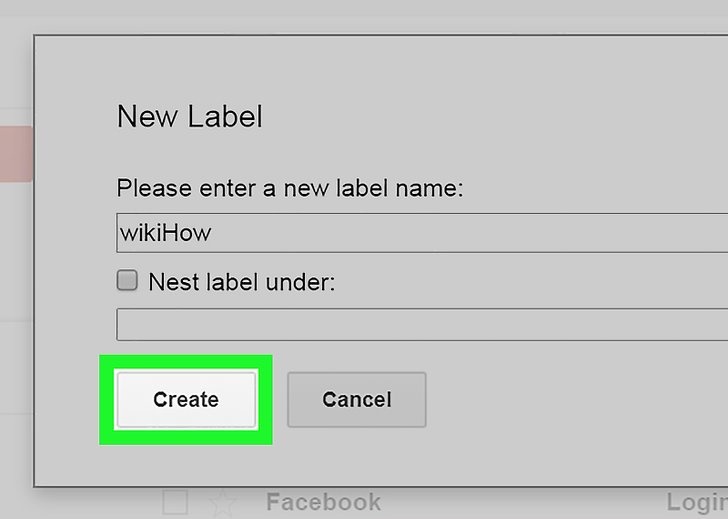
نحوه انتقال ایمیل به پوشه های مختلف در جیمیل
6) روی ایجاد (Create) کلیک کنید. این در گوشه پایین سمت راست پنجره است. این کار هر دو برچسب خود را ایجاد می کند و ایمیل ها را به آن اضافه می کند.
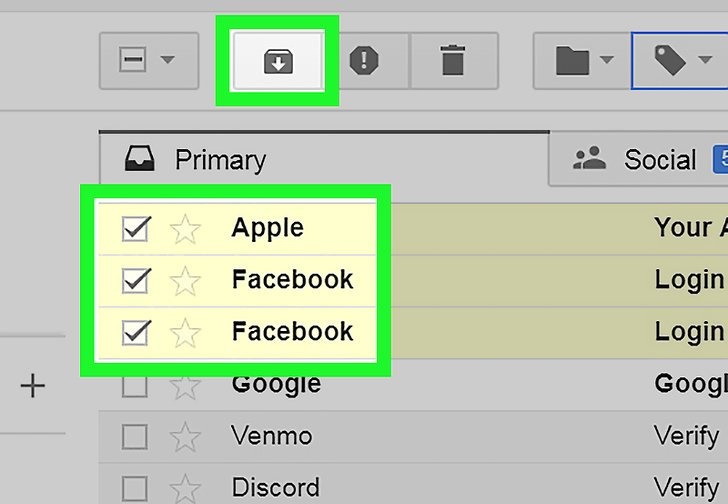
نحوه انتقال ایمیل به پوشه های مختلف در جیمیل
7) پنهان کردن ایمیل های برچسب شده از صندوق ورودی . اگر میخواهید ایمیل هایی را که از صندوق ورودی شما علامت گذاری شده پنهان کنید، روی دکمه «Archive» (جعبه با فلش رو به پایین در بالای صندوق ورودی خود) کلیک کنید. ایمیل های انتخاب شده از صندوق ورودی شما ناپدید می شوند، اما با کلیک بر روی نام برچسب قابل مشاهده می باشند، که می تواند در گزینه های موجود در سمت چپ صندوق پستی یافت شود.
- ممکن است مجبور شوید اشاره گر ماوس خود را روی گزینه ها قرار دهید، روی More ▼ کلیک کنید و / یا به پایین صفحه بروید تا برچسب خود را پیدا کنید.
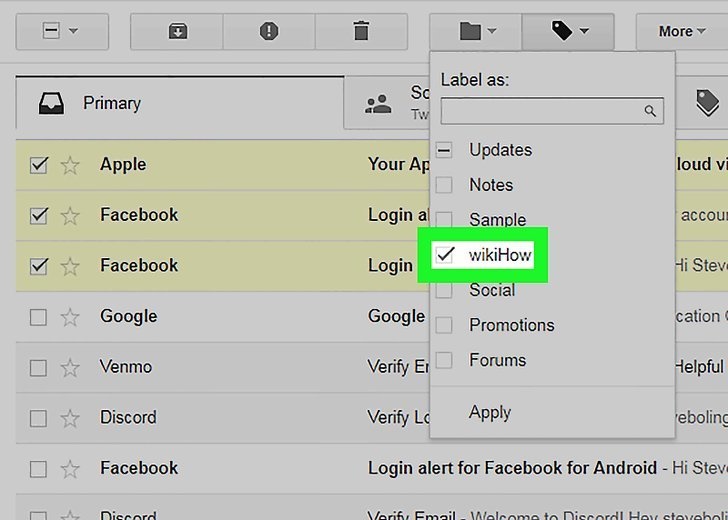
نحوه انتقال ایمیل به پوشه های مختلف در جیمیل
8) ایمیل های دیگر را به برچسب خود اضافه کنید. اگر میخواهید ایمیل های آینده را به این برچسب اضافه کنید، با کلیک کردن روی کادر تأیید صحت آنها، بر روی نماد «برچسب ها» (Labels) کلیک کنید و نام برچسب خود را در منوی کشویی کلیک کنید.
- شما همچنین می توانید ایمیل های انتخاب شده را بر روی نام برچسب در سمت چپ صندوق ورودی کلیک کنید و بکشید.
روش دوم
نحوه انتقال ایمیل به پوشه های مختلف در جیمیل در موبایل
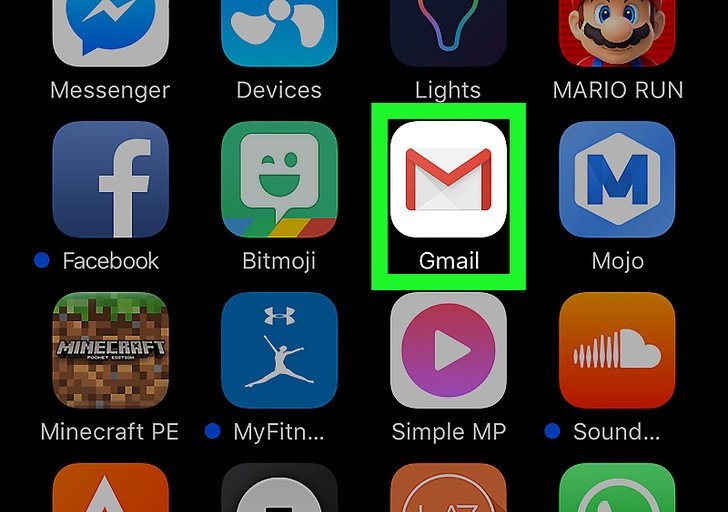
نحوه انتقال ایمیل به پوشه های مختلف در جیمیل
1) باز کردن جیمیل . وارد سیستم شوید و صندوق ورودی Gmail خود را باز کنید.
- اگر شما به Gmail وارد نشده اید، آدرس ایمیل و گذرواژه Google خود را وارد کنید و وارد شوید.
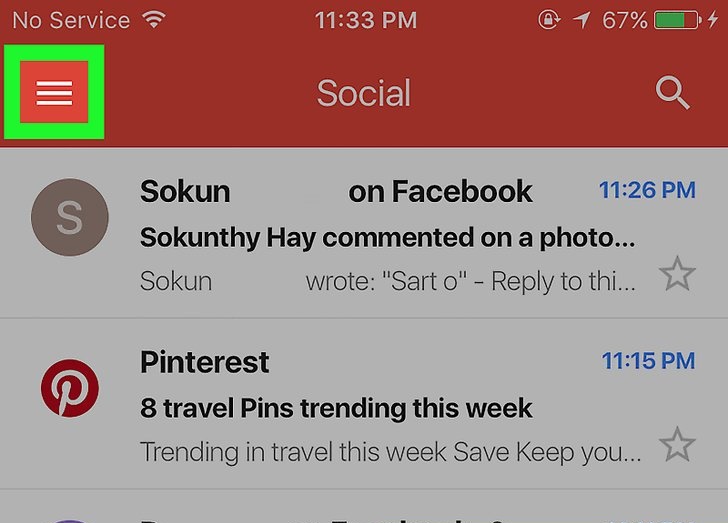
نحوه انتقال ایمیل به پوشه های مختلف در جیمیل
2) روی ☰ ضربه بزنید. این در گوشه سمت چپ صفحه نمایش است. انجام این کار یک منو پاپ را نشان می دهد.
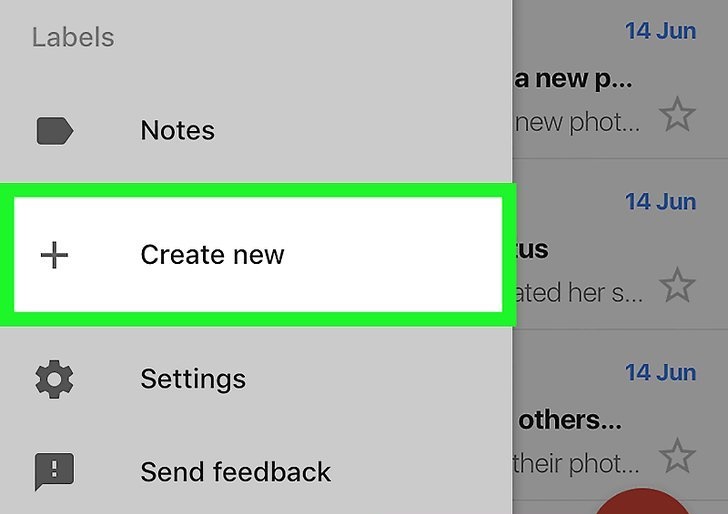
نحوه انتقال ایمیل به پوشه های مختلف در جیمیل
3) به پایین بروید و روی + ایجاد جدید (+ Create new) کلیک کنید . این نزدیکترین قسمت منو است. یک پنجره بازشو ظاهر خواهد شد.
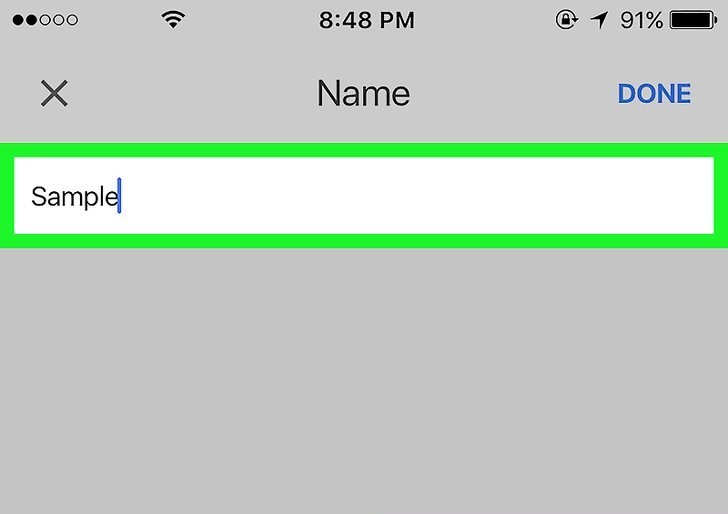
نحوه انتقال ایمیل به پوشه های مختلف در جیمیل
4) برچسب خود را ایجاد کنید یک نام برای برچسب خود بنویسید، سپس در گوشه سمت راست بالای صفحه روی DONE ضربه بزنید.
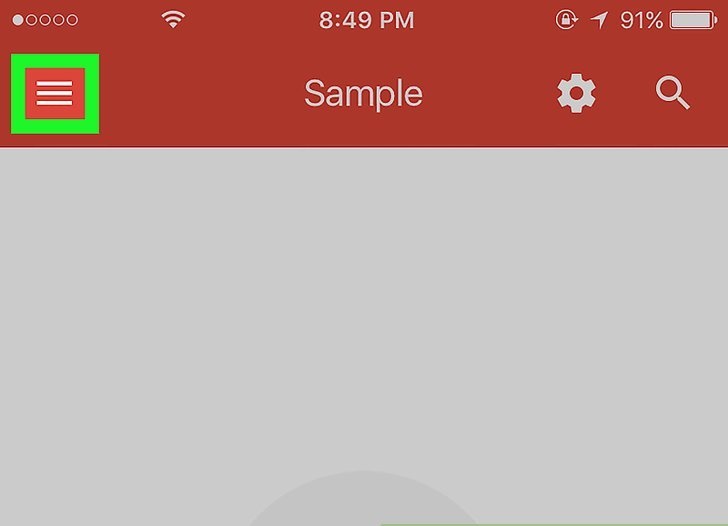
نحوه انتقال ایمیل به پوشه های مختلف در جیمیل
5) روی ☰ ضربه بزنید. منوی pop-out ظاهر خواهد شد.
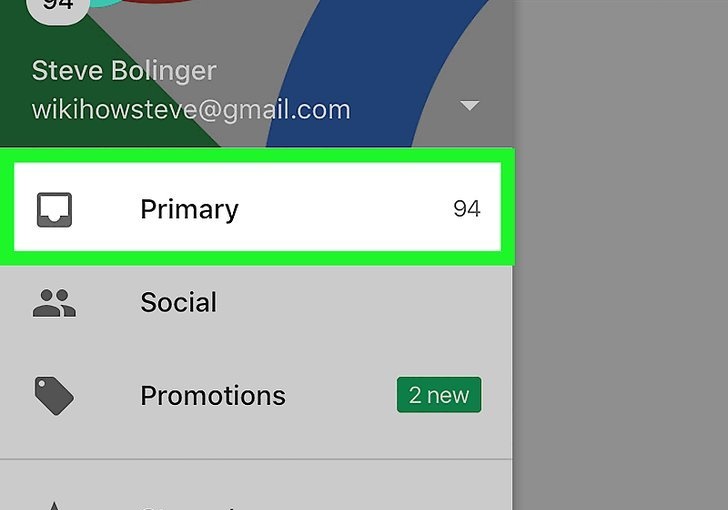
نحوه انتقال ایمیل به پوشه های مختلف در جیمیل
6) به بالا بروید و روی Primary ضربه بزنید. این در بالای منو است این شما را به صندوق اصلی خود می برد.
- شما همچنین می توانید در صندوق های Social، به Updates، و یا Promotions در نزدیکی بالای منو در صورت لزوم ضربه بزنید.
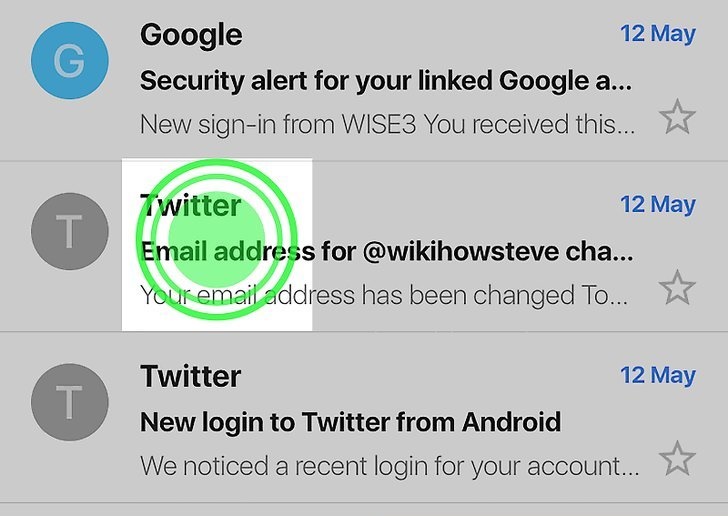
نحوه انتقال ایمیل به پوشه های مختلف در جیمیل
7) ایمیل را انتخاب کنید تا به پوشه خود منتقل شود برای انجام این کار، تا زمانی که یک علامت در سمت چپ آن نمایش داده شود، یک ایمیل ضربه بزنید و نگه دارید، سپس هر ایمیل بعدی که میخواهید حرکت کنید ضربه بزنید.
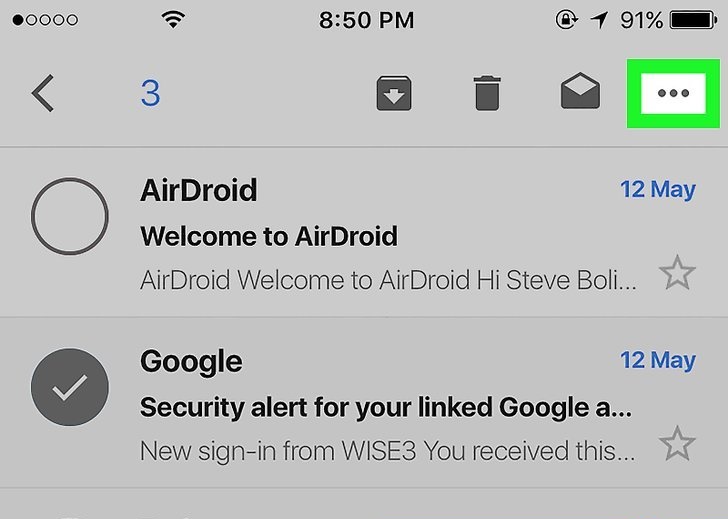
نحوه انتقال ایمیل به پوشه های مختلف در جیمیل
8) روی ⋯ ضربه بزنید . این در گوشه سمت راست بالای صفحه قرار دارد. یک منوی پاپ آپ ظاهر خواهد شد.
- در Android، به جای ⋮ ضربه بزنید
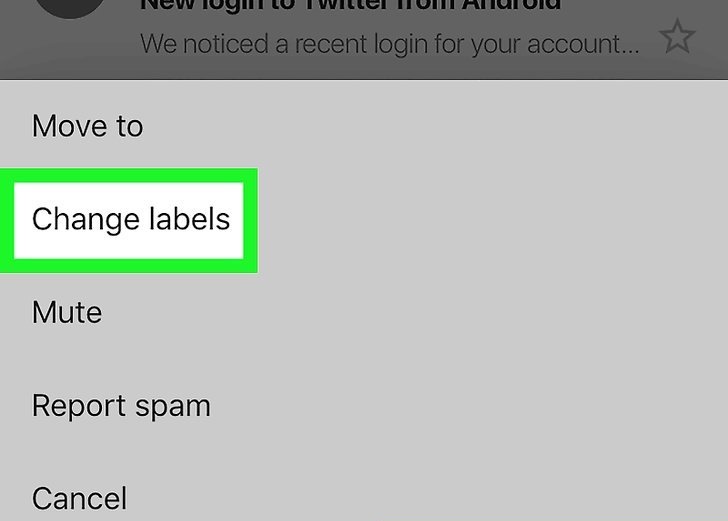
نحوه انتقال ایمیل به پوشه های مختلف در جیمیل
9) روی برچسب زدن (Change labels) ضربه بزنید این گزینه در نزدیکی بالای منو پاپ آپ قرار دارد.
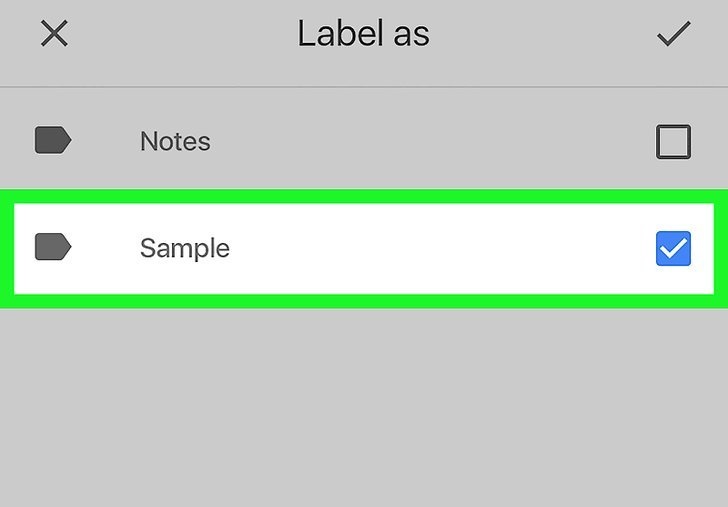
نحوه انتقال ایمیل به پوشه های مختلف در جیمیل
10) روی برچسب خود ضربه بزنید با انجام این کار علامت چک در جعبه برچسب در سمت راست صفحه نمایش قرار خواهد گرفت.
- اگر برچسب های چندگانه دارید، می توانید از هرکدام از موارد مورد نظر برای ایمیل های انتخاب شده خود استفاده کنید.
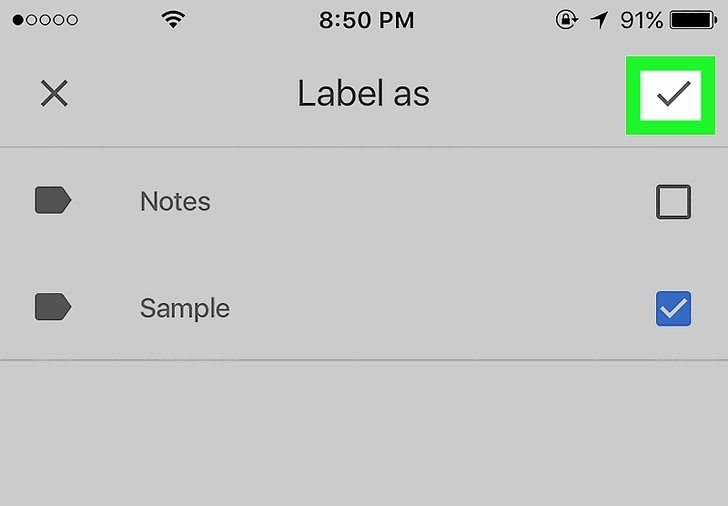
نحوه انتقال ایمیل به پوشه های مختلف در جیمیل
11) روی ✓ ضربه بزنید این در گوشه سمت راست بالای صفحه قرار دارد. این برچسب شما را به ایمیل های انتخاب شده اعمال می کند که آنها را به پوشه آن برچسب اضافه می کند.
- اگر می خواهید ایمیل ها را از صندوق اصلی خود پنهان کنید، مطمئن شوید که آنها انتخاب شده اند، سپس روی «Archive» (یک فلش رو به پایین در جعبه سیاه) در بالای صفحه ضربه بزنید.
- برای مشاهده برچسب خود، روی ضربه بزنید، به پایین صفحه بروید و روی نام برچسب خود ضربه بزنید. همه ایمیل های برچسب شده در اینجا ظاهر می شود.












