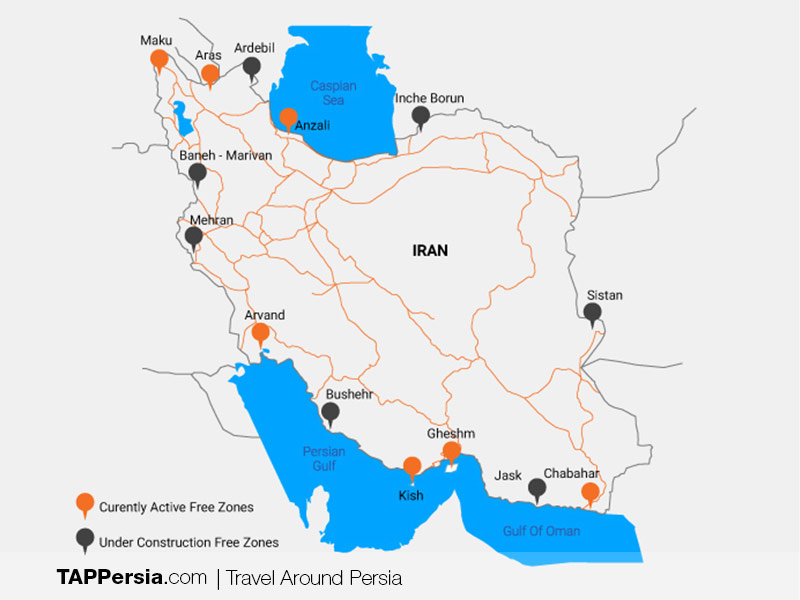نحوه ضبط تماس تصویری واتساپ (در اندروید، آیفون و کامپیوتر)
ناشر: مینویسم (minevisam.ir)
نویسنده: ایوت بت خودو
تاریخ انتشار: 10 اکتبر 2021
تماس با ما: ارسال پیام
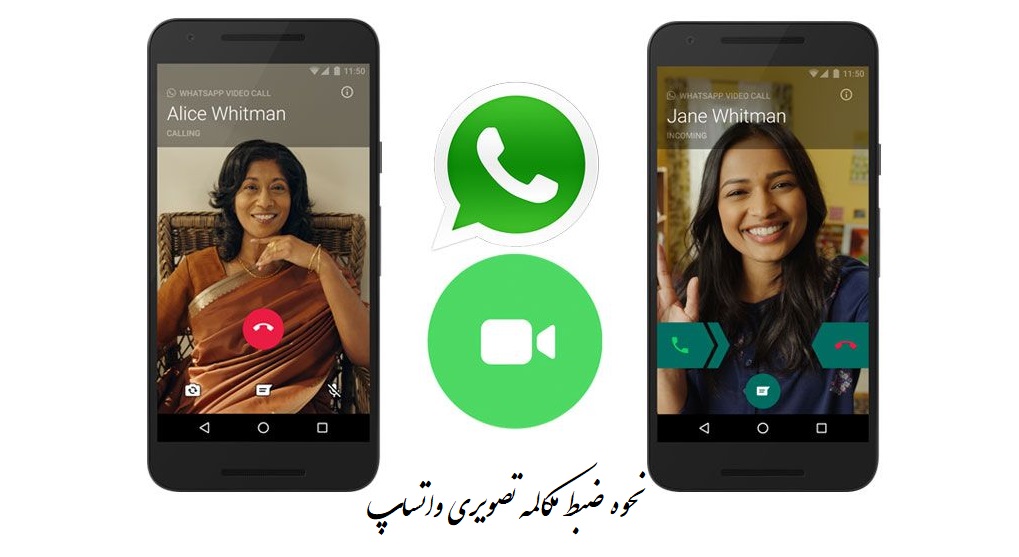
واتساپ یک اپلیکیشن پیامرسان است که در سراسر جهان به منظور برقراری ارتباط بین افراد در یک کشور یا کشورهای مختلف استفاده میشود. با این وجود، آن بسیار بهتر از اپلیکیشنهای پیامرسان متداول است زیرا امکان برقراری تماسهای تصویری و صوتی را فراهم میسازد. علاوه بر این، شما میتوانید محتوای شبکه اجتماعی خود از قبیل عکس، فیلم، صدا و موسیقی، اسناد و حتی لینکهایی به یوتیوب یا سایر شبکههای اجتماعی را به اشتراک بگذارید.
در حالی که از این اپلیکیشن برای صحبت کردن با دوستان و اعضای خانوادهی خود در طرف دیگر جهان استفاده میکنید، شاید بخواهید که تماس تصویری واتساپ را ضبط کنید تا بتوانید مجدداً آن را ببینید به خصوص هنگامی که از تماس تصویری چند نفره واتس اپ استفاده می کنید. متاسفانه، این غیرممکن خواهد بود اگر نحوهی ضبط کردن تماس تصویری واتساپ را نمیدانید.
روشهای مختلفی برای ضبط کردن تماس تصویری واتساپ وجود دارند. تمامی این روشها بستگی دارند که شما کاربر اندروید هستید یا آیفون و PC. از زمانی که شرکت اپل، iOS 11 را معرفی کرد، کاربران آیفون به دلیل ویژگی ضبط تصویر تعبیه شده توانستهاند به راحتی تماس تصویری واتساپ خود را ضبط کنند.
از سوی دیگر، هیچ ویژگی ضبط تصویر تعبیه شدهای در گوشیهای اندروید وجود ندارد. بنابراین، شما میتوانید از رکوردرهای مرسوم اندروید مانند AZ screen recorder استفاده کنید. اگر دوست دارید از نسخهی دسکتاپ واتساپ استفاده کنید، رکوردر صفحهی Wondershare DemoCreator بهترین ابزار برای ضبط تماس تصویری واتساپ به شمار میرود.
اطلاعات این مقاله، راهنمایی برای نحوهی ضبط کردن تماس تصویری واتساپ در هر یک از دستگاههای فوقالذکر است. با این وجود، نکتهی مهمی که هیچگاه نباید نادیده بگیرید، این است که شما به یک اتصال اینترنت خوب برای عدم قطع تماس تصویری نیاز دارید. در غیر این صورت، ممکن است تماس تصویری به دلیل مشکلات اتصال قطع شود.
نحوه ضبط تماس تصویری واتساپ در آیفون
گوشیهای آیفون به دلیل اندازه صفحهی فوقالعاده و رزولوشن دوربین جلویی بسیار بالا و موارد دیگر باارزش هستند. بنابراین، اگر صاحب گوشی آیفونی از قبیل XS Max هستید، برای ضبط تماس تصویری واتساپ در آیفون خود از صفحهی 6/5 اینچی استفاده کنید. هر فردی که صاحب آیفون 11، آیفون 6S یا مدلهای دیگر است، از ضبط کردن تماس تصویری واتساپ لذت خواهد برد، به خصوص اگر دور از خانه زندگی میکند. تماس ضبط شده موجب آسایش خاطر در زمان تنهایی میشود. در صورتی که با شریک تجاری خود تماس تصویری گرفتهاید، ضبط کردن آن اهمیت دارد زیرا به شما کمک میکند تا درک عمیقتری نسبت به موضوع مورد بحث پیدا کنید.
از آنجایی که گوشیهای آیفونی که از iOS 11 استفاده میکنند، خود دارای رکوردر تعبیه شده هستند، تنها کافی است آن را فعال کنید. در ادامه، نحوهی ضبط کردن تماس تصویری در آیفون را به شما آموزش میدهیم.
مرحله 1: فعال کردن رکوردر صفحه در آیفون
به منظور فعال کردن رکوردر صفحه در آیفون، از طریق آیکون «تنظیمات Settings» به صفحهی تنظیمات بروید. در آنجا، «مرکز کنترل Control Center» را انتخاب کنید و سپس به «شخصیسازی کنترل Customize Controls» بروید. در صفحهی بعدی، بر روی آیکون «+» در کنار «ضبط صفحه Screen Recording» ضربه بزنید تا آن به صفحهی مرکز کنترل شما اضافه شود. 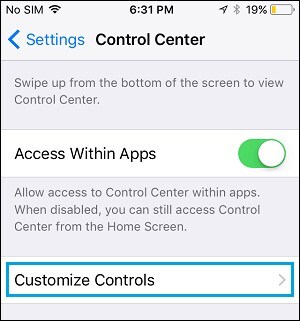
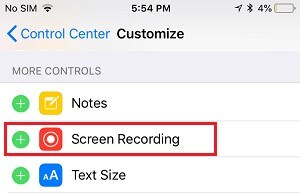
مرحله 2: برقراری تماس تصویری واتساپ
پس از فعال کردن ضبط صفحه در آیفون، از طریق فشردن دکمهی خانه دوباره به صفحهی خانه برگردید. بر روی آیکون واتساپ ضربه بزنید و وارد برنامه شوید. به منظور برقراری تماس تصویری، بر روی «تماسها» در پایین صفحه ضربه بزنید. با ضربه زدن بر روی آیکون «تماس جدید» در بالا سمت راست صفحه ادامه دهید. تماسی که میخواهید با او تماس بگیرید را مشخص کنید و سپس بر روی آیکون «تماس تصویری» در کنار آن ضربه بزنید.
مرحله 3: ضبط تماس تصویری واتساپ
صفحه را بالا بکشید تا بتوانید تماس تصویری واتساپ خود را ضبط کنید. شما باید بتوانید صفحهی مرکز کنترل را ببینید. بر روی آیکون «ضبط صفحه» ضربه بزنید و آن را برای چند لحظه نگه دارید.
زمانی که صفحهی موردنظر ظاهر شد، بر روی «میکروفون» در نزدیک پایین صفحه ضربه بزنید تا روشن شود. به این ترتیب، ویژگی ضبط صفحه شروع به ضبط تصویر و صدا میکند.
در نهایت، بر روی «شروع ضبط Start Recording» ضربه بزنید تا ضبط تماس تنها پس از 3 ثانیه آغاز شود.
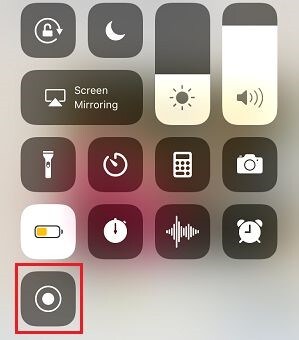
مرحله 4: توقف ضبط
زمانی که آمادهی به پایان رساندن ضبط هستید، بر روی بنر قرمز در بالای صفحه ضربه بزنید. بلافاصله، اعلانی از طرف آیفون ارسال میشود و از شما میخواهد تا توقف ضبط صفحه را تایید کنید. در نتیجه، بر روی «توقف Stop» ضربه بزنید تا ضبط به پایان برسد. 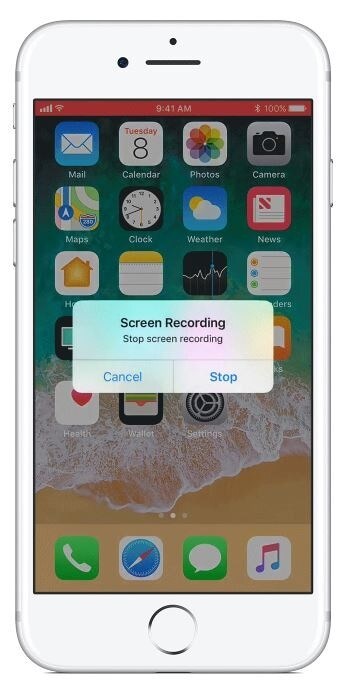
تماس تصویری ضبط شدهی شما در «کتابخانهی تصویر» ذخیره خواهد شد که از طریق اپلیکیشن دوربین نیز قابل دستیابی است.
نحوه ضبط تماس تصویری واتساپ در اندروید
تعداد کاربران اندروید در سراسر جهان بیشتر از کاربران آیفون است. دلیل این موضوع میتواند قیمت و فاکتورهای ترجیحی و وجود برندهای بسیار زیاد باشد. افرادی که آیفون را ترجیح نمیدهند، از برندهای اندرویدی مانند سامسونگ، هواوی، نوکیا و غیره استفاده میکنند. آنها همچنین دوست دارند تا برای نشان دادن احساسات خود از تماس تصویری واتساپ استفاده کنند؛ به خصوص اگر در یک رابطهی دور قرار داشته باشند.
اگر شما هم میخواهید از یک تماس تصویری واتساپ پس از پایان مکالمه لذت ببرید، پس باید آن را ضبط کنید. نرمافزار واتساپ و گوشیهای اندروید دارای رکوردر نیستند. شاید با خود فکر کنید که ضبط کردن تماس تصویری واتساپ در اندروید غیرممکن است.
همانطور که قبلاً بدان اشاره شد، ضبط کردن تماس تصویری واتساپ بر روی گوشیهای اندروید از طریق رکوردر AZ screen امکانپذیر است. مراحل زیر میتوانند به شما در این زمینه کمک کنند.
مرحله 1: دانلود، نصب و اجرای رکوردر AZ screen
گوگل پلی استور به شما امکان دانلود اپلیکیشن AZ screen به صورت کاملاً رایگان را میدهد. بنابراین، به گوگل پلی استور در گوشی اندروید بروید و رکوردر AZ screen را پیدا کنید. سپس، کافی است بر روی گزینهی دانلود ضربه بزنید.
پس از آن که دانلود و فرآیند نصب تکمیل شد، با ضربه زدن بر روی رکوردر AZ screen در صفحهی موبایل، آن را باز کنید.
مرحله 2: فعال کردن صدا در رکوردر AZ screen
تماس تصویری واتساپ ضبط شده تنها زمانی معنا پیدا میکند که همراه با صدا باشد. بنابراین، باید مطمئن باشید که صدا در تنظیمات این رکوردر فعال شده باشد. برای این منظور، بر روی «پیکربندی صدا» ضربه بزنید، دکمهی «ضبط صدا» را انتخاب و سپس آن را روشن کنید.
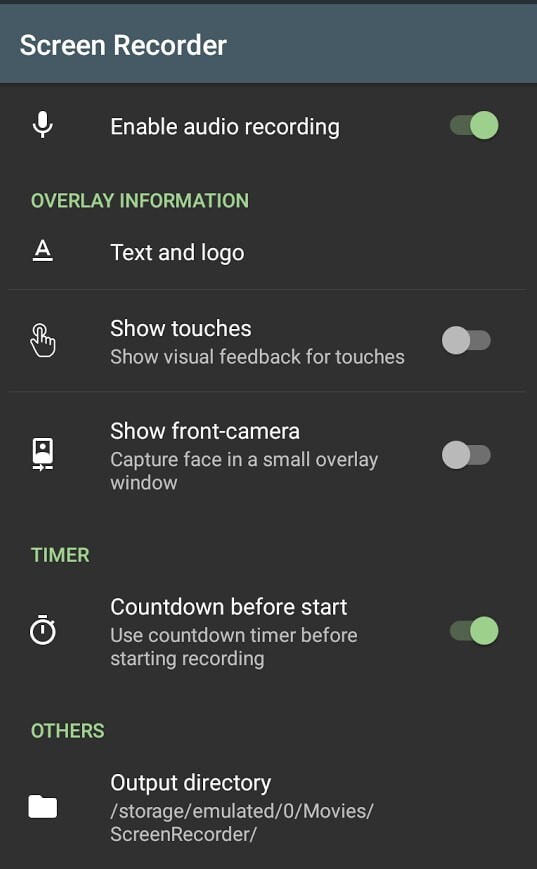
مرحله 3: برقراری تماس تصویری و ضبط آن
از آنجایی که رکوردر AZ screen برای اندروید آمادهی استفاده است، تنها کافی است که تماس تصویری واتساپ را برقرار نمایید. اپلیکیشن واتساپ را باز کنید و تماس بگیرید. به محض شروع تماس، رکوردر AZ screen را انتخاب کنید و بر روی آیکون «ضبط» ضربه بزنید تا ضبط تماس تصویری شروع شود.
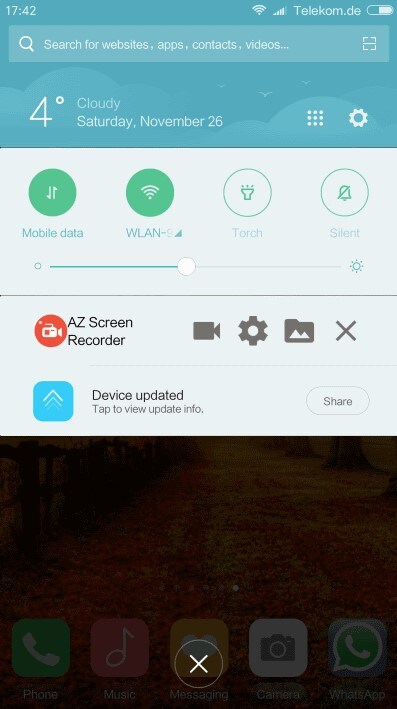 پس از پایان تماس تصویری، بار دیگر با ضربه زدن بر روی آیکون «توقف» در بالای صفحهی رکوردر AZ screen، ضبط متوقف میشود. تماس تصویری واتساپ ضبط شده به صورت خودکار ذخیره خواهد شد.
پس از پایان تماس تصویری، بار دیگر با ضربه زدن بر روی آیکون «توقف» در بالای صفحهی رکوردر AZ screen، ضبط متوقف میشود. تماس تصویری واتساپ ضبط شده به صورت خودکار ذخیره خواهد شد.
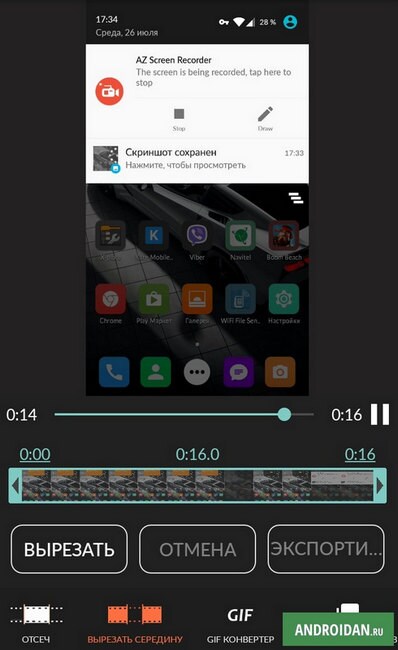 توجه داشته باشید که هر وقت تماس تصویری واتساپی در گوشی اندروید خود دریافت کردید و میخواهید آن را ضبط کنید، میتوانید رکوردر AZ screen را به طور مستقیم از کشو اپلیکیشنها انتخاب نمایید.
توجه داشته باشید که هر وقت تماس تصویری واتساپی در گوشی اندروید خود دریافت کردید و میخواهید آن را ضبط کنید، میتوانید رکوردر AZ screen را به طور مستقیم از کشو اپلیکیشنها انتخاب نمایید.
نحوه ضبط کردن تماس تصویری واتساپ در PC ویندوز
واتساپ با آیفون، گوشیهای اندروید و کامپیوترها سازگاری دارد. بنابراین، شما میتوانید آن را دانلود و بر روی ویندوز و دسکتاپ خود نصب کنید. به این طریق، میتوانید از تماس تصویری واتساپ در صفحهی بزرگتر لذت ببرید. به منظور ضبط تماس، میتوانید از نرمافزارهایی از قبیل Ace Thinker، Ezvid، Loom یا Bandicam Screen Recorder استفاده کنید.
با این وجود، بهترین روش برای ضبط تماس تصویری در ویندوز از طریق Wondershare DemoCreator است. این نرمافزار هیچگونه محدودیت زمانی در ضبط تماس تصویری واتساپ ندارد و تصویر و صدا را همزمان ضبط میکند. کار کردن با آن نیز بسیار ساده است. علاوه بر این، ویژگیهای ویرایش آن به شما کمک میکند تا ضبط خلاقانهتری داشته باشید.
راهنمای زیر به شما کمک میکند تا با استفاده از اپلیکیشن Wondershare DemoCreator، تماس تصویری واتساپ خود را از طریق کامپیوتر شخصی ضبط کنید.
مرحله 1: دانلود و نصب DemoCreator
شما ممکن است نسخهی آزمایشی این نرمافزار را دانلود کنید یا نسخهی اصلی آن را بخرید. بر روی نصب کلیک کنید و سپس، یکی از این دو گزینه را انتخاب نمایید.
مرحله 2: راهاندازی نرمافزار
این نرمافزار را به منظور ضبط کردن تماس تصویری واتساپ بر روی کامپیوتر شخصی باز کنید. اولین گزینه یعنی «ضبط جدید» را انتخاب کنید تا بتوانید پارامترهای موردنظر را تنظیم و فرآیند ضبط را شروع نمایید.
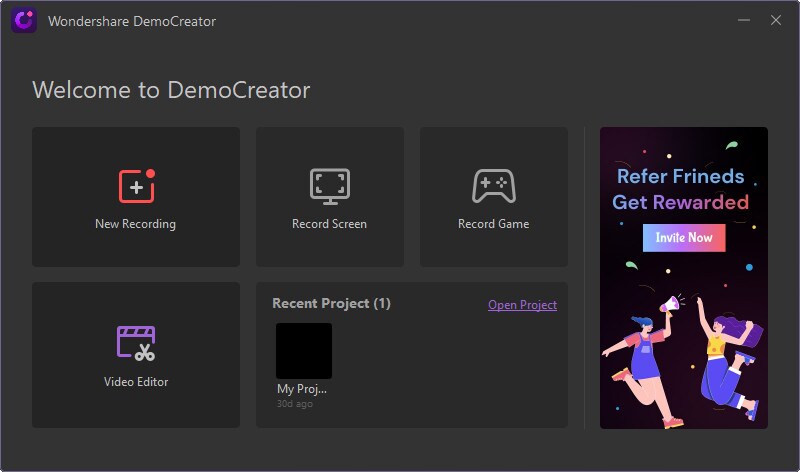
مرحله 3: تنظیم تنظیمات
در رابط راهاندازی، شما این فرصت را دارید تا تنظیمات را شخصیسازی کنید و تماس تصویری خود را هرگونه که میخواهید ضبط نمایید. از آنجایی که همگی ما به دنبال صدا و تصویر باکیفیت هستیم، مراحل زیر را دنبال کنید.
به منظور شخصیسازی قسمت ضبط ویندوز به گزینهی «تصویر» بروید. اگر میخواهید، «نرخ فریم» را تنظیم کنید.
به بخش «صدا» بروید تا مطمئن شوید که صدای ضبط شده از طریق میکروفون یا کامپیوتر مناسب باشد.
در گزینهی «دوربین»، رزولوشن و نرخ فریم را تنظیم نمایید.
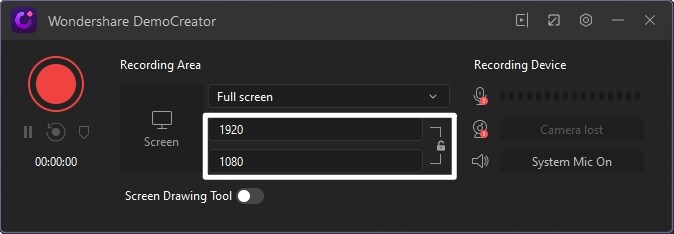
مرحله 4: ضبط تماس واتساپ
واتساپ را در ویندوز باز کنید تا بتوانید تماس خود را ضبط نمایید. به محض ضربه زدن بر روی «ویدیو» برای برقراری تماس تصویری، بر روی «رکورد» در DemoCreator ضربه بزنید تا ضبط تماس تصویری شروع شود.
سخن پایانی
با توجه به سه روش توضیح داده شده برای سه دستگاه مختلف، شما به آسانی میتوانید تماس تصویری واتساپ را به همراه صدا ضبط کنید. در صورتی که از آیفون استفاده میکنید، فعال کردن ویژگی ضبط صفحه یک مرحلهی مهم به شمار میرود. در گوشیهای اندروید میتوانید رکوردر AZ screen را به صورت رایگان از پلی استور دانلود کنید.
در صورتی که از ویندوز برای برقراری تماس تصویری واتساپ خود استفاده میکنید، DemoCreator بهترین گزینه محسوب میشود زیرا کار کردن با آن بسیار راحت است و در نتیجه، برای افراد تازهکار گزینهی ایدهآلی به شمار میرود.
علاوه بر این، نسخهی آزمایشی آن به منظور آشنایی با قابلیتهایش از جمله مدت زمان ضبط و ویرایش موجود است. در صورتی که قصد خرید این نرمافزار را دارید، میتوانید آن را با قیمت مناسب خریداری کنید.
مطالب مرتبط: