آموزش حذف پس زمینه یک تصویر در فتوشاپ
ناشر: مینویسم (minevisam.ir)
نویسنده: مجتبی هدایتی
تاریخ انتشار: 26 آگوست 2018
تماس با ما: ارسال پیام
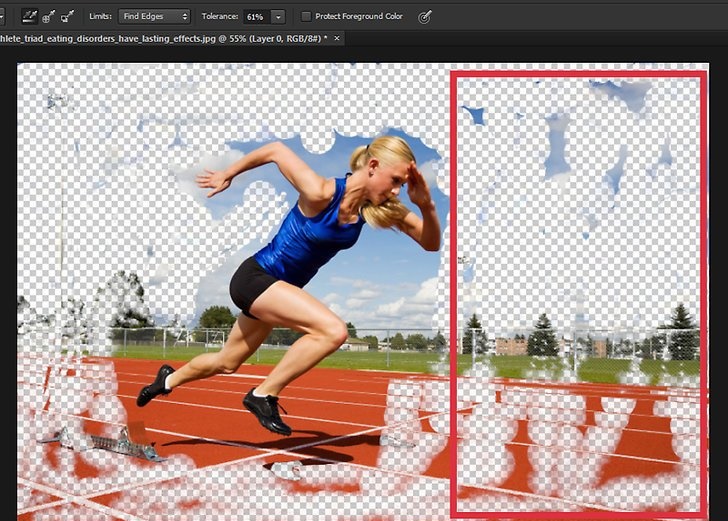
مراحل آموزش حذف پس زمینه یک تصویر در فتوشاپ
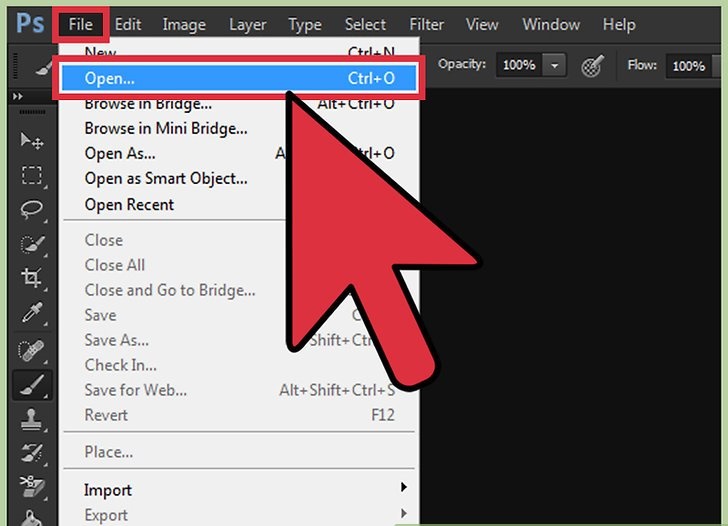
آموزش حذف پس زمینه یک تصویر در فتوشاپ
1) تصویری را که می خواهید پس زمینه را حذف کنید باز کنید.
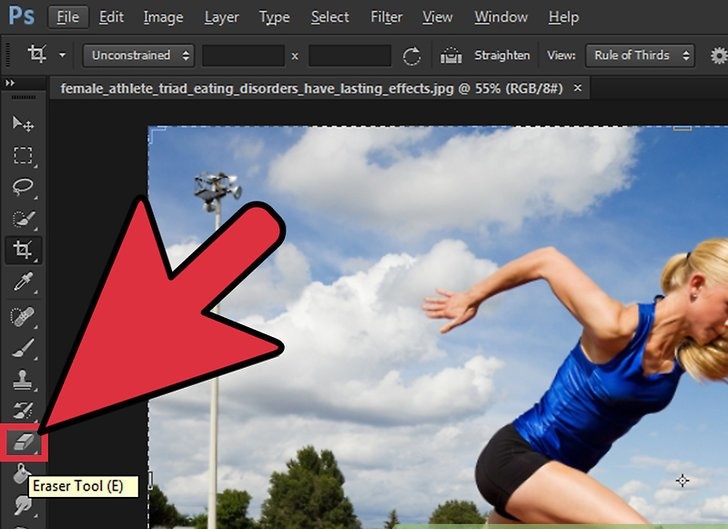
آموزش حذف پس زمینه یک تصویر در فتوشاپ
2) بر روی ابزار Eraser در نوار کناری سمت چپ کلیک کنید. این گزینه تمام گزینه های ابزار پاک کن را نشان می دهد.
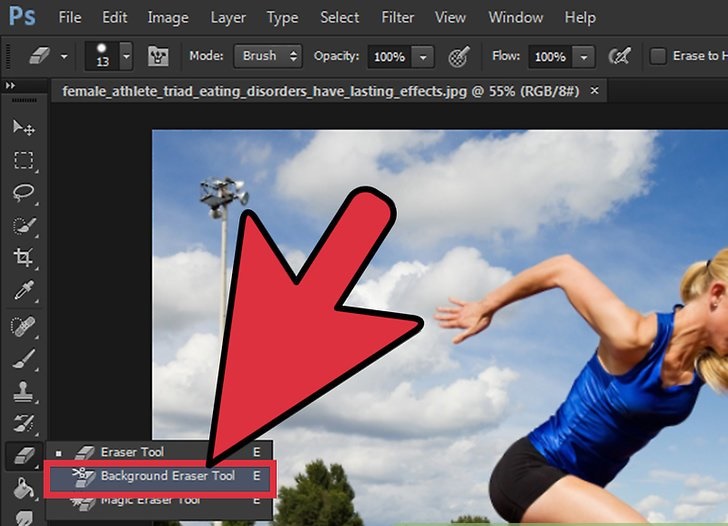
آموزش حذف پس زمینه یک تصویر در فتوشاپ
3) ابزار “Background Eraser Tool” را انتخاب کنید. “ این ابزار به طور خاص برای پاک کردن زمینه عکس طراحی شده است.
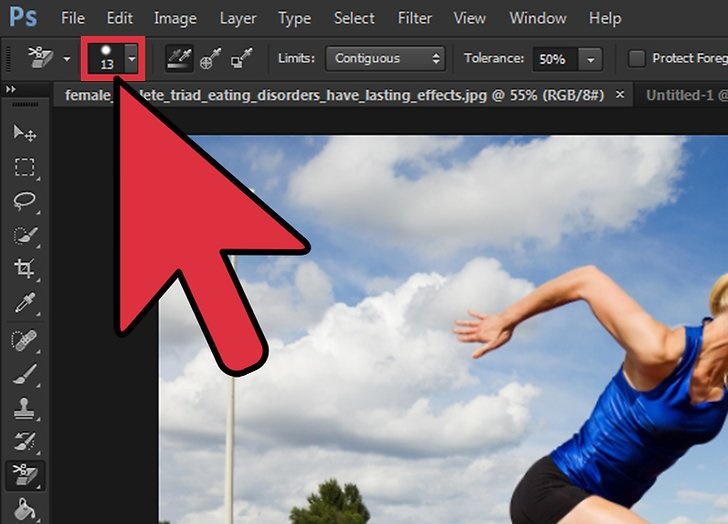
آموزش حذف پس زمینه یک تصویر در فتوشاپ
4) گرد کردن، براش سخت را از نوار گزینه در بالای جلسه خود انتخاب کنید. این براش در پاک کردن پس زمینه های بزرگ موثر است. اگر با تصاویر و پس زمینه های کوچکتر کار می کنید، با استفاده از یک سبک قلموی متفاوت، آزمایش کنید.
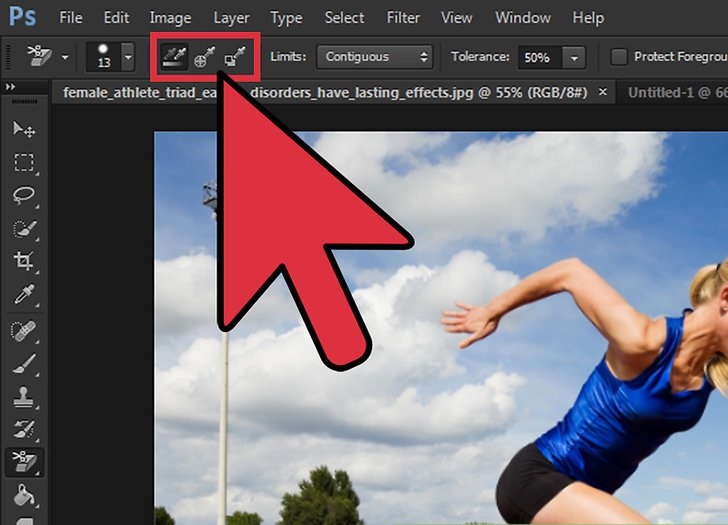
آموزش حذف پس زمینه یک تصویر در فتوشاپ
5) نمونه انتخابی مورد نظر خود را از نوار تنظیمات انتخاب کنید. اگر “پاک کردن” چندین رنگ در پس زمینه “Continuous” را انتخاب کنید، یا اگر یک پس زمینه با یک یا دو رنگ حذف شود، “Once” را انتخاب کنید.
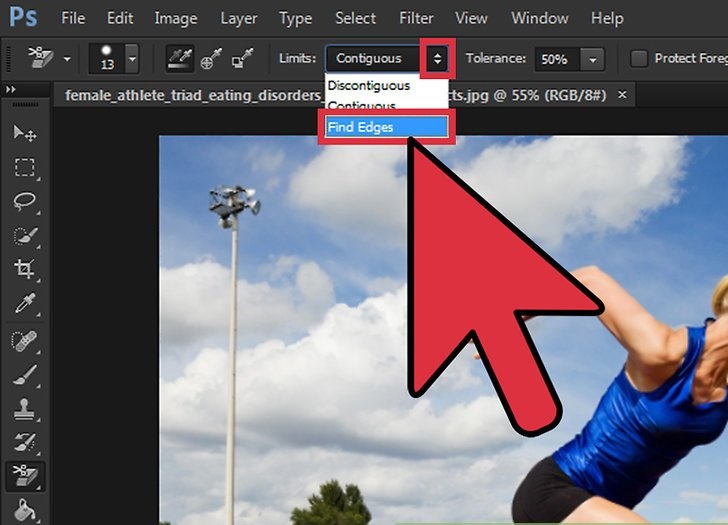
آموزش حذف پس زمینه یک تصویر در فتوشاپ
6) “Find Edges” از منوی کشویی Limits انتخاب کنید . این ویژگی به شما اجازه می دهد پس زمینه را حذف کنید، در حالی که وضوح لبه های عکس خود را حفظ کنید.
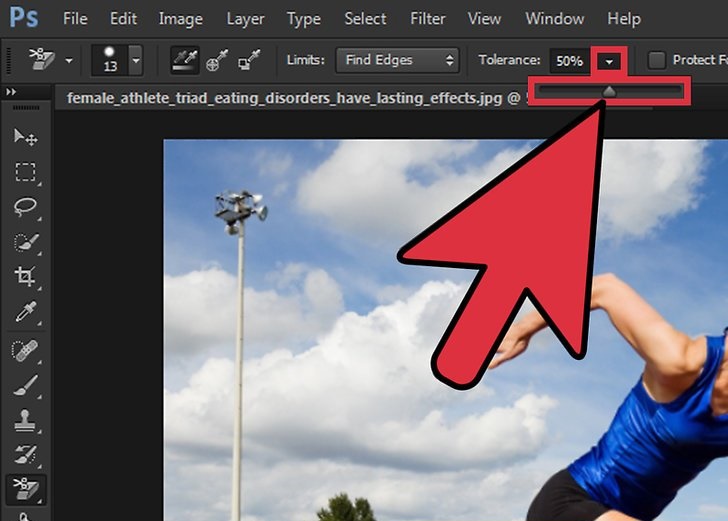
آموزش حذف پس زمینه یک تصویر در فتوشاپ
7) یک مقدار از منوی کشویی Tolerance را انتخاب کنید. یک سطح پایین ایده آل برای پاک کردن یک تا دو رنگ مناسب است، در حالی که یک سطح بالا، مقدار بیشتری از رنگ را پاک می کند. به عنوان مثال، اگر پاک کردن پس زمینه آبی آسمان، میزان تحمل شما بین 20 تا 25 درصد برای بهترین نتایج را تعیین می کند.
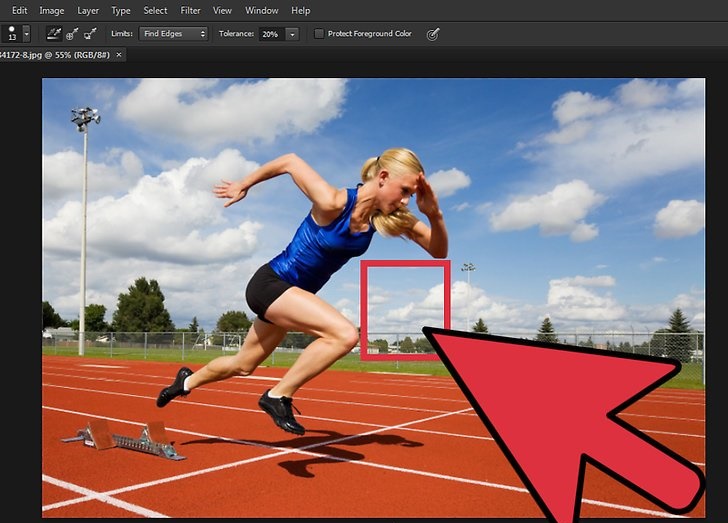
آموزش حذف پس زمینه یک تصویر در فتوشاپ
8) مکان نما خود را در نزدیکی لبه جسم قرار دهید که می خواهید از پس زمینه حذف شود. برای مثال، اگر یک درخت در پشت یک وسیله نقلیه را بردارید، نشانگر را در نزدیکی لبه وسیله نقلیه قرار دهید. نشانگر به یک مرکز دایره ای تبدیل می شود.
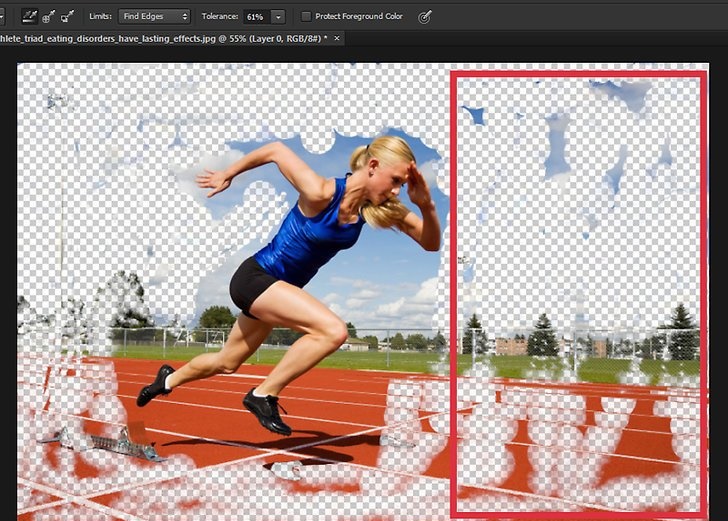
آموزش حذف پس زمینه یک تصویر در فتوشاپ
9) مکان نما را در سراسر پس زمینه ای که میخواهید حذف کنید کلیک کنید و آن را بکشید. مراقب باشید که crosshairs را روی لبه های شی در مقابل پس زمینه بکشید، زیرا این قسمت بخشی از تصویر را پاک می کند.
- از یک اندازه کوچکتر قلم مو استفاده کنید تا پس زمینه را از قسمت های کوچک و تنگ بین شی و پس زمینه حذف کنید.












