نحوه به اشتراک گذاشتن فایل های بزرگ در Google Drive
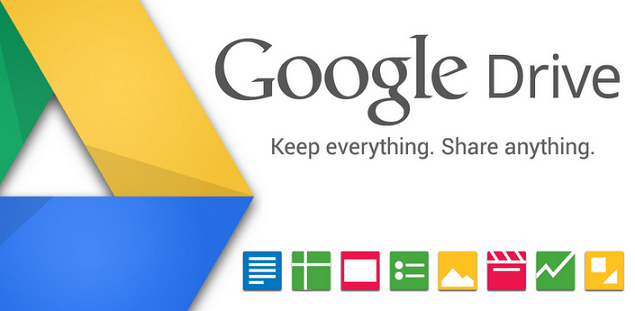
به اشتراک گذاشتن فایل ها در اینترنت و بخصوص اشتراک گذاری فایل های حجیم اتفاقی است که در زمان استفاده از اینترنت و پیشرفت تکنولوژی لاجرم به آن برخورد خواهیم کرد.به همین دلیل گوگل درایو برای این فایل ها فکری کرده است!
همچنین برای ارسال فایل های بزرگ و با حجم بالا از طریق ایمیل با محدودیت حجم فایل مواجه می شوید بنابر این برای ارسال فایل های بزرگ نیاز به گزینه ی دیگری دارید.
با داشتن یک اکانت گوگل شما به راحتی می توانید فایل های حجیم خود را از طریق فضای رایگان Google Drive آپلود کرده و با دیگران به اشتراک بگذارید.
بیشتر بخوانید: استفاده از جیمیل برای ذخیره سازی داده ها
با ما همراه باشید تا نحوه به اشتراک گذاشتن فایل های بزرگ در Google Drive را در دسکتاپ و موبایل به شما آموزش دهیم.
قسمت اول: آپلود فایل

1) وارد وب سایت Google Drive شوید. هر حساب Google با 15 گیگابایت حافظه رایگان Google Drive همراه است.
اگر از Gmail استفاده می کنید، می توانید به سادگی از اطلاعات ورود به سیستم Gmail خود برای دسترسی به حساب Drive خود استفاده کنید. وارد drive.google.com شوید.
اگر حساب جیمیل ندارید آموزش راه اندازی اکانت گوگل را بخوانید.
- اگر از یک دستگاه تلفن همراه استفاده می کنید، برنامه Google Drive برای Android و iOS در دسترس است. شما می توانید از این قابلیت استفاده کنید و فایل ها را از روی گوشی خود بر روی فضای drive خود ذخیره کنید.

2) روی دکمه “New” کلیک کنید و “آپلود فایل یا File Upload” را انتخاب کنید. از طریق جستجوگری که باز می شود فایل مورد نظر برای آپلود در Google Drive را جستجو کنید.
شما همچنین می توانید یک فایل را به پنجره Google Drive بکشید و رها کنید تا بلافاصله آن را آپلود کنید.
- گوگل درایو فایل های تا 5 TB را پشتیبانی می کند.

3) صبر کنید تا فایل آپلود شود. فایل های بزرگ ممکن است زمان قابل توجهی برای آپلود صرف کنند، مخصوصا اگر شما اتصال اینترنتی ضعیفی داشته باشید. شما می توانید پیشرفت آپلود را در نوار گوشه پایین سمت راست پنجره Drive نظارت کنید.
- اگر شما پنجره را در حالی که فایل هنوز آپلود می شود ببندید آپلود لغو خواهد شد. شما باید پنجره Google Drive را تا زمانی که فایل آپلود می شود باز نگه دارید.
و اما بخش مهم کار شیر کردن فایل در گوگل درایو است که در ادامه توضیح می دهیم.
قسمت دوم: به اشتراک گذاری فایل (دسکتاپ)

1) نحوه اشتراک فایل ها در Google Drive چگونه است؟ دو روش متفاوت برای به اشتراک گذاری فایل های آپلود شده در Drive وجود دارد:
روش اول: می توانید آن فایل را با کاربران خاص Drive به اشتراک بگذارید.
روش دوم: می توانید یک لینک ایجاد کنید که هرکسی بتواند از طریق آن به فایل دسترسی پیداکند.

2) بر روی فایل راست کلیک کنید و “Share” را انتخاب کنید. منوی اشتراک فایل باز می شود.

3) برای اشتراک با کاربران خاص، مخاطبین را در قسمت “People” وارد کنید. شما می توانید اسامی را از مخاطبین Google خود وارد کنید یا آدرس های ایمیل را اضافه کنید. دعوت نامه های الکترونیکی به هر شخصی که شما اضافه می کنید ارسال می شود. اگر گیرنده یک کاربر Google Drive نیست، آنها برای ایجاد یک حساب کاربری رایگان دعوت می شوند.
- مجوزها را با کلیک روی دکمه «Can edit» تغییر دهید. شما می توانید مجوز ها را به «Can comment» یا «Can view» تغییر دهید. برای اینکه بتوانید فایل را دانلود کنید، کاربر باید مجوز “ویرایش (edit)” یا “نمایش (view)” را داشته باشد.

4)روی دکمه “Get shareable link” کلیک کنید تا یک لینک برای شما ایجاد شود که می توانید آن را به هر کسی ارسال کنید. اگر با افرادی در ارتباط هستبد که از Google Drive استفاده نمی کنند یا نمی خواهید فایل را با غریبه ها به اشتراک بگذارید، باید یک لینک اشتراکی ایجاد کنید.
هر کسی از طریق این لینک می تواند فایل را از حساب Google Drive شما ببیند و آن را دانلود کند. لینک را به یک ایمیل یا چت کپی کنید و آن را به گیرندگان مورد نظرتان ارسال کنید.
- مانند روش دیگر به اشتراک گذاری، می توانید مجوز هایی را برای افرادی که از طریق لینک به فایل شما دسترسی دارند، تنظیم کنید.
- ایجاد یک لینک برای به اشتراک گذاری در مواقعی که مطمئن نیستید گیرنده از Google Drive استفاده می کند پیشنهاد می شود. با این کار هر کسی می تواند فایل را بدون نیاز به ایجاد یک حساب کاربری دانلود کند.

5) فایل را دانلود کنید. ممکن است لازم باشد به دریافت کننده فایل بگویید چگونه فایل را دانلود کنید، زیرا کلیک کردن روی لینک آن را به صورت خودکار دانلود نمی کند.
- برای دانلود یک فایل باز شده در Google Drive، روی دکمه “Download” در بالای پنجره کلیک کنید یا روی آن ضربه بزنید. اگر فایل در Google Docs یا Google Sheets باز شود، باید از طریق منوی File آن را دانلود کنید.
قسمت سوم: به اشتراک گذاری فایل (موبایل)

1) نحوه اشتراک فایل ها در Google Drive چگونه است؟ دو روش متفاوت وجود دارد که می توانید یک فایل را که در Drive خود آپلود کرده اید به اشتراک بگذارید:
روش اول: می توانید آن فایل را با کاربران خاص Drive به اشتراک بگذارید.
روش دوم: می توانید یک لینک ایجاد کنید که هرکسی بتواند از طریق آن به فایل دسترسی پیداکند.
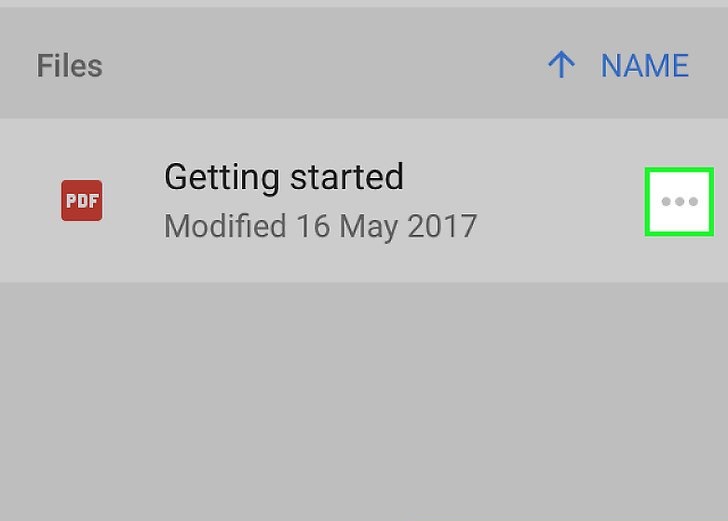
2) روی … کنار نام فایل مورد نظر برای اشتراک گذاری ضربه بزنید. جزئیات فایل را مشاهده می کنید.

3) روی «Add people» ضربه بزنید تا افراد خاصی را برای دانلود فایل دعوت کنید. شما می توانید اسامی را از مخاطبین Google خود وارد کنید یا آدرس های ایمیل را اضافه کنید. دعوت نامه های الکترونیکی به هر شخصی که شما اضافه می کنید ارسال می شود. اگر گیرنده یک کاربر Google Drive نیست، آن ها برای ایجاد یک حساب کاربری رایگان دعوت می شوند.

4) برای ارسال لینک به فایل روی “اشتراک گذاری لینک” ضربه بزنید. منوی اشتراک گذاری دستگاه شما باز می شود، به شما این امکان را می دهد که لینک را به یک ایمیل جدید، پیام متنی یا هر روش دیگر اشتراک گذاری، روی دستگاه خود اضافه کنید. شما همچنین می توانید این لینک را به کلیپ بورد دستگاه خود کپی کنید و در جای دلخواه بچسبانید (paste کنید).

5) تنظیم مجوز ها در قسمت “Show has access”. اگر اشتراک گذاری لینک برای فایل فعال باشد، می توانید مجوز هایی برای کاربرانی که از لینک بازدید می کنند تنظیم کنید. اگر فایل را با افراد خاص به اشتراک گذاشته اید، می توانید برای هر کدام از آن ها مجوز های دسترسی جداگانه ای تنظیم کنید.

6) فایل را دانلود کنید. ممکن است لازم باشد به دریافت کننده فایل بگویید چگونه فایل را دانلود کنید، زیرا کلیک کردن روی لینک آن را به صورت خودکار دانلود نمی کند.
- برای دانلود یک فایل باز شده در Google Drive روی دکمه “دانلود” در بالای پنجره کلیک کنید یا روی آن ضربه بزنید. اگر فایل در Google Docs یا Google Sheets باز شود، باید از طریق منوی File آن را دانلود کنید.
نحوه به اشتراک گذاشتن فایل های بزرگ در Google Drive را در دسکتاپ و موبایل را به دو روش (اشتراک با افراد خاص و اشتراک از طریق ایجاد لینک) مشاهده کردید. از این به بعد می توانید به راحتی فایل های بزرگ خود را در فضای رایگان گوگل درایو (Google Drive) ذخیره و آپلود کنید و آن را برای دیگران ارسال کنید و به اشتراک بگذارید.












