نحوه ورود به ویندوز بدون نیاز به پسورد و با دور زدن صفحه قفل (لاک اسکرین)
ناشر: مینویسم (minevisam.ir)
نویسنده: کیانا ابراهیمی
تاریخ انتشار: 2 ژوئن 2020
تماس با ما: ارسال پیام

اگر می خواهید ورود به ویندوز یا پسورد صفحه قفل (لاک اسکرین) را بردارید، جای درستی آمده اید. وقتی کاربران برای نصب اپلیکیشن ها وارد حساب مایکروسافت خود می شوند، ویندوز به طور خودکار از آن پسورد برای ورود به کامپیوتر شخصی استفاده می کند.
در اینجا، دو روش برای ورود به ویندوز بدون پسورد توضیح داده می شود. یک روش برای زمان راه اندازی، وقتی که کامپیوتر شخصی شما شروع به کار می کند، و روش دیگر برای زمانی است که شما صفحه نمایش را به صورت دستی قفل می کنید یا لپ تاپ به حالت خواب می رود.
نوشتن این مقاله زمانی به ذهنم خطور کرد که همین اتفاق برای من نیز رخ داد. سیستم ویندوز 10 من دارای پسورد ورود بود. من برای نصب اپلیکیشن ها وارد حساب مایکروسافت خود شدم. دفعه ی بعدی که از لپ تاپ استفاده کردم، از من خواسته شد تا با ابزار احراز هویت مایکروسافت وارد شوم.
ورود به ویندوز بدون پسورد حساب مایکروسافت
به منظور غیرفعال کردن پسورد ورود در ویندوز 7/8/10، شما می توانید مراحل زیر را دنبال کنید:
1) بر روی نوار جستجو کلیک کنید و “nrtplwiz” را تایپ کرده و کلید اینتر را بزنید.
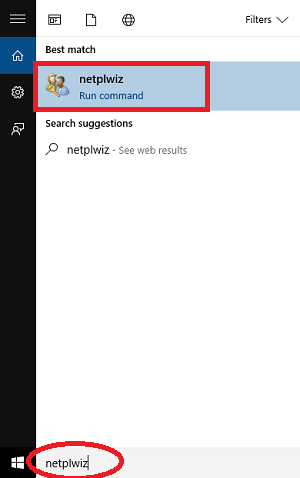
2) پنجره ی حساب های کاربر باز خواهد شد که در آنجا باید تیک کادر انتخابی که می گوید “کاربران باید برای استفاده از این کامپیوتر، نام کاربری و پسورد خود را وارد نمایند” را بردارید.
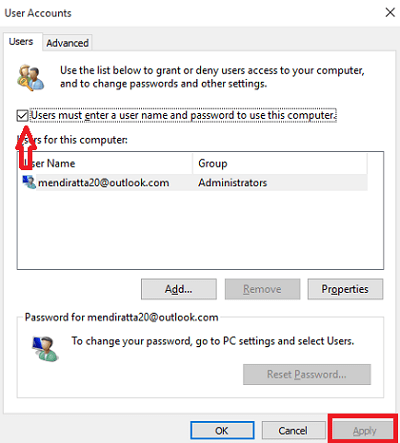
3) سپس، بر روی دکمه “Apply” کلیک کنید.
4) صفحه ی جدیدی ظاهر خواهد شد که در آن باید نام کاربری (id مایکروسافت/ نام ادمین) و پسورد را وارد کرده و سپس بر روی دکمه “Ok” کلیک کنید.
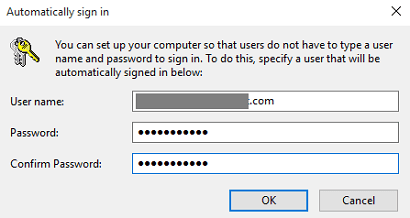
توجه: اگر سعی دارید صفحه نمایش ویندوز را به منظور چک کردن این که آیا پسورد ورود برداشته شده یا نه، قفل کنید، پس این روش برای شما کارایی نخواهد داشت. شما باید به منظور مشاهده تغییرات صورت گرفته، سیستم را مجدداً راه اندازی کنید.
برخی از کاربران گزارش داده اند که در ویندوز 10، احراز هویت برای ورود هنگام راه اندازی سیستم لازم نیست اما زمانی که سیستم از حالت خواب (اسلیپ) بیرون می آید، برای ورود مجدد به سیستم نیاز به احراز هویت است.
برداشتن پسورد وقتی کامپیوتر شخصی دارای ویندوز 10 از حالت اسلیپ خارج می شود
به منظور انجام این کار در کامپیوتر شخصی با سیستم عامل ویندوز، مراحل زیر را دنبال نمایید.
1) کنترل پنل را باز کنید.
2) به دنبال حساب های کاربری بگردید و بر روی آن کلیک کنید.
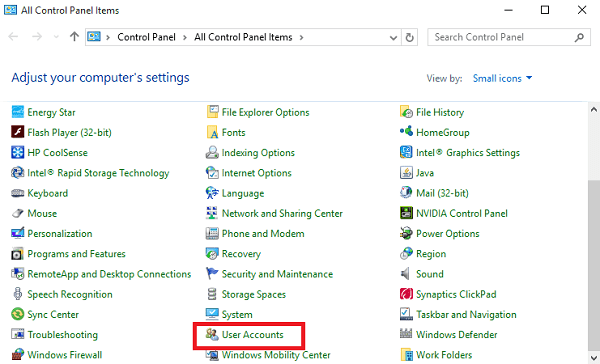
3) سپس، بر روی “ایجاد تغییرات در حساب من در تنظیمات PC” کلیک کنید، همانطور که در شکل نشان داده شده است.
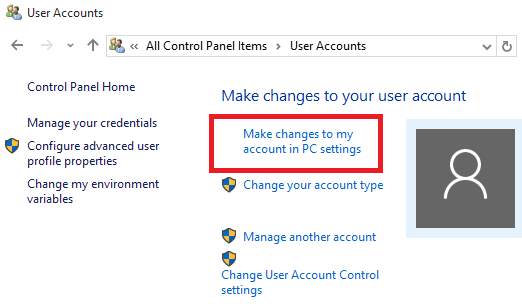
4) اکنون بر روی گزینه ی “Sign-in” در سمت چپ پنل کلیک کنید.
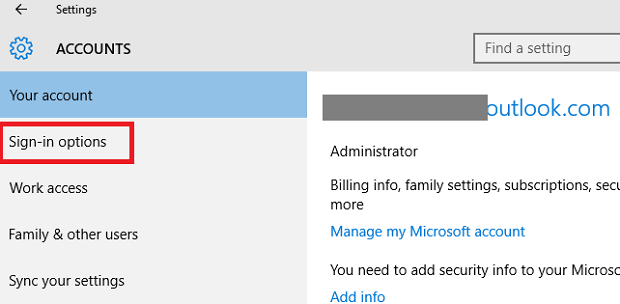
5) به دنبال “Require sign-in” بگردید و بر روی منو کرکره ای کلیک کرده و گزینه “never” را انتخاب نمایید.
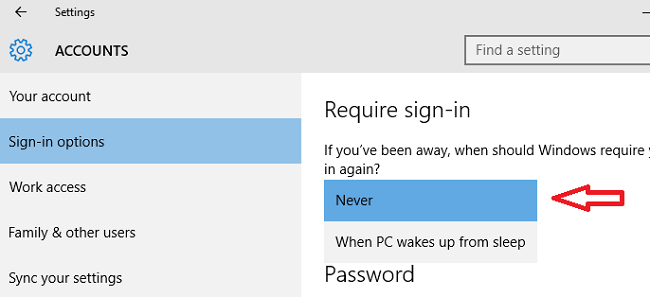
6) همین. سیستم را مجدداً راه اندازی کنید. این روش به خوبی کار خواهد کرد.
توصیه من این است که به خاطر وجود مشکلات امنیتی، برای ورود به ویندوز از پسورد استفاده کنید. به عنوان مثال، در صورتی که برای کامپیوتر شخصی یا لپ تاب خود، پسورد صفحه قفل نگذاشته باشید، امکان دسترسی از راه دور به سیستم شما بدون احراز هویت وجود دارد.












