آموزش ایجاد یک اثر پوست (تغییر رنگ پوست) در فتوشاپ CS6


من به شما گام به گام نحوه به دست آوردن این اثر را در فتوشاپ CS6 نشان می دهم اما این آموزش در هر نسخه از CS کار می کند.
این آموزش از روش غیر مخرب ویرایش عکس استفاده می کند. تمام ویرایش در لایه های تنظیم انجام می شود و عکس اصلی شما دست نخورده است
عکس یک
1) عکسی شما می خواهید با فتوشاپ کار کنید را باز کنید. ما قصد داریم یک لایه تنظیم ( adjustment layer) اضافه کنیم. در پایین پالت لایه ها، روی آیکون تنظیم لایه ( adjustment layer) کلیک کنید. سپس گزینه Solid Color را انتخاب کنید.
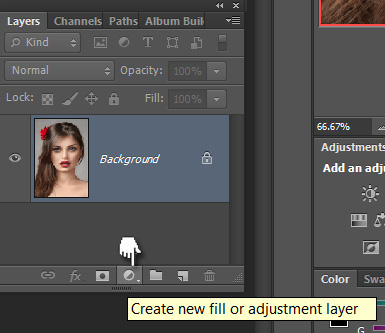
اثر پوست
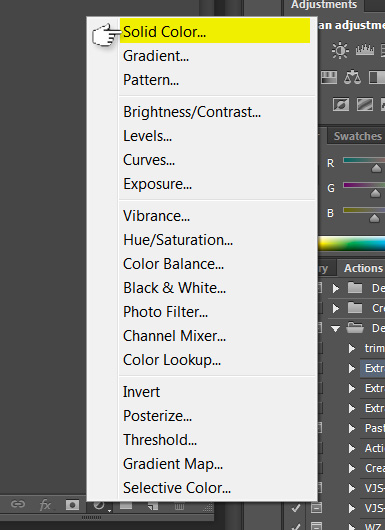
تغییر رنگ پوست فتوشاپ
لایه رنگ جامد (Solid Color) خود را به سفید خالص تنظیم کنید. هنگامی که جعبه محاوره رنگی باز می شود، رنگ انتخاب کننده را به رنگ سفید یا مقدار رنگ را در کادر محاوره ای تنظیم کنید.
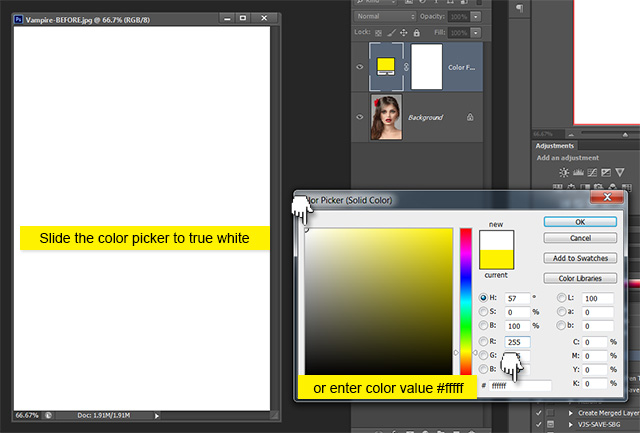
تغییر رنگ پوست فتوشاپ
هنگامی که شما بر روی OK کلیک میکنید بینید ماسک تنظیم خود اضافه شده است.
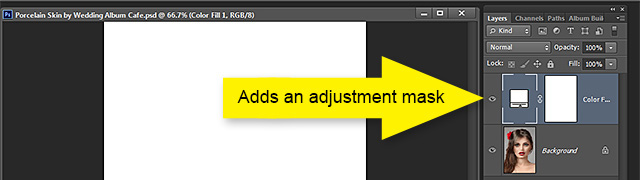
اثر پوست
2) حالا ما قصد داریم خواص لایه (layer properties) خود را تنظیم کنیم. در لایه لایه ها، Blend Mode لایه Color Fill را به Soft Light تنظیم کنید. شما باید چیزی مشابه این داشته باشید.
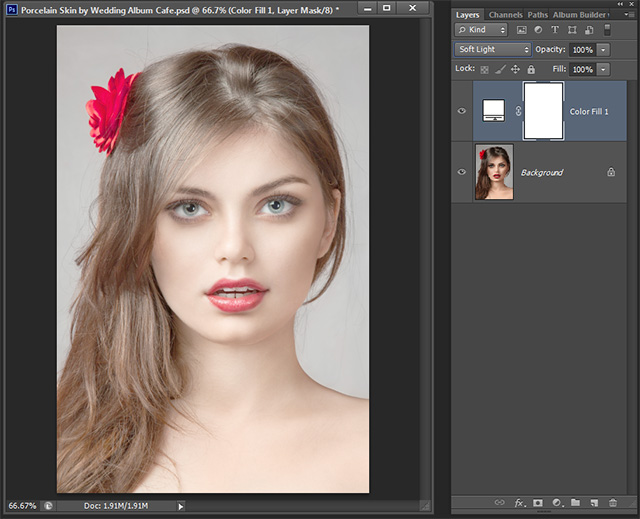
تغییر رنگ پوست فتوشاپ
سپس روی لایه Color Fill دوبار کلیک کنید تا کادر Dialog Box Layer Style باز شود. به بخش محاوره Blend If بروید.
تنظیمات فعلی را یادداشت کنید:
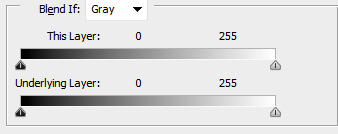
اثر پوست
پایین نگه داشتن کلید ALT روی سمت راست نشانگر برای نشانگر لایه زیرین کلیک کنید. حالا شروع کنید تا نشانگر تقسیم را به سمت راست بکشید. مقدار باید 0/255 باشد. روی OK کلیک کنید
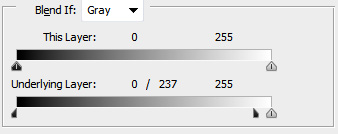
اثر پوست
توجه کنید که آیکون لایه Color Fill تغییر کرده است. این ویژگی خواص ترکیبی پیشرفته را نشان می دهد.
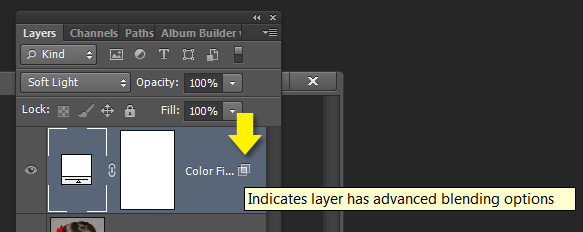
تغییر رنگ پوست فتوشاپ
حالا باید چیزی شبیه این داشته باشید.
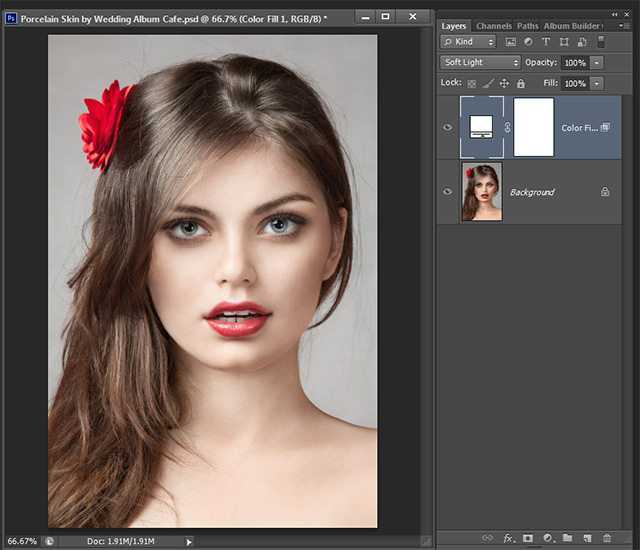
تغییر رنگ پوست فتوشاپ
با لایه Color Fill شما Ctrl + J را فعال کنید تا لایه Color Fill را کپی کنید. این کار را 3 تا 5 بار بسته به عکس مورد نظر و میزان تاثیری که می خواهید اعمال کنید. برای این عکس من 3 بار تکرار خواهم کرد. پس از تکثیر لایه های خود، تمام رنگ لایه های پر کننده را انتخاب کنید. با استفاده از Color Layers Fill شما با استفاده از دستور Ctrl + G برای دسته بندی تمام لایه ها، از Ctrl + G استفاده کنید.
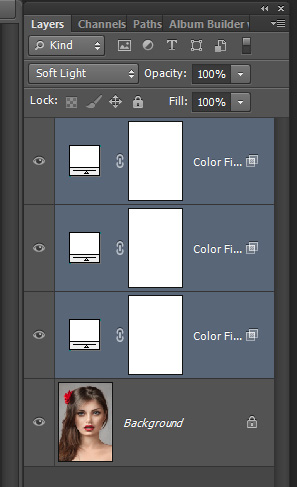
تغییر رنگ پوست فتوشاپ
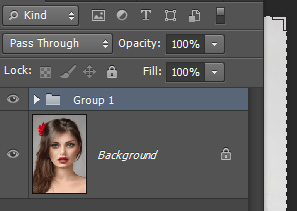
تغییر رنگ پوست فتوشاپ
با انتخاب گروه خود به پایین پالت لایه ها بروید و روی نماد سوم سمت چپ کلیک کنید تا ماسک لایه ای اضافه شود. با نماد تصویر بند انگشتی، Ctrl + I را انتخاب کنید تا مانع ماسک شما شود. این به نظر می رسد که تصویر شما به حالت اولیه بازگشته است.

تغییر رنگ پوست فتوشاپ
3) حالا وقت آن است که پوست چینی خود را اضافه کنید. ابزار قلم مو را بکشید یک اندازه را انتخاب کنید که به خوبی با تصویری که در حال کار بر روی آن هستید کار می کند. شما باید قلموی خود را تا حد ممکن بزرگ کنید تا بخش های بزرگتر پوست را رنگ کنید و اندازه قلموی خود را به اندازه اندازه گیری کنید تا رنگ زمینه های پیچیده تر را ادامه دهید. رنگ پیش زمینه شما باید سفید باشد و سختی قلموی باید به 0 برسد.
شما باید از چیزی مانند این شروع کنید
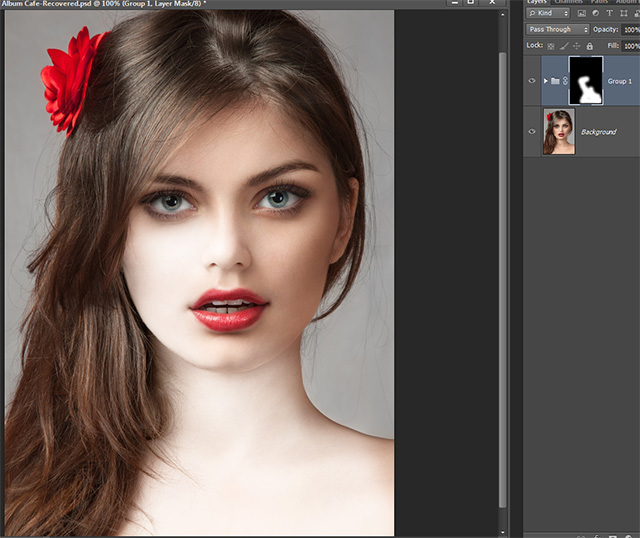
تغییر رنگ پوست صورت در فتوشاپ
رنگ را ادامه دهید تا تمام مناطق پوست پوشیده شوند.
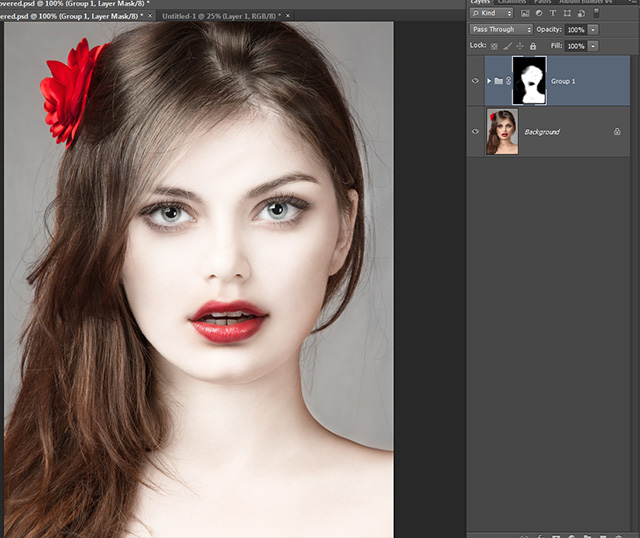
تغییر رنگ پوست صورت در فتوشاپ
چندین ترفند را در صورت تمایل انجام دهید. تنظیم شفافیت لایه، اضافه کردن یک لایه منحنی یا یک لایه سطح. هر چه احساس می کنید، نتایج کلی شما را افزایش می دهد. در اینجا نتیجه نهایی من است. من یک بافت عکاسی و یک تکسچر گرم رو به پس زمینه اضافه کردم.

تمام شد.
