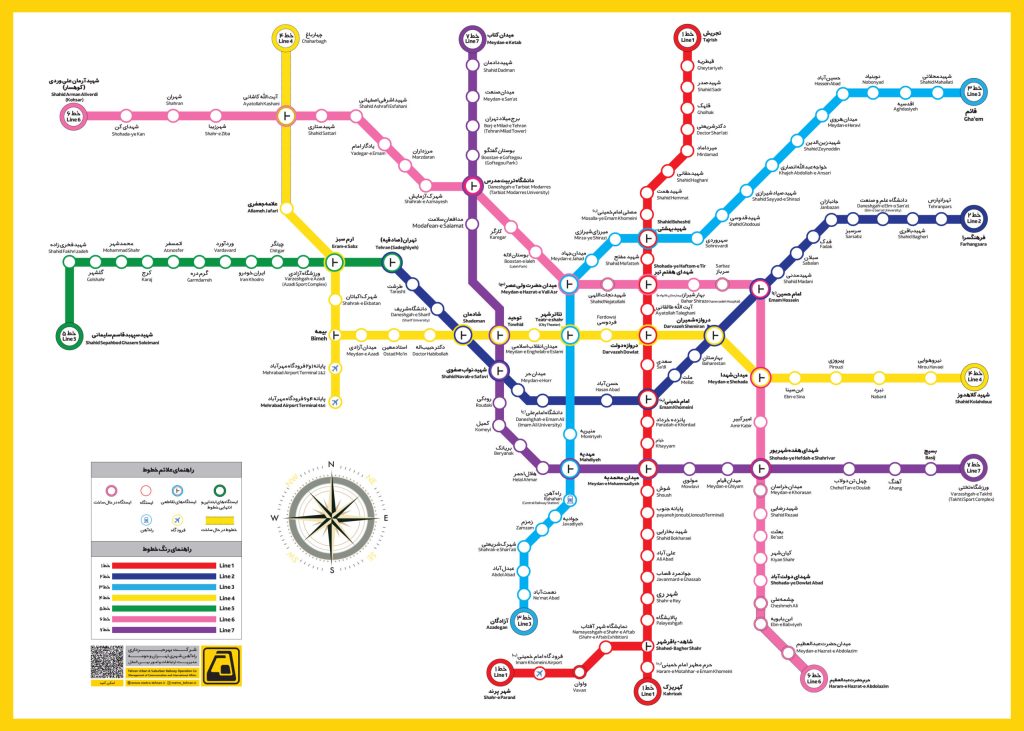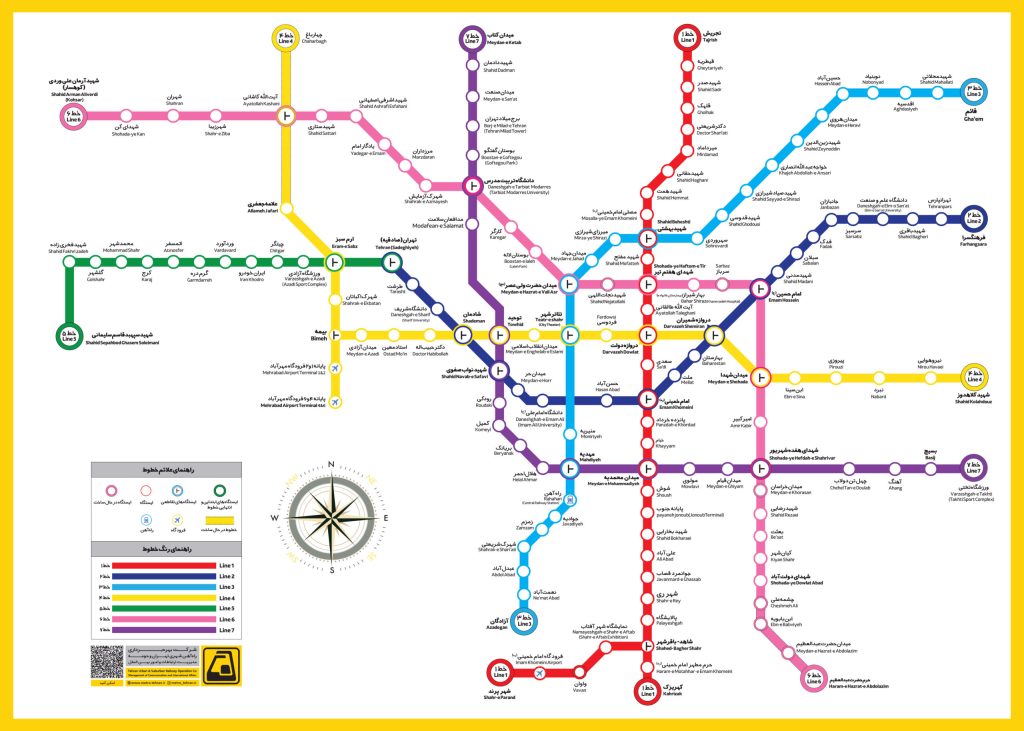روش انتقال عکس از آیفون به ویندوز 10
ناشر: مینویسم (minevisam.ir)
نویسنده: محمد روزبه
تاریخ انتشار: 21 آوریل 2018
تماس با ما: ارسال پیام

آموزش انتقال عکس از آیفون به ویندوز 10
تا کنون، آیفون اپل همچنان یکی از بهترین گوشی های هوشمند است که به رغم رقابت سخت از LG G4 فوق العاده و Galaxy S4 / S5 / S6، به خوبی عرضه می شود. همه ما از آیفون هایمان برای گرفتن عکس های زیبا استفاده می کنیم و می خواهیم پشتیبان گیری از این عکس ها را در رایانه های شخصی خود حفظ کنیم تا آنها را برای همیشه ذخیره کنیم. با توجه به این روش، اکثر کاربران آیفون به iTunes تبدیل خواهند شد که می تواند اطلاعات آی فون را به کامپیوتر از جمله ویندوز ایکس پی، ویندوز 7 و ویندوز 8 همگام سازی کند. در حالی که، همانطور که همه ما می دانیم، اخیرا مایکروسافت یک سیستم عامل کاملا جدید – ویندوز 10 را راه اندازی کرده است. بسیاری از کاربران آیفون فکر می کنند که آیا یک راه ساده است که اجازه می دهد آنها را به انتقال عکس از آیفون به ویندوز 10 بدون نیاز به iTunes وجود دارد. در حال حاضر این راهنمای به شما سه روش را نشان می دهد.
سه روش برای انتقال عکس های آیفون به ویندوز 10
با استفاده از تابع جدید ویندوز 10
برنامه عکسبا استفاده از ابزار انتقال بی سیم AirMore
استفاده از ویندوز 10 فایل اکسپلورر
روش 1: انتقال عکس های آیفون به ویندوز 10 با استفاده از برنامه Windows 10 Photos
مایکروسافت عملکرد تابع عکس را به جدیدترین سیستم عامل خود اضافه می کند که می تواند به شما در جمع آوری عکس ها از آیفون به ویندوز 10 کمک کند. این بسیار جالب است ممکن است سعی کنی
مرحله 1: آی فون خود را به کامپیوتر خود را از طریق کابل USB وصل کنید.
مرحله 2: برنامه Photos را باز کنید. این را می توان با تایپ کردن “عکس ها” در نوار جستجو در گوشه پایین سمت چپ صفحه در ویندوز 10 یافت.
مرحله 3: روی دکمه در سمت راست برنامه Photos برای وارد کردن کلیک کنید. برای دریافت یادآوری متن، می توانید سه نقطه را کلیک کنید.
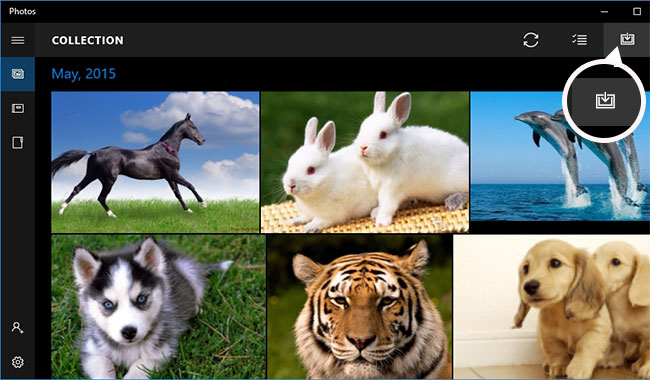
مرحله 4: آی فون خود را از گزینه های که ظاهر می شود و شیر “واردات” برای وارد کردن عکس از آیفون به ویندوز 10 ضربه بزنید.
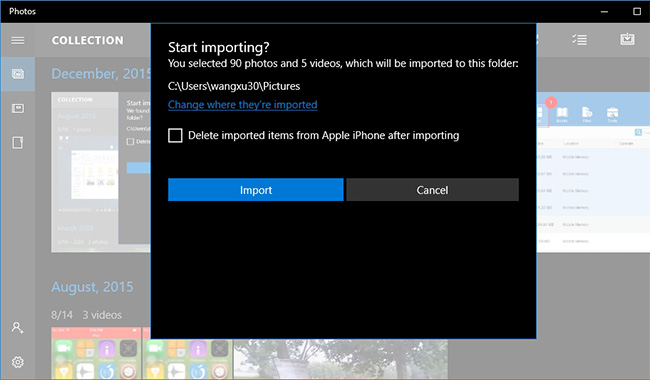
نقاط قوت:
انتقال عکس به صورت کلی
نقاط ضعف :
این نمی تواند بدون کابل USB انجام شود.دقیق نیستاین قادر به بارگذاری تمام عکس های آیفون و صادرات عکس از کامپیوتر به iPhone نیست.
اکنون اجازه دهید روش دیگری را پیدا کنیم که از طریق آن شما راحت می توانید عکس های بین آیفون و ویندوز 10 را انتقال دهید.
روش 2: انتقال عکس آیفون به ویندوز 10 به صورت بی سیم Airmore
AirMore یک ابزار قدرتمند مدیریت دستگاه های تلفن همراه مبتنی بر وب است. از طرف دیگر بسیاری از کاربران آیفون برای عملکرد مفید خود در انتقال عکس بین آیفون و رایانه های شخصی ویندوز ایکس پی یا مک اپل مورد علاقه بوده است. تنها چند ثانیه طول می کشد تا عکس ها را از آی فون به ویندوز 10 بدون نیاز به استفاده از iTunes و هر کابل USB کپی کنید. اکنون با مراحل زیر شروع کنید.
مرحله 1: این برنامه را از فروشگاه اپل دانلود کنید و آن را بر روی آی فون خود نصب کنید یا می توانید به طور مستقیم آن را با ضربه زدن به دکمه دانلود در زیر دانلود کنید.
برنامه را میتوانید از فروشگاه آیتونز دانلود کنید : https://itunes.apple.com/us/app/airmore/id997212086?ls=1&mt=8
مرحله 2: iPhone را با AirMore وصل کنید.
AirMore را روی آیفون باز کنید. اسکن کد QR یا نام دستگاه خود را در رادار در وب AirMore ضربه بزنید. شما می توانید با بازدید از “web.airmore.com ” از طریق Google Chrome ، Firefox و Safari به صفحه وب AirMore بروید .
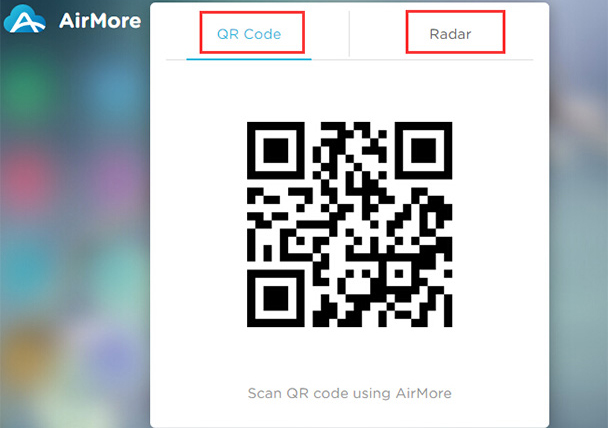
اگر دو دستگاه را در رادار وصل کنید، سپس دکمه «پذیرش» را فشار دهید، هنگامی که یک جعبه اطلاع رسانی بر روی گوشی شما ظاهر می شود تا موافقت شما با اتصال iPhone به این برنامه را تایید کند.
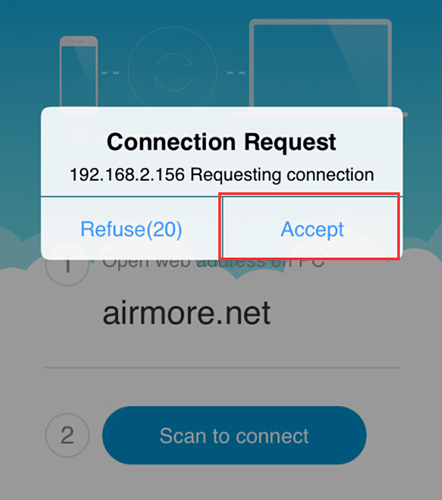
نکات: برای دریافت یک اتصال موفق، لطفا آی فون و کامپیوتر خود را در همان Wi-Fi تنظیم کنید.
مرحله 3: نحوه انتقال عکس از آیفون به ویندوز 10
نماد “تصاویر” را بر روی رابط برنامه PC، که از آن می توانید عکس ها را از آی فون به ویندوز 10 منتقل کنید، انتخاب کنید.علامت گذاری عکس هایی که می خواهید و سپس بر روی دکمه “صادرات” ضربه بزنید. در صورتی که شبکه شما بسیار صاف باشد، این عکسها در عرض چند ثانیه به کامپیوتر شما کپی می شوند.
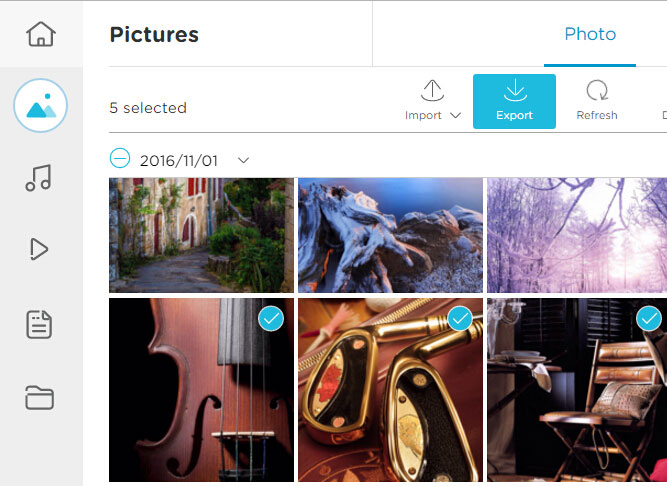
نقاط قوت:
بدون استفاده از کابل USB
دارای توابع ورودری و خروجی
100% رایگان
نقاط ضعف :
آن به شبکه خطی وابسته است.
گاهی اوقات شبکه PC و آی فون شما ممکن است پایدار نباشد. در این حالت، شما می توانید روش سوم را امتحان کنید.
روش 3: انتقال عکس از طریق آیفون به ویندوز 10 ویندوز 10 فایل اکسپلورر
فایل اکسپلورر یک تابع ساخته شده در کامپیوتر ویندوز است که می توانید فایل ها را در دستگاه ها و درایو ها مشاهده و مدیریت کنید. با توجه به این تابع، ویندوز 10 دارای کارایی بسیار بالایی نسبت به ویندوز 8 و ویندوز 7 است. بیایید ببینیم که چگونه کار می کند.
مرحله 1: آی فون خود را به ویندوز 10 خود وصل کنید، با استفاده ازکابل USB ارائه شده توسط اپل. اکنون صفحه نمایش آی فون خود را بررسی کنید و یک اعلان با گزینه “Trust” ظاهر خواهد شد. گزینه “Trust” را برای ادامه انتخاب کنید
مرحله 2: باز کردن ویندوز اکسپلورر. شما می توانید کلید Start را در صفحه کلید خود فشار دهید و نماد “File Explorer” را در قسمت سمت چپ ببینید.
مرحله 3: در زیر “این رایانه” شما باید آی فون خود را به عنوان یک درایو ببینید. دوبار کلیک بر روی آیکون برای آی فون خود را اینجا. شما همچنین باید “ذخیره سازی داخلی”> “DCIM” را باز کنید، سپس یک پوشه دیگر در داخل برای دسترسی به عکس های خود داشته باشید.
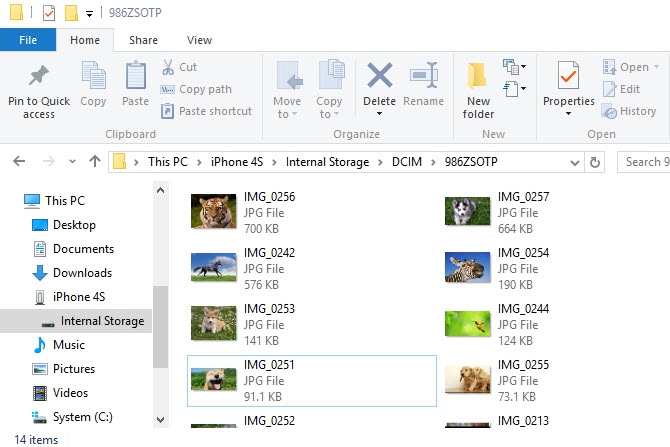
مرحله 4: عکس ها و فیلم های گرفته شده بر روی آی فون خود را در حال حاضر قابل مشاهده است. سپس شما می توانید عکس ها را برای انتقال آنها به ویندوز 10 انتخاب کنید.
نقاط قوت :
هیچ برنامه اضافی مورد نیاز نیست ( آسان برای رسیدن)
نقاط ضعف :
این بر روی کابل USB متکی است.این نتوانست تمام عکسهای آیفون را بخواند.
نتیجه گیری:
همانطور که می بینیم، این سه روش به شما اجازه می دهد عکس ها را از آی فون به ویندوز 10 منتقل کنید. با این حال، با در نظر گرفتن همه جنبه ها، AirMore بهترین انتخاب شماست. همانطور که از روش 1 و روش 3 استفاده می کنید کابل USB لازم است. در حالیکه استفاده از USB واقعا ناخوشایند است. شما ممکن است یک کابل USB را در دست نداشته باشید. برعکس، AirMore کاربران را به صورت بی سیم انتقال عکس ها و فایل های دیگر بین آی فون و کامپیوتر مانند موسیقی، فیلم ها، اسناد و مخاطبین و غیره را قادر می سازد .علاوه بر این، اگر شما می خواهید برخی از فایل های بی فایده را حذف کنید، این ابزار مفید نیز بسیار آسان می شود. فقط بر روی دکمه “حذف” بر روی رابط کلیک کنید و می توانید از فایل های ناخواسته خودداری کنید تا فضای آیفون شما آزاد شود. در کل، با استفاده از این ابزار هوشمند، شما می توانید تقریبا تمام اطلاعات آی فون خود را با سهولت مدیریت کنید.