آموزش کامل استفاده از جیمیل (Gmail)
ناشر: مینویسم (minevisam.ir)
نویسنده: مجتبی هدایتی
تاریخ انتشار: 17 دسامبر 2018
تماس با ما: ارسال پیام
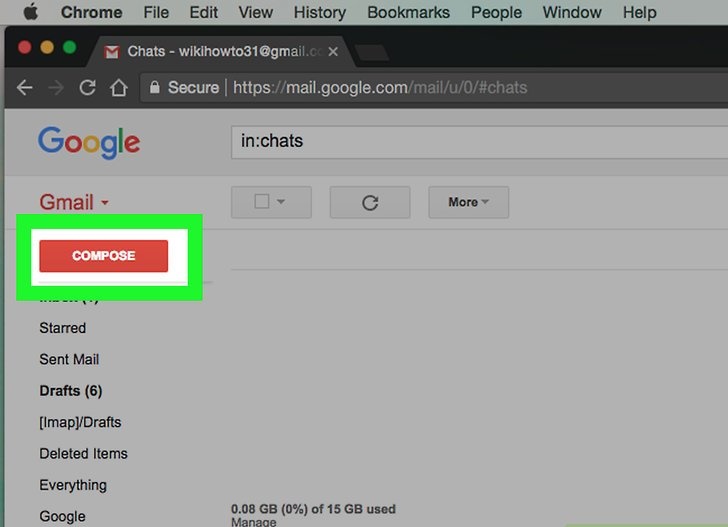
این آموزش شامل:
1.ارسال یک ایمیل در جیمیل 2.مدیریت ایمیل ها 3.مدیریت مخاطبین 4.سایر ویژگی های جیمیل
مراحل کامل استفاده از جیمیل اکانت GMAIL
روش اول
ارسال یک ایمیل در جیمیل Gmail
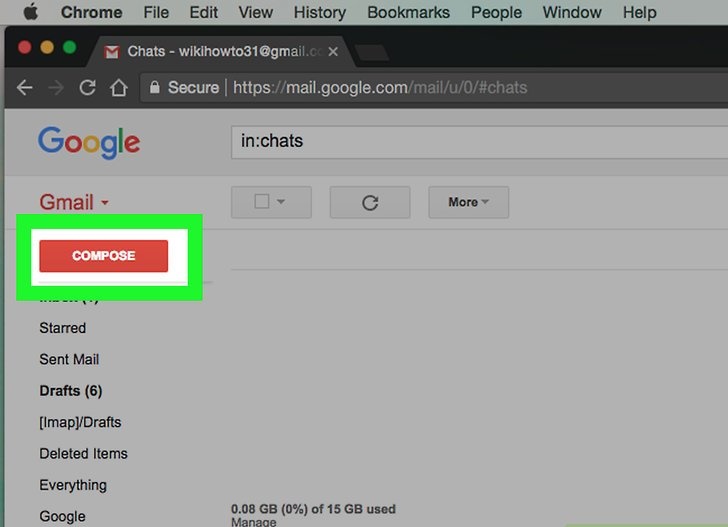
ارسال یک ایمیل
1) روی “نوشتن” (Compose) کلیک کنید. شما می توانید این گزینه را در بالای سمت چپ صفحه خود، بالای گزینه “صندوق ورودی” پیدا کنید. این یک پنجره ایمیل جدید را باز می کند.
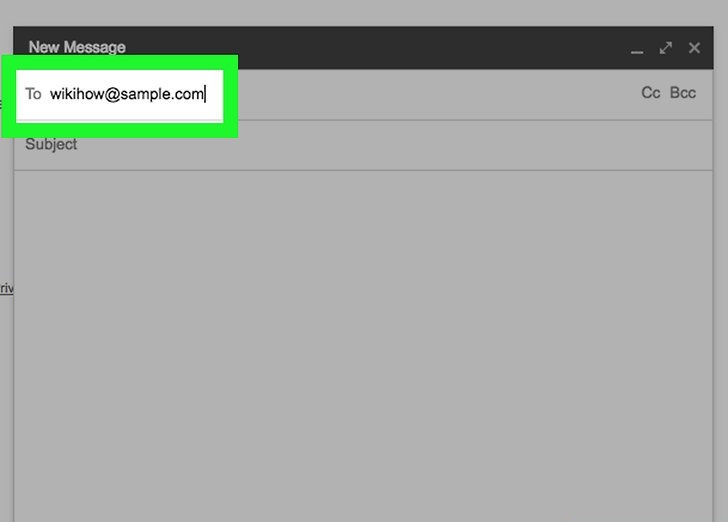
ارسال یک ایمیل
2) آدرس ایمیل فردی که می خواهید ایمیل بگذارید را وارد کنید. هنگامی که یک ایمیل به فردی با استفاده از Gmail ارسال می کنید، می توانید با تایپ چند حرف اول آدرس یا نام شخص به آدرس دسترسی داشته باشید. اگر میخواهید چند نفر را ایمیل کنید، فقط آدرس ایمیل خود را بنویسید و آنها را با کاما جدا کنید.
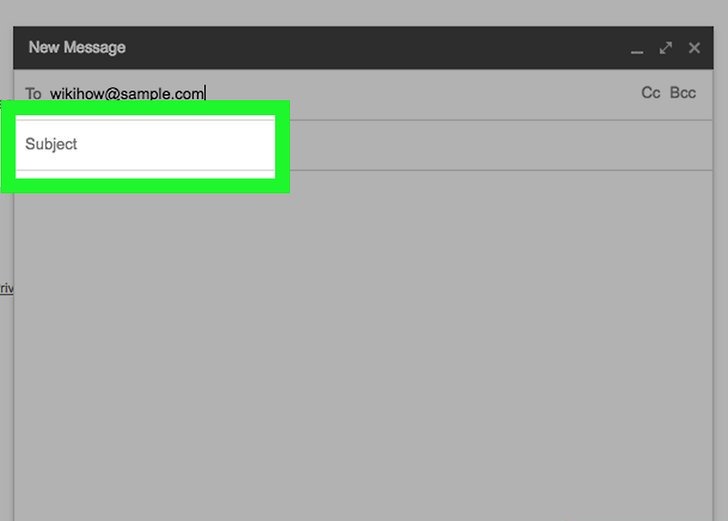
ارسال یک ایمیل
3) یک موضوع را وارد کنید
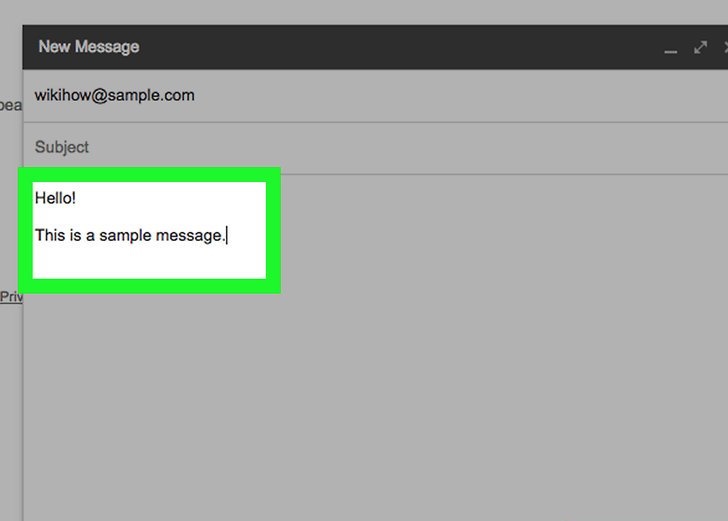
ارسال یک ایمیل
4) پیام خود را بنویسید پیام خود را زیر خط موضوع بنویسید اگر شما یک پیام را وارد نکنید، ظاهر می شود تا از شما بپرسد که آیا می خواهید این پیام را بدون متن ارسال کنید.
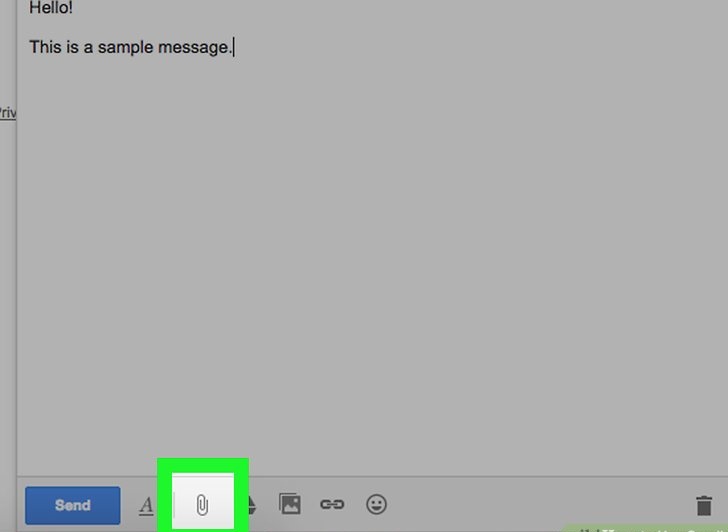
ارسال یک ایمیل
5) ارسال پیوست (اختیاری). برای ارسال یک پیوست، به سادگی با کلیک بر روی کلیدهای میانبر در پایین ایمیل و دسترسی به هارد دیسک کامپیوتر خود را برای جستجو برای فایل شما می خواهم ارسال کنید. پس از پیدا کردن فایل، فقط روی “Choose” کلیک کنید و فایل باید به ایمیل شما آپلود شود. این ممکن است بسته به حجم فایل و سرعت اتصال اینترنت شما لحظه ای طول بکشد.
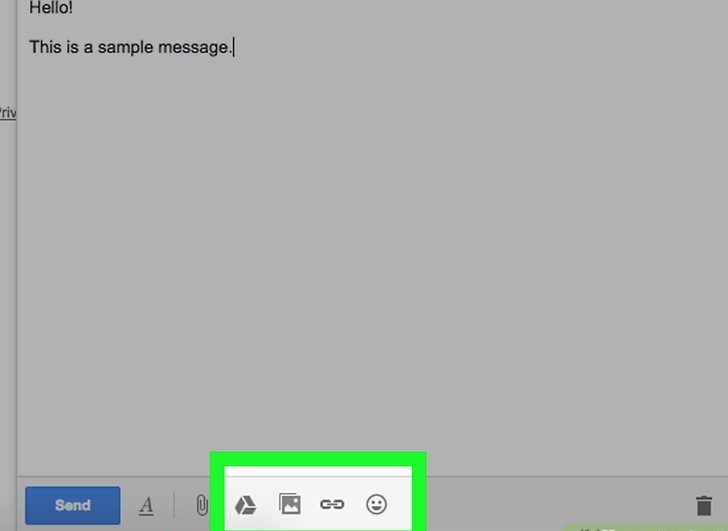
ارسال یک ایمیل
6) اطلاعات اضافی را به ایمیل وارد کنید. اطلاعات متنوعی وجود دارد که می توانید به علاوه یک پیوست به ایمیل اضافه کنید. در اینجا چیزی است که شما میتوانید انجام دهید:
- یک عکس بگذارید ماوس خود را در سمت راست کلیدهای کاغذی در پایین ایمیل قرار دهید و دوربین ظاهر خواهد شد. روی این آیکون کلیک کنید و عکسی را که میخواهید ارسال کنید جستجو کنید. هنگامی که شما انجام می شود، فقط روی “انتخاب فایل” کلیک کنید.
- یک پیوند را وارد کنید روی دکمه سمت راست دوربین کلیک کنید و نام لینکی که میخواهید از طریق ایمیل بفرستید را تایپ کنید.
- یک شکلک قرار دهید برای یافتن طریق انواع شکلک ها، روی صورت لبخند روی سمت راست دکمه لینک کلیک کنید. فقط روی شکلک که می خواهید استفاده کنید کلیک کنید و در جعبه ایمیل ظاهر می شود.
- یک دعوت را وارد کنید برای قرار دادن یک دعوتنامه در ایمیل، روی دکمه تقویم به سمت راست صورت لبخند کلیک کنید و یک دعوتنامه ظاهر خواهد شد. فقط اطلاعات مربوط به رویداد را مانند نام رویداد، زمان، مکان، و توضیحات تایپ کنید و روی «Insert Invitation» کلیک کنید و شما انجام می شود.

ارسال یک ایمیل
7) فونت و قالب متن خود را (اختیاری) تغییر دهید . شما می توانید سبک متن را با فشار دادن دکمه ای که به صورت بزرگ “A” زیر پیوند “Attach a File” در پایین جعبه ایمیل ظاهر می شود، تغییر دهید. میتوانید انتخاب کنید که فونت صاف، کج، زیر خط دار، بزرگ، متوسط یا کوچک داشته باشید. شما همچنین می توانید فونت را تغییر دهید. شما می توانید متن خود را نوشته اید و این گزینه ها را برای تغییر متن انتخاب کنید، یا می توانید گزینه ها را انتخاب کنید و سپس شروع به تایپ کنید. در اینجا روش هایی وجود دارد که می توانید فونت و قالب بندی خود را تغییر دهید:
- فونت را تغییر دهید فونت فعلی شما باید در قسمت پایین سمت چپ لیست شود. با کلیک بر روی فلش به سمت راست از نام فونت و جستجو از طریق گزینه های تا زمانی که فونت مورد نظر خود را پیدا کنید.
- اندازه را تغییر دهید برای تغییر اندازه کلمات، فقط با کلیک بر روی “T” به سمت راست از گزینه های فونت، و “اندازه کوچک”، “طبیعی”، “بزرگ” یا “بزرگ” را برای اندازه متن خود را انتخاب کنید.
- متن خود را به صورت پررنگ قرار دهید با کلیک بر روی “B” به سمت راست از گزینه text size.
- متن خود را Italicize کنید با کلیک بر روی “I” به سمت راست گزینه bold .
- کلمات خود را زیر نظر بگیرید با کلیک بر روی “U” به سمت راست گزینه Italicize کلیک کنید.
- رنگ متن خود را تغییر دهید. با کلیک بر روی “A” به سمت راست گزینه underline.
- لیستی از عدد را اضافه کنید . روی دو دکمه سمت راست “A” کلیک کنید.
- قالب بندی را حذف کنید روی دکمه “Tx” کلیک کنید تا فرمت متن را حذف کنید.
روش دوم
مدیریت ایمیل ها در جیمیل GMAIL
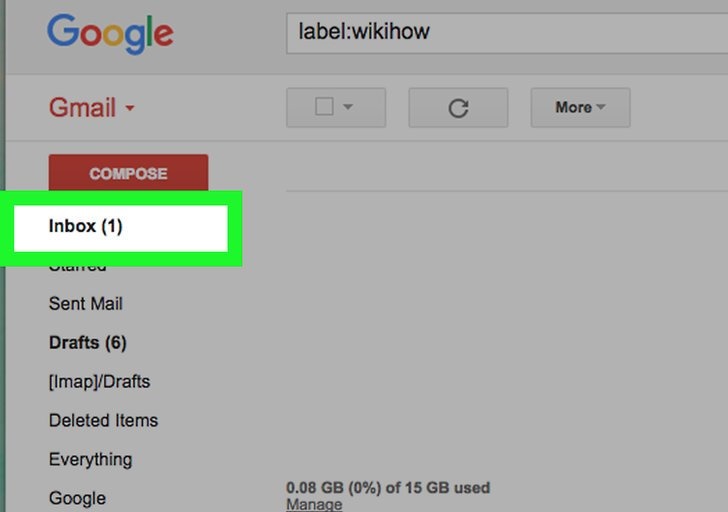
مدیریت ایمیل ها
1) بر روی ایمیل کلیک کنید اگر میخواهید ایمیلها را مرتب کنید، حذف کنید یا بایگانی کنید، ابتدا باید روی آن کلیک کنید. سپس، یک لیست از گزینه ها بالا از ایمیل ظاهر خواهد شد. شما همچنین می توانید با کلیک بر روی جعبه کوچک سمت چپ ایمیل را برای بررسی ببینید.
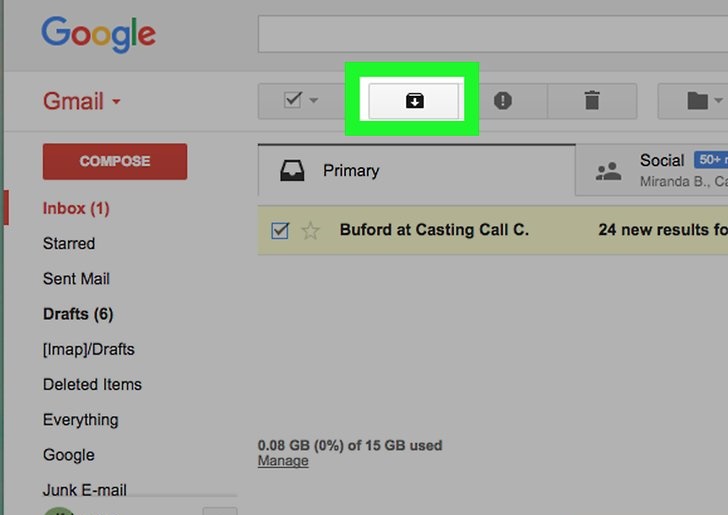
مدیریت ایمیل ها
2) آرشیو ایمیل . بایگانی کردن ایمیل هنوز تحت گزینه “All Mail” در سمت چپ ایمیل شما ذخیره خواهد شد، اما در صندوق پستی اصلی شما دیگر قابل مشاهده نخواهد بود. برای آرشیو ایمیل، فقط روی دکمه ای که به نظر می رسد یک فایل با یک فلش اشاره گر پایین در سمت چپ ایمیل میباشد کلیک کنید.
- برای لغو آرشیو، پیام آرشیو شده را به سطل زباله بکشید. اگر به صورت دستی حذف نشود، پیام به طور خودکار در عرض سی روز حذف خواهد شد.
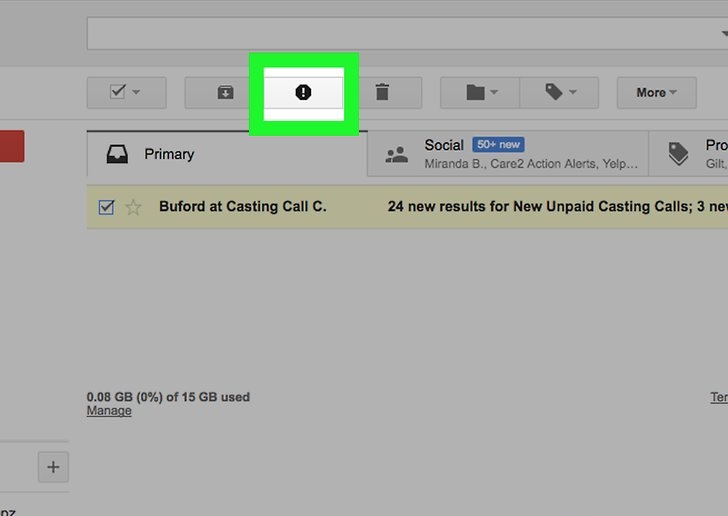
مدیریت ایمیل ها
3) علامت گذاری به عنوان ایمیل هرزنامه . برای علامت گذاری ایمیل انتخاب شده به عنوان هرزنامه، با کلیک بر روی علامت توقف با علامت تعجب در نوار وظیفه بالای ایمیل میتوانید این کار را انجام دهید . این به پوشه اسپم شما ارسال خواهد شد.
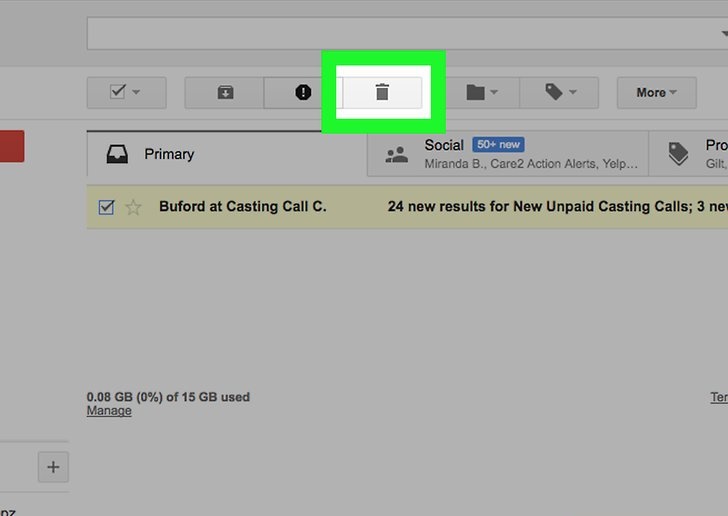
مدیریت ایمیل ها
4) ایمیل را حذف کنید برای حذف ایمیل خود، به سادگی بر روی سطل زباله بالای آن کلیک کنید.
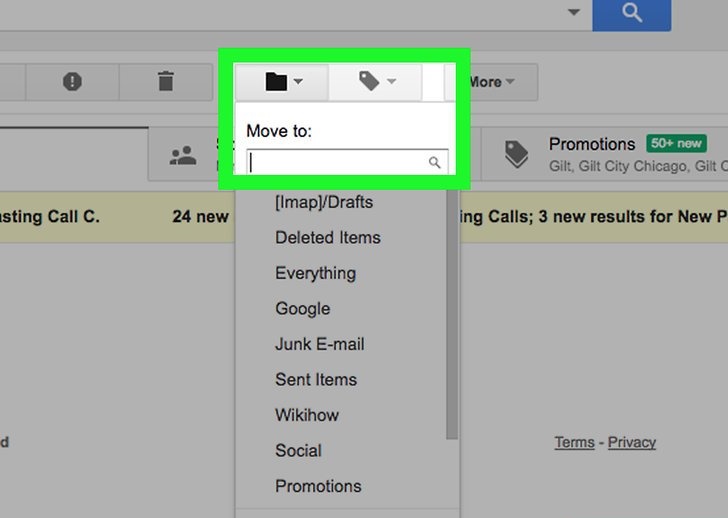
مدیریت ایمیل ها
5) ایمیل را به یک پوشه دیگر منتقل کنید. فقط روی پوشه به سمت راست بریدگی کلیک کنید و پوشه ای را که می خواهید ایمیل بفرستید انتخاب کنید.
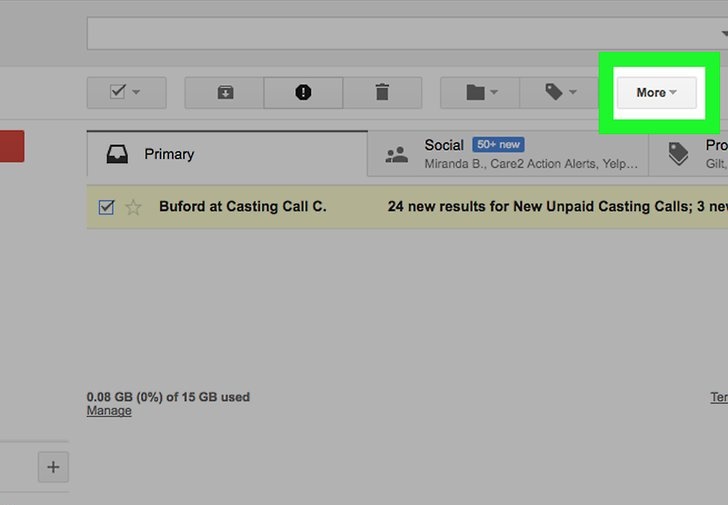
مدیریت ایمیل ها
6) از طریق ایمیل به روش های دیگر مرتب سازی کنید. گزینه ی “بیشتر” (More) را در سمت راست بالای ایمیل کلیک کنید و تصمیم بگیرید که آیا می خواهید علامت گذاری به عنوان ایمیل به عنوان خوانده نشده، علامت گذاری ایمیل به عنوان مهم، اضافه کردن آن به وظایف خود، و …
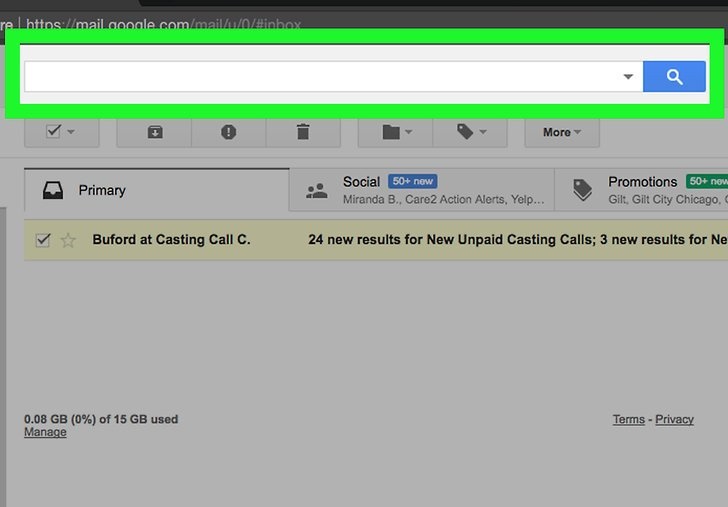
مدیریت ایمیل ها
7) جستجو از طریق ایمیل های شما . اگر دوست دارید یک ایمیل قدیمی را بازیابی کنید اما دقیقا همان جایی که در آن است یا زمانی که آن را ارسال کردید، فقط به نوار جستجو در بالای حساب ایمیل خود وارد کنید و روی «Enter» یا نماد جستجو در سمت راست کلیک کنید
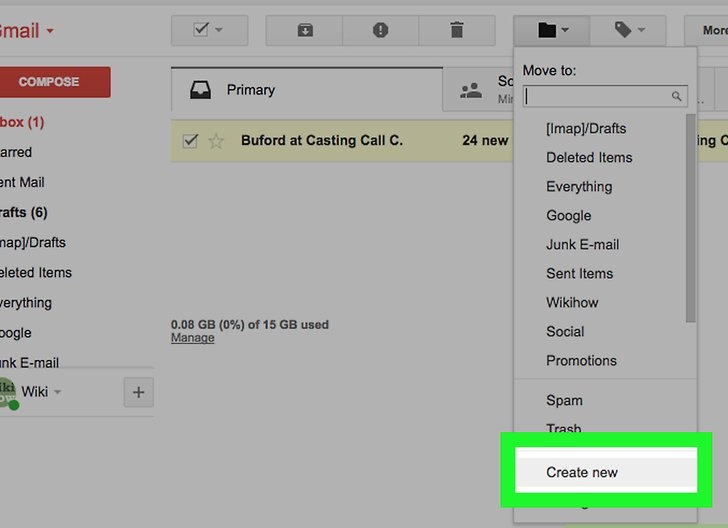
مدیریت ایمیل ها
8) یک پوشه جدید بسازید. پوشه ها به شما اجازه می دهد مکان های مختلفی برای مرتب کردن ایمیل های خود مانند جدا کردن ایمیل های کاری از ایمیل های شخصی یا قرار دادن ایمیل از یک دوست یا عضو خانواده در یک پوشه داشته باشید. برای انجام این کار، روی یک ایمیل کلیک کنید، سپس “بیشتر” (More) را انتخاب کنید و روی “ایجاد پوشه جدید” (Create new folder) کلیک کنید. سپس، نام پوشه را تایپ کنید و تصمیم بگیرید که در قسمت سمت چپ صفحه، پوشه وارد شود. سپس روی “ایجاد” (Create) کلیک کنید.
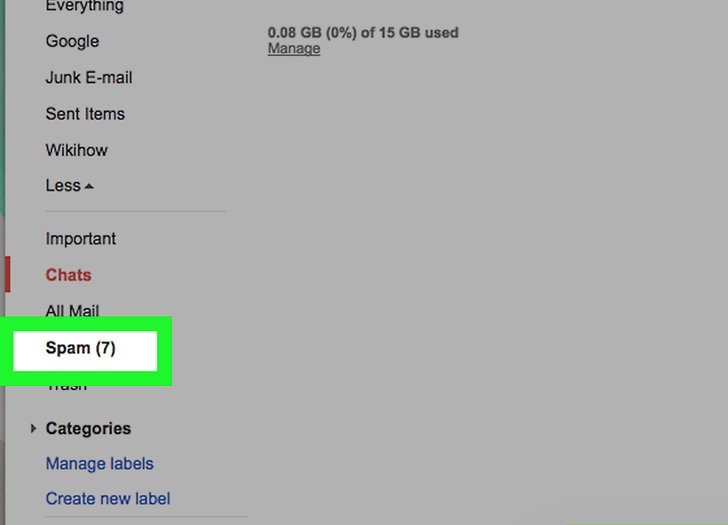
مدیریت ایمیل ها
9) پوشه هرزنامه خود را مدیریت کنید روی «بیشتر» (More) در سمت چپ ایمیل ها کلیک کنید و «هرزنامه» (Spam) را انتخاب کنید. سپس از طریق ایمیل ها در آنجا جستجو کنید تا ببینید که آیا شما مایل به ذخیره هستید. اگر نه، فقط روی کادر تأیید در بالا سمت راست صفحه کلیک کنید، بالای کادرهای فردی کنار ایمیل ها کلیک کنید و روی «حذف برای همیشه» (Delete forever) کلیک کنید.
- اگر شما یک ایمیل دریافت کرده اید که به اشتباه به عنوان هرزنامه علامت گذاری شده است، روی جعبه کنار آن کلیک کنید و بر روی دکمه «عدم اسپم» (Not spam) در بالای ایمیل کلیک کنید. این ایمیل را به صندوق پستی خود ارسال می کند.
روش سوم
مدیریت مخاطبین در Gmail
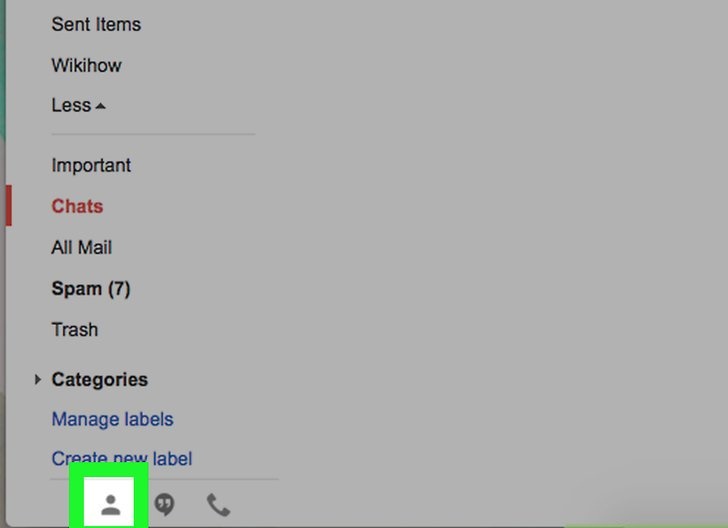
مدیریت مخاطبین
1) روی “مخاطبین” (Contacts) در سمت چپ پایین صفحه کلیک کنید. این به شما امکان می دهد لیست مخاطبین خود را مشاهده کنید. شما می توانید در حالی که در لیست اضافه کنید یا به سادگی یک پیام به فرد ارسال کنید. اگر یک پیام به او ارسال کنید، ایمیل به عنوان یک تماس به صورت خودکار ذخیره خواهد شد.
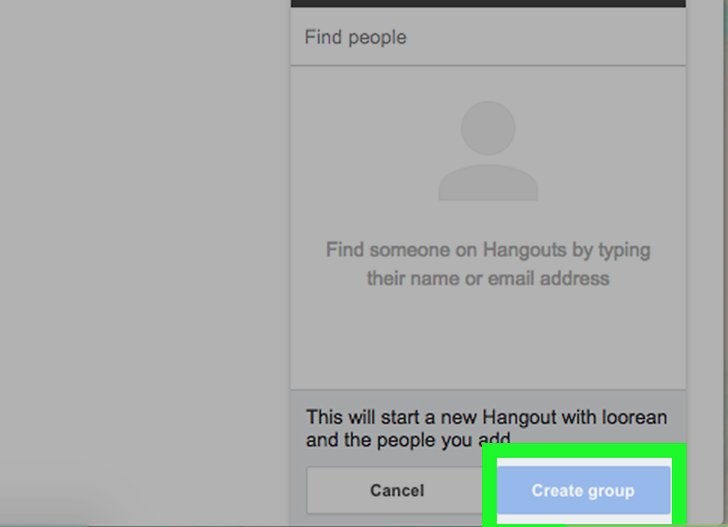
مدیریت مخاطبین
2) یک گروه برای مخاطبین خود اضافه کنید این به شما کمک می کند تا مخاطبین خود را بر اساس گروه های افراد مرتب کنید، اعم از دوستان، همکاران یا افرادی که در تیم سافتبال هستند. با علامت + همراه با دو نفر، کنار علامت + با یک نفر کلیک کنید. یک پاپ بالا می آید و از شما می خواهد که شما می خواهید گروه را نام ببرید.
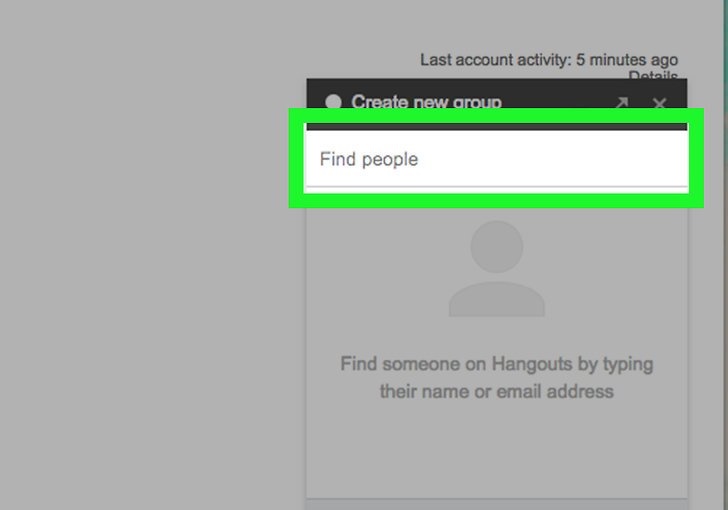
مدیریت مخاطبین
3) هنگامی که یک گروه را اضافه کرده اید، آن را با مخاطبین قرار دهید. شما می توانید یک تماس را به صورت دستی با کلیک کردن بر روی علامت + با یکی از افراد پشت آن اضافه کنید. به محض این که این کار را انجام دادید جیمیل اطلاعاتی را در مورد تماس شما خواهش می کند.
- در صورت لزوم، شما می توانید یک مخاطب را با انتخاب یکی انتخاب کرده و دکمه ویرایش را به سمت راست راست کنید.
- در حالی که مخاطب انتخاب می شود، با فشار دادن دکمه “حذف” با یک سطل زباله حذف می شود.
- برای حذف یک گروه، گروه را انتخاب کنید و روی دکمه “حذف گروه” کلیک کنید.
روش چهارم
سایر ویژگی های جیمیل
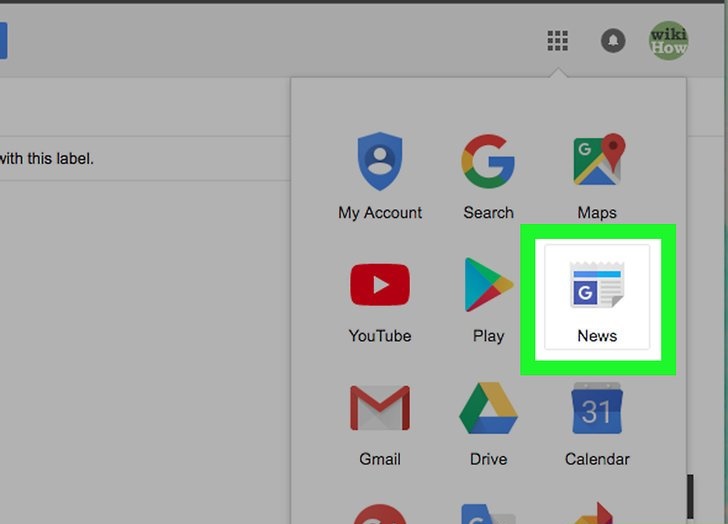
به اخبار دسترسی داشته باشید
1) به اخبار دسترسی داشته باشید. Gmail به طور خودکار به آخرین اخبار شما پیوند می دهد. برای مشاهده اخبار، به سمت راست از دکمه “نوشتن ایمیل” (Compose Mail) نگاه کنید.
- برای رفتن از طریق داستان های ارائه شده روی دکمه “>” کلیک کنید.“Web Clip” کنار فلش میباشد. شما همچنین می توانید اخبار را با فشار دادن دکمه “<” مشاهده کنید.
- هنگامی که شما یک خبر خبری را که به آن علاقه دارید پیدا کرده اید، روی عنوان کلیک کنید تا بیشتر در مورد آن اطلاعات کسب کنید.
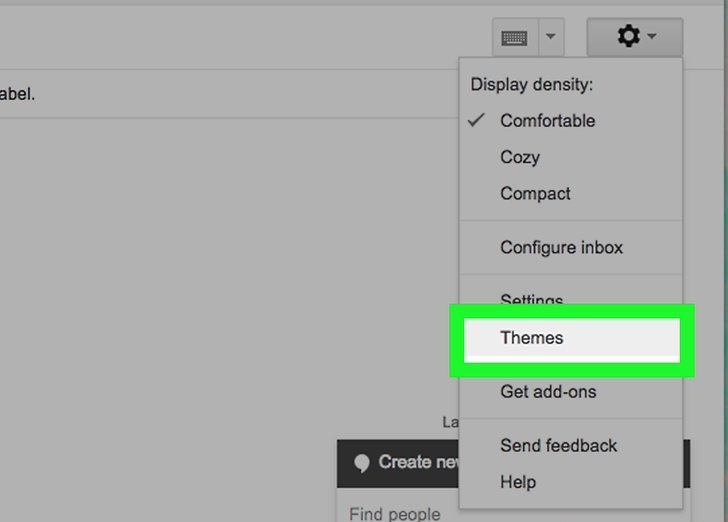
ظاهر ایمیل خود را تغییر دهید
2) ظاهر ایمیل خود را تغییر دهید فقط روی دنده در سمت راست ایمیل خود کلیک کنید و انتخاب کنید که آیا ایمیل شما به نظر می رسد “comfortable“، “cozy” یا “compact” باشد.
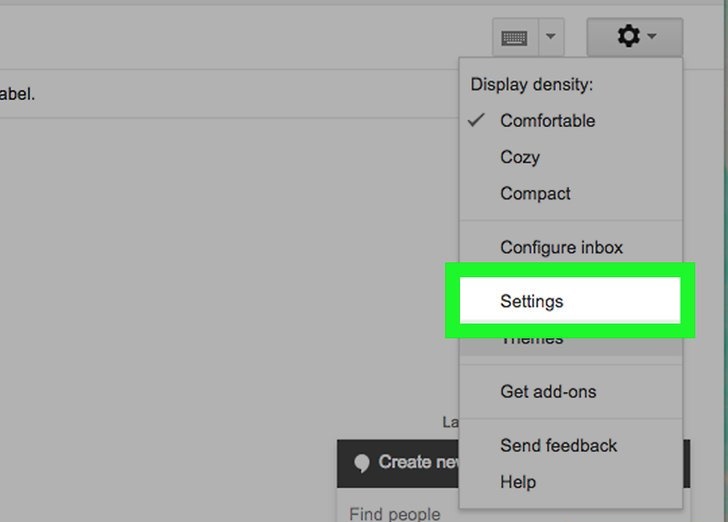
تنظیمات خود را تنظیم کنید
3) تنظیمات خود را تنظیم کنید روی دنده ی خاکستری همان در سمت راست ایمیل خود کلیک کنید و تنظیمات ایمیل خود را در منوی کشویی “تنظیمات” (Settings) انتخاب کنید. این شما را به پنجره «عمومی» (General) می برد، این به شما این امکان را می دهد که چندین چیز را انجام دهید، مانند تغییر زبان پیش فرض و اضافه کردن امضا به ایمیل خود. از طریق دسته های تنظیمات دیگر، مانند «گپ» (Chat) یا «فیلترها» (Filters) ، برای مدیریت این تنظیمات کلیک کنید.












