چگونه اینترنت گوشی آیفون را به کامپیوتر وصل کنیم؟
ناشر: مینویسم (minevisam.ir)
نویسنده: ایوت بت خودو
تاریخ انتشار: 16 نوامبر 2022
تماس با ما: ارسال پیام

آیا می خواهید از اینترنت گوشی آیفون خود بر روی ویندوز کامپیوتر شخصی استفاده کنید؟ اگر اپراتور شما اجازه می دهد، شما می توانید آیفون خود را به یک هات اسپات اینترنت شخصی تبدیل کنید و آن را به عنوان یک نقطه دسترسی وای فای بر روی ویندوز کامپیوتر شخصی خود استفاده کنید.
شما همچنین میتوانید ازطریق اتصال USB یا بلوتوث دستگاه را به این هات اسپات متصل کنید. این مقاله به شما آموزش می دهد که چگونه اتصال اینترنت گوشی آیفون خود را با استفاده از هات اسپات شخصی و اتصال USB به ویندوز 10 یا 11 کامپیوتر خود وصل کنید. برای دیدن آموزش نحوه اتصال اینترنت گوشی به کامپیوتر با کابل و بدون کابل با مینویسم همراه باشید.
آموزش 3 روش برای اتصال اینترنت گوشی به کامپیوتر
نکاتی که باید بدانید
- هنگام استفاده از هات اسپات شخصی، آن را در تنظیمات داده موبایل تنظیم کنید. یک رمز عبور تعیین کنید و سپس به هات اسپات روی ویندوز کامپیوتر خود متصل شوید.
- برای بلوتوث، گوشی همراه خود را با کامپیوتر جفت کنید. بر روی دستگاه کلیک راست کنید، روی «Connect using» و سپس «Access Point» کلیک کنید.
- برای استفاده از اتصال USB، iTunes را دانلود کنید. از کابل مناسب برای اتصال به دستگاه استفاده کنید، سپس آیفون خود را به عنوان شبکه اینترنت انتخاب نمایید.
روش 1: اتصال اینترنت گوشی به کامپیوتر بدون کابل با هات اسپات شخصی
- در آیفون خود، به بخش settings بروید.
این ممکن است در پوشه ای با عنوان «Utilities» قرار داشته باشد. حتما آیفون خود را آپدیت کنید.
- روی Cellular ضربه بزنید. این گزینه زیر بلوتوث قرار دارد.

- داده موبایل را روشن کنید.
برای روشن کردن هات اسپات بی سیم باید این مورد فعال شود.
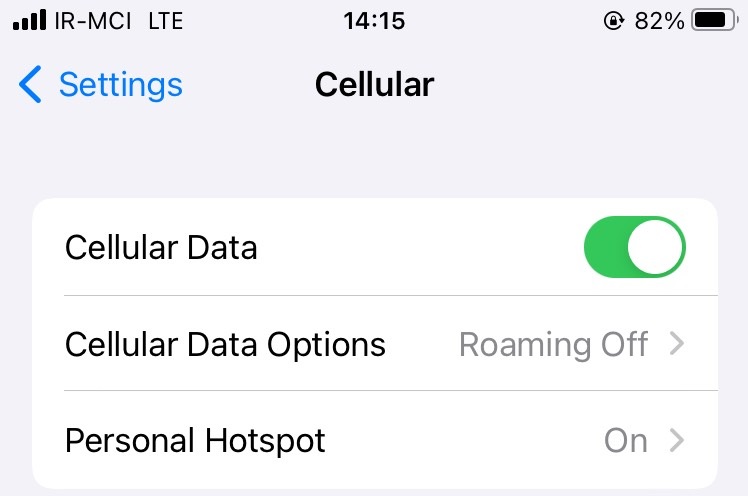
- روی Set Up Personal Hotspot ضربه بزنید.
این دکمه فقط در صورتی ظاهر می شود که قبلاً از هات اسپات شخصی استفاده نکرده باشید. اگر قبلا از هات اسپات شخصی استفاده کرده اید، هات اسپات شخصی را خواهید دید.
– پس از راه اندازی هات اسپات شخصی خود برای اولین بار، گزینه Personal Hotspot در منوی تنظیمات اصلی ظاهر می شود.
– اگر این مورد خاکستری است یا وجود ندارد، ممکن است شرکت مخابراتی شما از نقطه اتصال شخصی پشتیبانی نکند یا ممکن است لازم باشد برنامه داده خود را ارتقا دهید. برای فهرستی از اپراتورهایی که از هات اسپات های بی سیم پشتیبانی می کنند، به این صفحه پشتیبانی اپل مراجعه کنید. - روی رمز عبور وای فای ضربه بزنید.
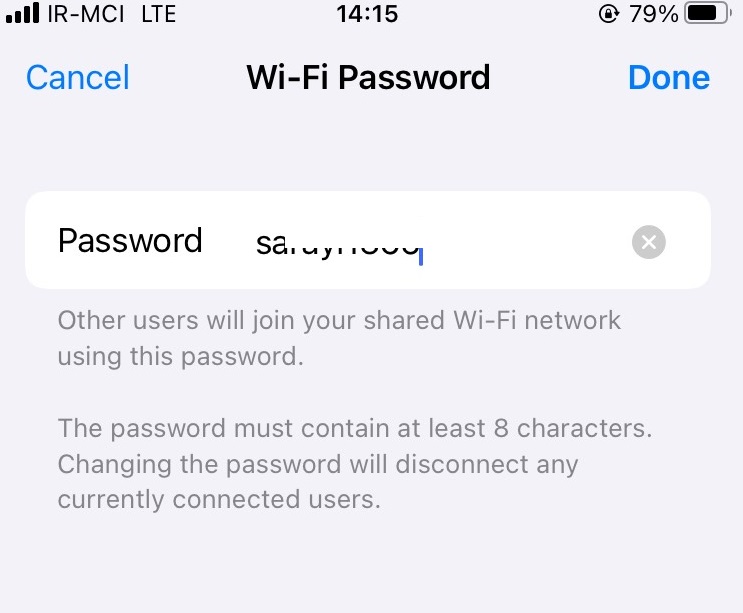
- یک رمز عبور وارد کنید و بر روی Done ضربه بزنید. این رمز عبور را برای استفاده از هات اسپات شخصی نیاز خواهید داشت.
رمز عبور شما باید شامل حداقل 8 کاراکتر باشد. اگر تصمیم گرفتید که این رمز عبور را بعدها تغییر دهید، این کار باعث می شود تا هر کاربر یا دستگاهی که از آن هات اسپات استفاده می کنند، اتصال خود را از دست دهند.
- گزینه Allow Others برای اتصال را فعال کنید.
دستورالعمل هایی بر روی قسمت پایین صفحه نمایش ظاهر خواهد شد.
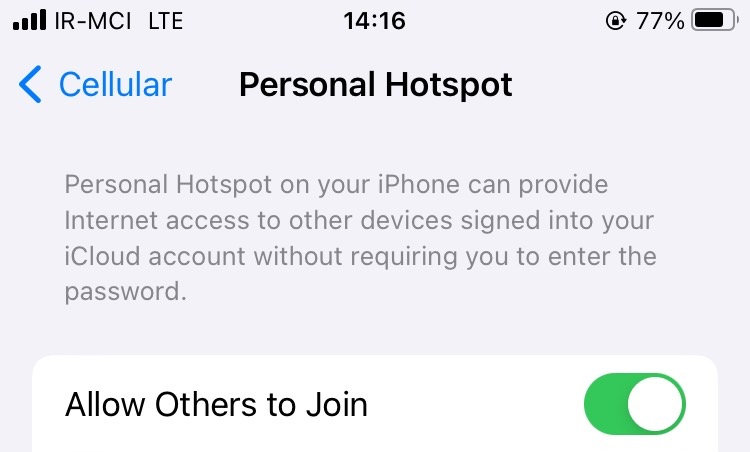
- در ویندوز کامپیوتر، بر روی آیکون Networks کلیک کنید.
این را در System Tray در گوشه سمت راست پایین صفحه مشاهده خواهید کرد.
- هات اسپات بی سیم آیفون را انتخاب کرده و روی اتصال کلیک کنید. نام شبکه نام دستگاه شما خواهد بود.
– اگر از ویندوز 11 استفاده می کنید، بر روی علامت پیکان کنار وای فای کلیک کنید، مطمئن شوید که وای فای روشن است و سپس بر روی هات اسپات کلیک کنید.
– برای تغییر نام آیفون خود می توانید به Settings → General → About → Name بروید. نام دستگاه را وارد کنید، سپس روی Done ضربه بزنید. - رمز عبور شبکه را وارد کرده و بر روی Next کلیک کنید
این همان رمز عبوری است که قبلا در آیفون خود تعریف کرده اید. پس از اتصال، کامپیوتر شما می تواند با استفاده از هات اسپات شخصی به اینترنت متصل شود.
همچنین بخوانید: آموزش انتقال عکس از آیفون به کامپیوتر
روش 2: اتصال اینترنت گوشی به کامپیوتر با بلوتوث
- در آیفون خود، تنظیمات را باز کنید. این ممکن است در پوشه ای با عنوان «Utilities» قرار داشته باشد. این روش نیاز به جفت کردن دستگاه شما با ویندوز دارد.
- روی Cellular ضربه بزنید. این گزینه زیر بلوتوث قرار دارد.
- داده موبایل را روشن کنید. برای استفاده از اشتراکگذاری اینترنت بلوتوث، داده تلفن همراه باید فعال باشد.
- روی Set Up Personal Hotspot ضربه بزنید. این دکمه فقط در صورتی ظاهر می شود که قبلاً از هات اسپات شخصی استفاده نکرده باشید. اگر قبلا از هات اسپات شخصی استفاده کرده اید، هات اسپات شخصی را خواهید دید.
- هنگامی که اولین نقطه اتصال خود را راه اندازی کردید، گزینه هات اسپات شخصی در منوی تنظیمات اصلی در دسترس خواهد بود.
- Allow Others برای اتصال را فعال کنید. دستورالعمل هایی در قسمت پایین صفحه نمایش ظاهر خواهد شد.
- دوبار روی دکمه < در بالا سمت چپ ضربه بزنید. این شما را به Cellular و سپس Settings باز می گرداند.
- بر روی بلوتوث ضربه بزنید.
- بلوتوث را فعال کنید. بلوتوث شما باید در هر دو دستگاه فعال باشد.
- در ویندوز کامپیوتر، Bluetooth & other devices را باز کنید. از اینجاست که می توانید اتصال بلوتوث خود را مدیریت کنید.
- با کلیک بر روی منوی Start و تایپ کلمه Bluetooth می توانید این منو را پیدا کنید. بر روی تنظیمات بلوتوث و سایر دستگاه ها کلیک کنید. یک پنجره جدید برای شما باز خواهد شد.
- بلوتوث را روشن کنید. Now Discoverable را به صورت «(نام دستگاه)» در زیر بلوتوث خواهید دید.
- بر روی Add Bluetooth یا سایر دستگاه ها کلیک کنید. این گزینه در بالای پنجره واقع شده است.
- روی بلوتوث کلیک کنید. کامپیوتر شما شروع به جستجو برای دستگاه قابل کشف می کند.
- اگر آیفون خود را نمی بینید، حتماً روی Allow new connections ضربه بزنید. اگر این گزینه را نمی بینید، مطمئن شوید که آیفون شما به کامپیوتر شما نزدیک است.
- در آیفون بر روی نام کامپیوتر ضربه بزنید. شما می توانید آن را زیر گزینه Other Devices پیدا کنید.
- اتصال دستگاه ممکن است چند لحظه طول بکشد.
- در کامپیوتر، یک پنجره جدید با دستگاه جفت شده ظاهر خواهد شد. در بالای صفحه.
- بر روی Allow کلیک کنید. در پنجره جدید مشاهده خواهید کرد که اتصال با موفقیت برقرار شده است.
- برای بستن پنجره بر روی Close کلیک کنید.
- در آیفون، شما باید گزینه Connected را در کنار نام کامپیوتر خود مشاهده کنید.
- کنترل پنل را باز کنید. با کلیک کردن روی منوی Start و تایپ کردن در Control Panel می توانید این مورد را پیدا کنید. این آیکون شبیه یک نمودار است و با پس زمینه آبی تغییر میکند.
- روی View devices and printers کلیک کنید. این را می توان زیر گزینه Hardware and Sound پیدا کرد.
- یک پنجره جدید باز خواهد شد. تمام دستگاه ها و پرینترهای متصل را در آن پنجره مشاهده خواهید کرد.
- بر روی آیفون خود راست کلیک کنید. باید زیر گزینه Devices باشد. یک منوی کشویی باز می شود.
- نشانگر را روی Connect using نگه دارید، سپس روی Access point کلیک کنید. ویندوز کامپیوتر شما اکنون از اتصال اینترنت گوشی آیفون شما از طریق بلوتوث استفاده می کند.
روش 3: اتصال با استفاده از تترینگ USB
- iTunes را بر روی ویندوز کامپیوتر خود نصب کنید. اگر در حال تترینگ آیفون به ویندوز کامپیوتر هستید، iTunes باید برای اتصال در کامپیوتر شما نصب شده باشد.
- در آیفون خود اپلیکیشن تنظیمات را باز کنید. این ممکن است در پوشه ای با عنوان «Utilities» قرار داشته باشد.
- روی Cellular ضربه بزنید. این گزینه زیر بلوتوث قرار دارد.
- داده موبایل را روشن کنید. برای استفاده از اشتراکگذاری اینترنت بلوتوث، داده تلفن همراه باید فعال باشد.
- روی Set Up Personal Hotspot ضربه بزنید. این دکمه فقط در صورتی ظاهر می شود که قبلاً از هات اسپات استفاده نکرده باشید. اگر قبلا از هات اسپات شخصی استفاده کرده اید، هات اسپات شخصی را خواهید دید.
- هنگامی که اولین نقطه اتصال خود را راه اندازی کردید، گزینه Personal Hotspot در منوی تنظیمات اصلی در دسترس خواهد بود.
- Allow Others برای اتصال را فعال کنید. دستورالعمل هایی در قسمت پایین صفحه نمایش ظاهر خواهد شد.
- آیفون خود را با پورت USB کامپیوتر خود وصل کنید. بسته به مدل آیفون، ممکن است به کابل Apple Lightning به USB یا Apple USB-C به کابل USB نیاز داشته باشید.
- اطمینان حاصل کنید که آیفون شما آنلاک باشد.
- ممکن است چنین پیامی در آیفون خود دریافت کنید: آیا به این کامپیوتر اعتماد دارید؟ بر روی Trust ضربه بزنید.
- بر روی آیکون Network در کامپیوتر خود کلیک کنید. در ویندوز، این مورد را در System Tray که در کنار ساعت قرار دارد، خواهید یافت.
- روی آیفون خود کلیک کنید تا آن را به عنوان شبکه کامپیوتر خود انتخاب کنید. کامپیوتر شما اکنون از اتصال اینترنت گوشی آیفون شما هنگام مرور اینترنت استفاده خواهد کرد.
- با اتصال آیفون خود، همچنین می توانید عکس ها را به کامپیوتر شخصی خود انتقال دهید یا از دستگاه خود نسخه پشتیبان تهیه کنید.












