8 علت کار نکردن نوار وظیفه (Taskbar) در ویندوز 10 و روش های رفع آن
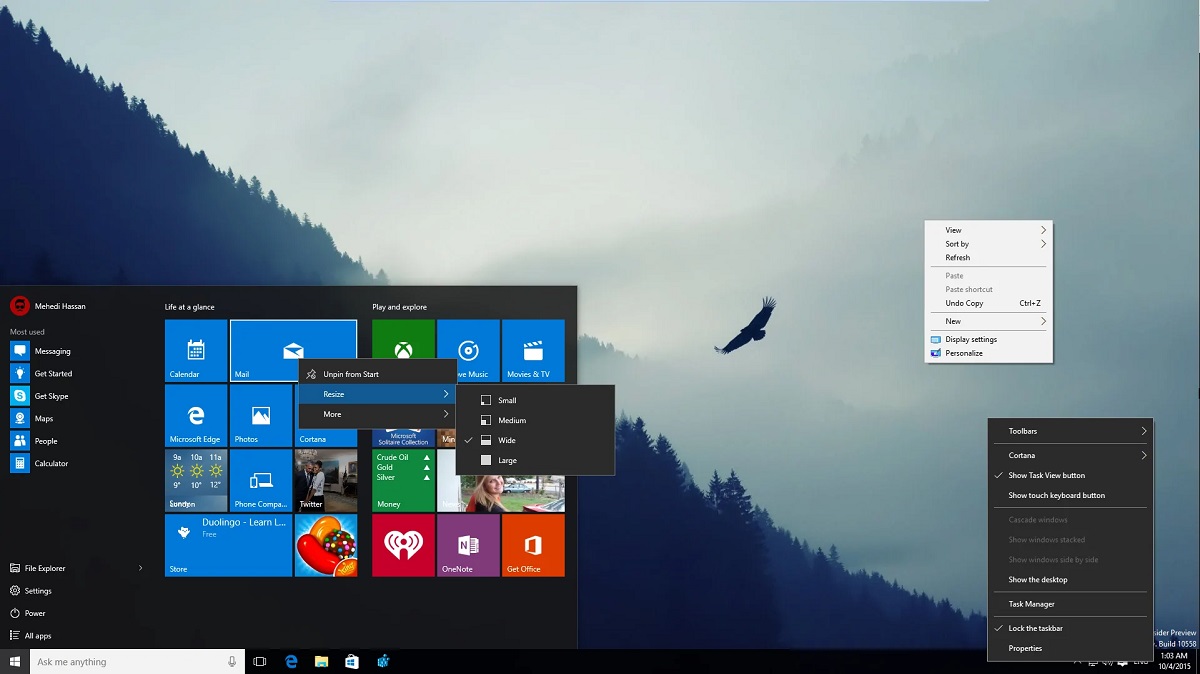
بررسی علت های کار نکردن نوار ابزار پایین ویندوز 10 در pc و ارائه روش هایی برای حل این مشکل
در این مطلب قصد دارم 8 مورد از رایج ترین عواملی که باعث می شوند نوار وظیفه در ویندوز 10 به خوبی کار نکند یا قفل کند را به شما، مخاطب محترم مجله «مینویسم» معرفی کنم. با ما همراه باشید.
نوار وظیفه ویندوز 10 کار نمی کند؟ 8 مشکل رایج و روش رفع
نوار وظیفه ویندوز 10 شما کار نمی کند؟ خب شما در این مورد تنها نیستید! مایکروسافت به تازگی بخش های جدیدی به نوار وظیفه ویندوز 10 اضافه کرده. اما این نوار ابزار و کار کردن با آن برای خیلی ها با مشکل رو به رو شده است. گاهی نوار ابزار اصلا و در هیچ صورتی کار نمی کند. البته مشکلات ریز و درشت دیگری هم هست که 8 تا از متداول ترین علل کار نکردن نوار وظیفه در ویندوز 10 قرار است در این مطلب بررسی شوند. در ادامه هر کدام به تفصیل بررسی خواهند شد…
نوار وظیفه شلوغ و پلوغ
قبل از اینکه به سراغ مشکلات جدی و اساسی برویم باید این مورد را که در ابتدا خیلی ساده به نظر می رسد بررسی کنیم. نوار وظیفه ویندوز 10 به صورت از پیش تعیین شده آیکون های زیادی دارد که خیلی های آنها اصلا کاربردی نبوده و فقط فضا می گیرند. راه حل این مشکل خیلی ساده است. می توانید به راحتی آیکون هایی را که نیاز ندارید پنهان کنید تا جا برای پرکاربردترین ها و عملکرد راحت ترشان باز شود.
یکی از غیر ضروری ترین آیکون ها در این نوار وظیفه آیکون طولانی و بزرگ سرچ است. شما می توانید به راحتی در بخش استارت یا با دکمه win جستجوی خود را انجام دهید. پس اصلا به آیکون سرچ که خیلی هم جا گیر است نیازی ندارید. برای پنهان کردن این آیکون روی بخش خالی آن کلیک راست کنید. اگر می خواهید این آیکون کوچک تر شود گزینه search و سپس show search icon را انتخاب کنید. اما اگر می خواهید به کلی حذف شود کافی است گزینه hidden را انتخاب کنید.
Cortana یکی دیگر از آیکون های غیرضروری است. اگر می خواهید این آیکون هم مخفی شود، گزینه show cortana button را غیر فعال کنید. اگر می خواهید فضای نوار وظیفه شما بیشتر از این شود آیکون show task view button را هم غیر فعال کنید. برای دسترسی به این عملکرد می توانید از میانبر کلید های win + tab استفاده کنید.
در انتهای سمت راست این نوار وظیفه هم گزینه های غیر ضروری زیادی هست. اگر می خواهید میانبر show people on the task bar پنهان شود، غیر فعالش کنید. بنابراین به راحتی هر چه تمام تر هر ابزاری را که در این نوار وجود دارد، اما مورد استفاده شما نیست حذف کنید. News and interests یکی دیگر از آیکون های مربوط به خبر و پیش بینی آب و هواست که چندان کاربردی ندارد. نکته آخر اینکه اگر اسکرین شما تاچ ندارد به آیکون های show windows ink work space button و show touch keyboard button هم نیازی نخواهید داشت. پس این دو گزینه را هم مخفی کنید.
با حذف آیکون های غیر ضروری جا برای پرکاربردتر ها باز شده و تسک بار شما هم احتمالا بهتر و با سرعت بالاتری کار خواهد کرد.
در ادامه به بررسی مشکلات پیچیده تر کار نکردن Taskbar (نوار وظیفه) می پردازیم.
اکسپلورر را ریستارت کنید
یکی از اولین راه حل هایی که در صورت کار نکردن نوار وظیفه به ذهن هر کسی می رسد ریستارت کردن پروسه explorer.exe است. این بخش از ویندوز شامل نرم افزار اکسپلورر، نوار وظیفه و منوی سرچ شما می شود. بنابراین ریستارت کردن آن می تواند مشکلات کوچک ویندوز مانند کار نکردن نوار وظیفه را از بین ببرد.
برای ریستارت کردن این بخش از ویندوز دکمه های ctrl+shift+Esc را با هم فشار دهید تا وارد task manager شوید. اگر پنجره ای ساده برایتان باز شد در انتهای آن به دنبال گزینه details باشید. پس از این در بخش processes به دنبال گزینه windows explorer بگردید. روی آن کلیک راست کرده و ریستارت را انتخاب کنید.
با ریستارت کردن، Taskbar شما چند دقیقه محو شده و دوباره بر می گردد. چند دقیقه مخفی شدن نوار وظیفه نرمال است و احتمالا پس از اینکه دوباره در ویندوز ظاهر شد بدون هیچ مشکلی کار می کند. اگر باز هم با مشکل مواجه شدید می توانید چندین بار به حساب کاربری خود وارد و از آن خارج شوید. در هر حال فراموش نکنید که ریستارت کردن pc هم همیشه یکی از بهترین راه حل های ممکن است.
همچنین بخوانید: جلوگیری از آپدیت خودکار ویندوز 10
درایور و آپدیت ویندوز را چک کنید
این گزینه به درد خیلی از مشکلات از pc می خورد. درایور های از دسترس خارج شده خصوصا دیسپلای درایور ها مشکلات بسیاری در ویندوز ایجاد می کنند. بنابراین اگر نوار ابزار شما به درستی کار نمی کند می توانید چک کنید که درایور شما آپدیت است یا نه! در حین آپدیت کردن درایور اطمینان حاصل کنید که تمام بخش های ویندوز در setting، update and security، windows update به درستی نصب شده باشد. گاهی اوقات آپدیت های تازه ویندوز باگ هایی دارند و در نتیجه برخی بخش ها به درستی نصب و فعال نمی شوند.
نوار وظیفه به صورت خودکار مخفی نمی شود
گاهی مخفی شدن اتوماتیک نوار وظیفه را انتخاب کرده و می بینید که به درستی کار نمی کند. در این صورت ریستارت کردن اکسپلورر را امتحان کنید. اگر باز هم جواب نداد، و دائما با این مشکل مواجه شدید از راهکار های زیر برای حل شدن آن استفاده کنید.
در اولین مرحله باید اطمینان حاصل کنید که گزینه مخفی شدن اتوماتیک را به درستی فعال کرده اید. پس به setting، personalization، taskbar رفته و چک کنید که گزینه automatically hide the taskbar in desk top mode فعال شده شده باشد. حالا که تا این بخش آمده اید چند بار فعال و غیر فعالش کنید چون گاهی این کار هم جواب می دهد.
یکی از شایع ترین دلایل مخفی نشدن نوار وظیفه اپلیکیشنی است که نیاز به توجه شما دارد. برخی از این اپ ها برای جلب توجه بیشتر شما در زیر نوار وظیفه به صورت درخشان نشان داده می شوند. البته گاهی هم اصلا خودشان را نشان نمی دهند.
پس اگر نوار وظیفه شما گیر کرده و مخفی نمی شود به دنبال اپلیکیشن هایی باشید که باز مانده اند. اگر اخطار یا پیام خاصی هست بررسی کنید. گاهی حتی یک پیام تازه رسیده و نخوانده شده یا یک نوتیفیکشین می تواند مانع از مخفی شدن نوار وظیفه شود.
اگر چک کردن اپ های باز شده هم نتیجه نداد به بخش سیستم tray نگاهی بیاندازید. ممکن است یکی از اپ ها در این بخش هنوز فعال بوده و نیاز به بررسی داشته باشد.
اگر این مشکل بیشتر اوقات برای شما اتفاق می افتد و دائما مجبور می شوید اخطار ها وپیام ها را به اجبار بخوانید، به setting، system، notifications and actions رفته و پیام ها و اخطارهایی که نمی خواهید را غیر فعال کنید.
البته برای اساسی کردن کارتان به تنظیمات خود اپ رفته و نوتیفیکیشن ها را محدود کنید. برای مثال می توانید در تلگرام نوتیفیکیشن مربوط به گروه های پر سر و صدا را مخفی یا بی صدا کنید. اگر هیچ کدام از راه کارهای زیر جواب نداد، اپی که مانع از بسته شدن می شود را حذف و دوباره نصب کنید تا مشکل برطرف شود.
برخی از آیکون های نوار وظیفه را پیدا نمی کنید
اگر نوار ابزار و system tray شما، برخی از آیکون های کاربردی مانند ساعت را نشان نمی دهد باید از بخش همیشگی windows troubleshooting این مشکل را حل کنید. خوشبختانه این مشکل چندان که به نظر می آید هم پیچیده نیست.
در قدم اول کلیدهای win+x را با هم فشار دهید تا منوی power user برای شما باز شود. از این بخش می توانید یکی از ویندوز های command prompt، windows powershell، یا windows terminal را انتخاب کنید. از هر کدام از این پنجره ها می توانید به آیکون های مختلف نوار وظیفه دسترسی داشته و دوباره ظاهرشان کنید.
پنجره مورد نظرتان را که انتخاب کردید در مرحله اول دستور SFC را وارد کنید تا system file checker به جریان افتاده و مشکلات این بخش حل شود. وقتی مشکل حل و کامل شد دستور scannow را وارد کنید. اگر باز هم مشکل حل نشد دستور DISM /Online /Cleanup-Image /RestoreHealth را وارد کنید تا disk Image servicing and management فعال شود. فعال کردن این گزینه در نهایت باعث می شود نوار وظیفه به حالت اولیه خود برگردد.
مقاله پیشنهادی: از کدام نسخه ویندوز استفاده می کنیم
نوار وظیفه ویندوز 10 فروزن شده و جواب نمی دهد!
گاهی هیچ کدام از آیکون های نوار ابزار جواب نمی دهند و حتی نمی توان برخی راهکارهای درست کردن نوار ابزار را که روی خود آن اجرا می شوند عملی کرد. برای حل کردن این مشکل راه حل بسیار ساده ای وجود دارد که به دستوری خاص روی نوار ابزار هایی که فروزن شده اند جواب می دهد.
برای استفاده از این راهکار در منوی استارت powershell را تایپ کرده، روی آیکون باز شده کلیک راست کرده و گزینه run as administrator را انتخاب کنید. سپس برای ریجیستر مجدد تمام اپلیکیشن ها دستور زیر را وارد کنید.
Get-AppXPackage -AllUsers | Foreach {Add-AppxPackage -DisableDevelopmentMode -Register “$($_.InstallLocation)\AppXManifest.xml”}
پس از این به درایو c، users، [Your Username]\AppData\Local رفته و پوشه tiledatalayer را انتخاب و آن را پاک کنید. خوشبختانه با پاک کردن این پوشه نوار وظیفه شما دوباره به حالت اولیه برگشته و می توانید روی گزینه ها کلیک کنید.
اما اگر در هر صورت نوار وظیفه شما همچنان کار نمی کند راه حل دیگری با دستور دیگری قابل اجراست. البته این دستور کمی تهاجمی است و باعث می شود تمام اپلیکیشن های ویندوز 10 شما پاک شوند؛ از جمله مایکروسافت استور سیستم شما! بنابراین از این دستور فقط در حالتی استفاده کنید که واقعا هیچ راه دیگری ندارید و پاک شدن اپ ها مشکلی برای شما به وجود نمی آورد.
به این منظور باز هم powershell را باز کرده و طبق مراحل بالا پیش بروید. در نهایت این دستور را وارد کنید:
Get-AppxPackage | Remove-AppxPackage
Get-AppxProvisionedPackage -Online | Remove-AppxProvisionedPackage -online
پس از وارد کردن این دستور، سیستم را ریستارت کرده و می بینید که تمام مشکلات حل شده اند.
نوار وظیفه ویندوز 10 حرکت می کند
اگر نوار ابزار ویندوز 10 در حین کلیک کردن حرکت می کند احتمالا قفلش نکرده اید. البته برخی کاربران خودشان نوار وظیفه را قفل نمی کنند تا به راحتی یک کلیک کردن بتوانند آنرا جا به جا کنند. اما اگر می خواهید یک جا ثابت نگهش دارید بهتر است قفل کردن این نوار را در جایی ثابت امتحان کنید.
به بخش setting، personilization، taskbar رفته و گزینه lock the taskbar را فعال کنید. اگر آیکون این گزینه فعال باشد یعنی قفل شده و از این به بعد نمی توانید با کلیک کردن این نوار را به هر جایی از اسکرین جا به جا کنید.
آخرین راه حل: بازیابی سیستم و درست کردن اکانتی جدید
تمام راه حل های زیر را امتحان کرده و جواب نگرفته اید؟ هنوز هم نوار وظیفه شما به درستی کار نمی کند؟ اگر system restore point دارید از آن استفاده کنید تا ویندوز شما به حالت قبل از بروز این مشکلات برگردد.
اگر هم چنین گزینه ای در دسترس تان نیست، یوزر اکانت جدیدی برای ویندوز خود بسازید تا از شر تمام مشلات خلاص شوید. البته این راه حل اصلا خوب نیست؛ اما وقتی هیچ راه دیگری عمل نمی کند چاره دیگری نیست!
برای ساختن یوزر اکانتی جدید دکمه های win + l را با هم فشار دهید تا setting app برای شما باز شود. سپس به accounts و پس از آن به family and other users بروید. در زیر بخش other users، add some one else to this pc را انتخاب کنید تا اکانتی دیگر برای شما باز شود.
پس از این پروسه ساختن اکانتی جدید برای شما فعال می شود. اگر می خواهید این اکانت جایگزین اکانت قبلی شود گزینه I don’t have this person’s sign in information را انتخاب کرده و پس از این add a used without a Microsoft account را انتخاب کنید تا هیچ تداخلی با اکانت قبلی تان به وجود نیاید.
زنده باد نوار وظیفه ویندوز 10 !
امیدوارم پس از این هرگز مشکلی برای نوار وظیفه ویندوز 10 شما ایجاد نشود! و واقعا امیدوارم یکی از راه حل هایی که در این مطلب به آنها اشاره شد برای شما کار کرده باشد. اگر مشکل حل شده باشد از این به بعد می توانید بدون هیچ مشکلی از تمام آیکون های نوار وظیفه خود استفاده کنید!












