آموزش از بین بردن سیاهی و گودی زیر چشم در فتوشاپ
ناشر: مینویسم (minevisam.ir)
نویسنده: زهرا حسینی ها
تاریخ انتشار: 20 آوریل 2022
تماس با ما: ارسال پیام
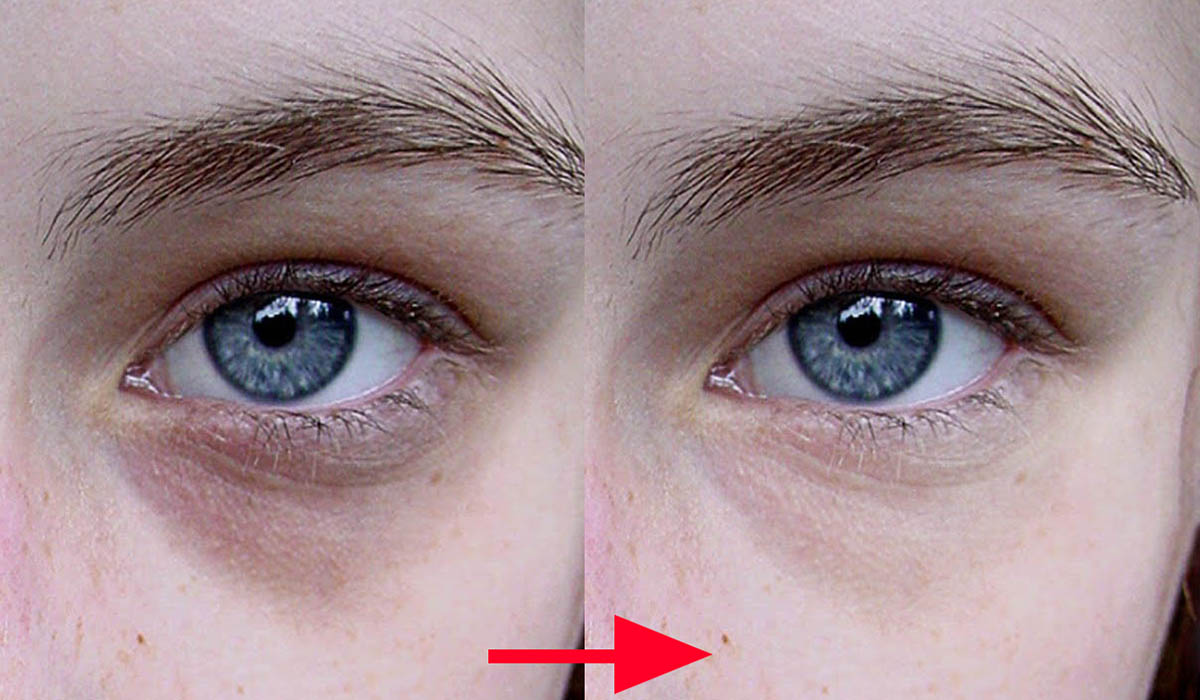
اگر از تیرگی زیر چشمان خود در عکسهایتان ناراحت هستید و دوست دارید که در عکسهای خود این مشکل را برطرف کنید میتوانید با نرم افزار فتوشاپ این کار را به راحتی انجام بدهید. فتوشاپ یک نرم افزار قدرتمند برای رتوش عکس است که شما به راحتی میتوانید با آن تغییرات لازم را روی عکسهای خود ایجاد کنید. روش های زیادی برای از بین بردن تیرگی و گودی زیر چشم وجود دارد، اما در این مقاله 2 روش آسان و سریع حتی برای کسانی که به تازگی با این نرم افزار آشنا شده اند ارائه داده ایم. در ادامه این مطلب روشی آسان و فوری برای از بین بردن سیاهی، گودی و پف زیر چشم و به طور کلی روتوش زیر چشم در فتوشاپ توضیح داده شده است. با مینویسم همراه شوید.
از بین بردن سیاهی زیر چشم در عکس با فتوشاپ
فهرست مطالب:
اگر نمی دانید چگونه سیاهی زیر چشم را در فتوشاپ از بین ببریم نگران نباشید. 2 روش ساده برای اصلاح سیاهی زیر چشم در ادامه همراه با عکس آموزش داده شده است.
روش اول رفع سیاهی زیر چشم در فتوشاپ
- از منوی file و سپس گزینه open عکس مورد نظر خود را در فتوشاپ باز میکنیم و روی قسمت چشم ها زوم میکنیم. برای زوم کردن میتوانید از کلید های ctrl و + روی کیبورد استفاده کنید. برای زوم بک کردن ctrl و _ را بزنید.

- در پنل لایه ها با زدن دکمه create new layer یک لایه جدید ایجاد میکنیم.
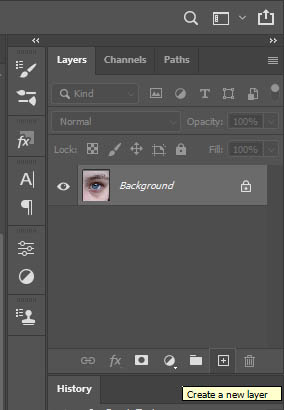
- سپس در پنل لایه ها، مود لایه را روی حالت soft light قرار میدهیم.
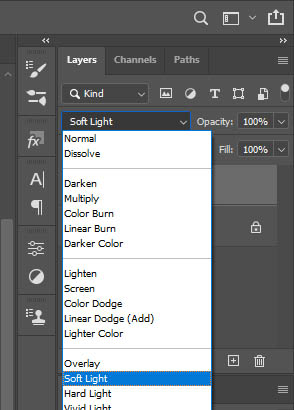
- ابزار براش را انتخاب کنید. هم میتوانید از نوار ابزار موجود در قسمت سمت چپ این کار را انجام بدهید و هم میتوانید کلید B را روی کیبورد فشار بدهید. حالا روی عکس کلیک راست میکنیم. در پنجره باز شده گزینه hardness را روی صفر درصد قرار میدهیم.
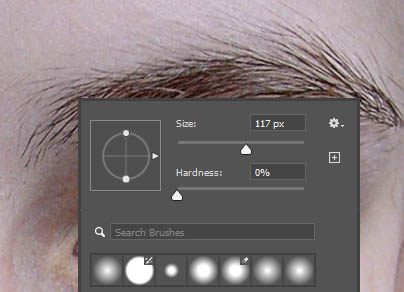
- سپس از نوار ابزار بالا گزینه opacity را روی 100درصد و گزینه Flow را روی 3 درصد قرار میدهیم.

- حالا میتوانید با سایز براش مناسب و با دقت روی مناطق تیره زیر چشم بکشید تا تیرگی برطرف شود. سعی کنید با دقت زیاد اینکار را انجام بدهید.
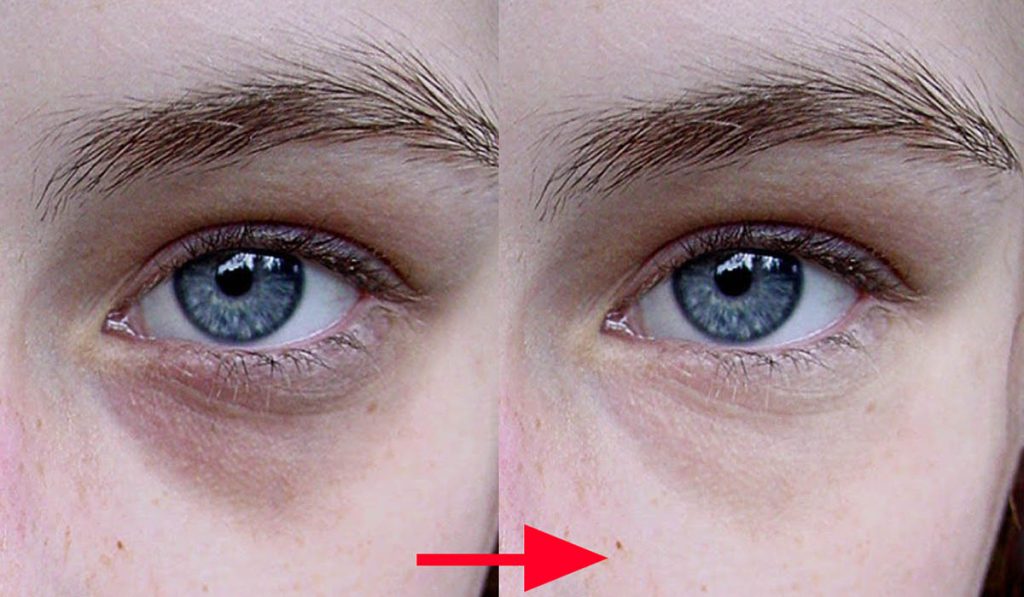
حالا میتوانید به راحتی و در کمترین زمان ممکن عکسهای خود را اصلاح کنید و تیرگی های زیر چشم ها را از بین ببرید.
روش دوم آموزش از بین بردن سیاهی زیر چشم در فتوشاپ
- تصویر خود را در فتوشاپ با زدن File>Open انتخاب کنید.
- لایه پس زمینه خود را انتخاب کنید و Ctrl+J را روی صفحه کلید خود فشار دهید تا لایه را کپی کنید.
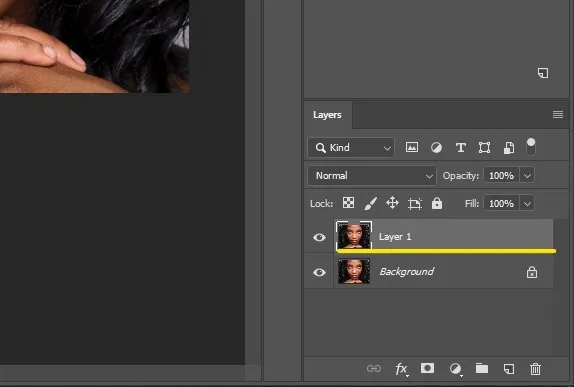
- لایه پس زمینه را انتخاب کنید و سپس با کلیک بر روی نماد لایه جدید در پانل لایه های خود یک لایه جدید ایجاد کنید. لایه جدید باید بین دو لایه دیگر مانند شکل زیر ظاهر شود.
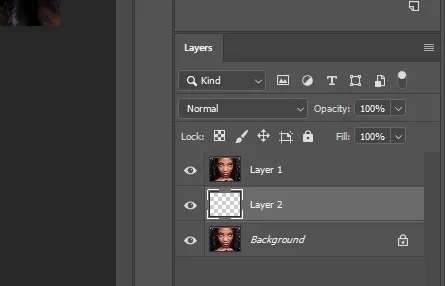
- لایه 1 را که کپی لایه پس زمینه است انتخاب کنید. به Filter بروید و روی Convert for Smart Filters کلیک کنید. روی ok کلیک کنید تا به یک لایه هوشمند تبدیل شود.
- اکنون به منوی Filter گزینه other و سپس high pass بروید. در پنجره High Pass، مقدار شعاع را افزایش دهید تا به نقطه ای برسید که شروع به دیدن جزئیات تیره یا سایه زیر چشم کنید. برای این تصویر عدد 12.5 مناسب است. سپس ok را بزنید.
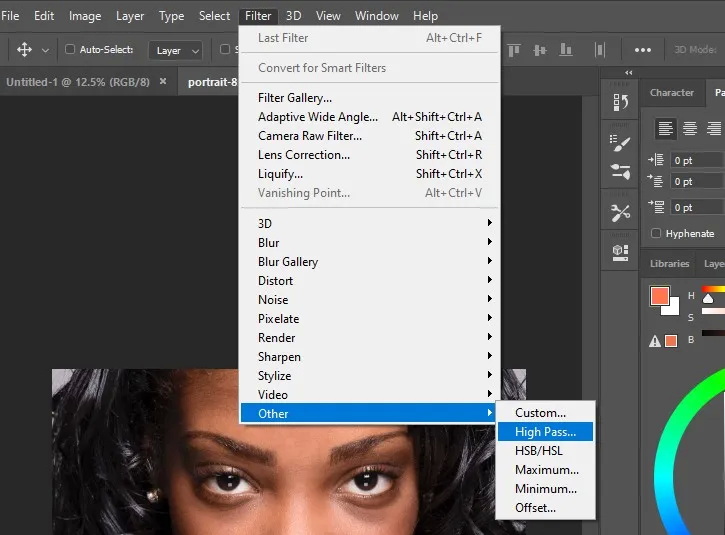
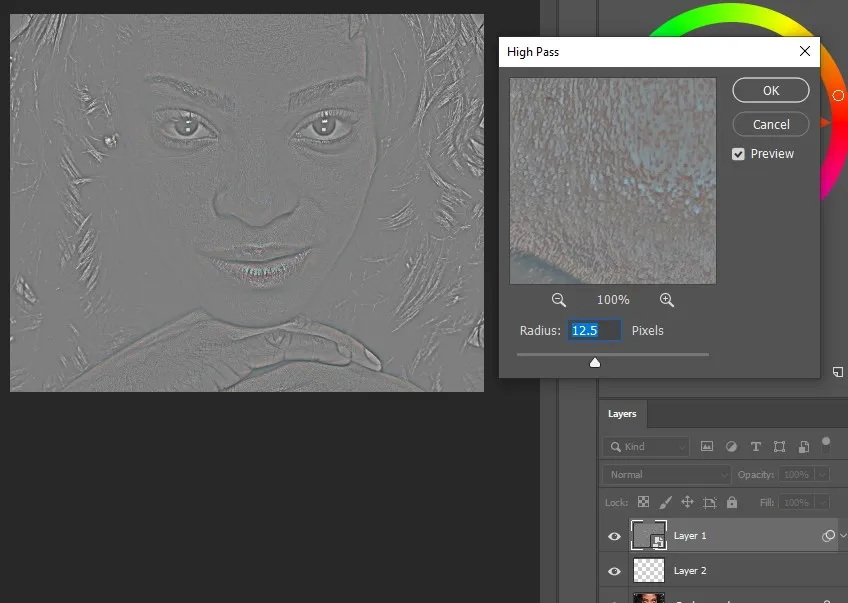
- در پنل لایه ها، مود لایه را به Overlay تغییر دهید.
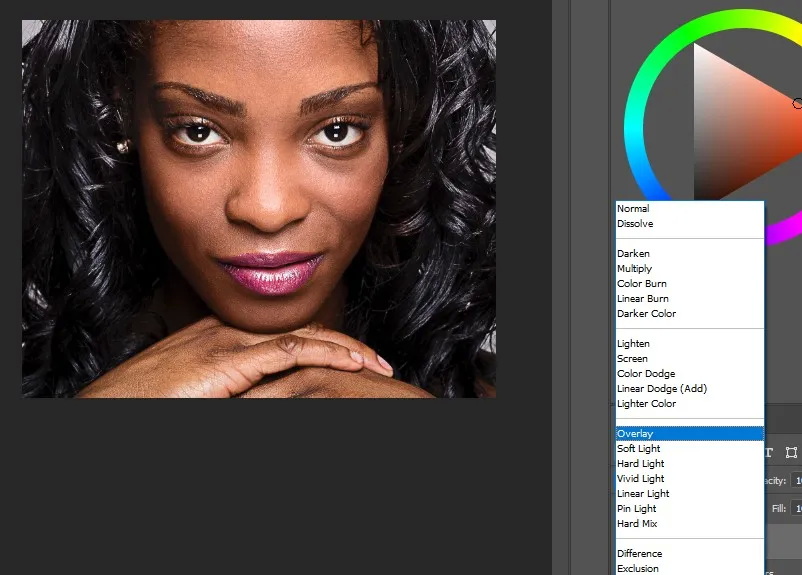
- در حالی که Alt را روی صفحه کلید خود نگه داشته اید، روی خط جداکننده لایه 1 و لایه 2 کلیک چپ کنید. یک نماد فلش کوچک در لایه 1 ظاهر می شود. این اثر لایه یک را فقط بر روی لایه 2 اعمال می کند.
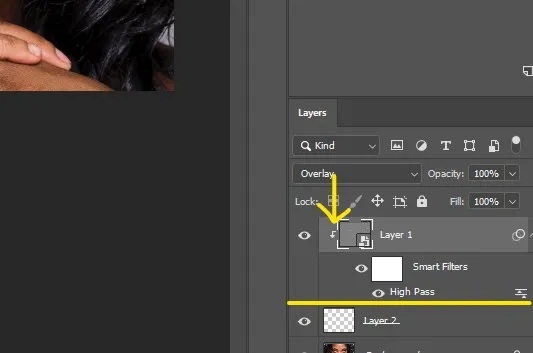
- ابزار قطره چکان را انتخاب کنید. نمونه باید روی Current & Below و اندازه نمونه 5 در 5 Average تنظیم شود.
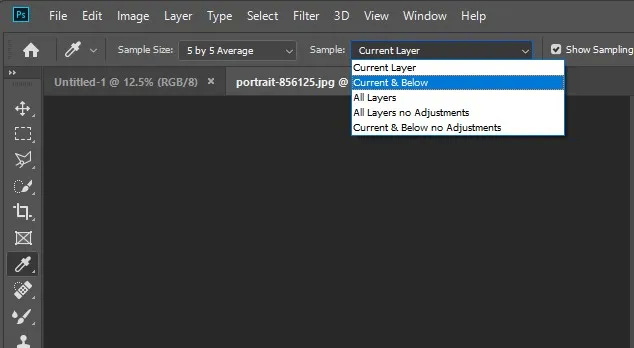
- حالا ابزار براش خود را انتخاب کنید و یک برس گرد نرم انتخاب کنید. alt را نگه دارید و روی یک ناحیه روشن در اطراف ناحیه تیره زیر چشم کلیک کنید تا از آن نمونه برداری کنید. alt را آزاد کنید و لایه خالی 2 را انتخاب کنید.
- flow را تا 10 درصد کاهش دهید و روی ناحیه تاریک بکشید. با دقت ادامه دهید. اگر درخشندگی بیش از حد بود، حرکت Flowرا بیشتر کاهش دهید.
- این کار را تا زمانی که هر دو زیر چشم روشن شده و یکنواخت به نظر برسند، ادامه دهید.
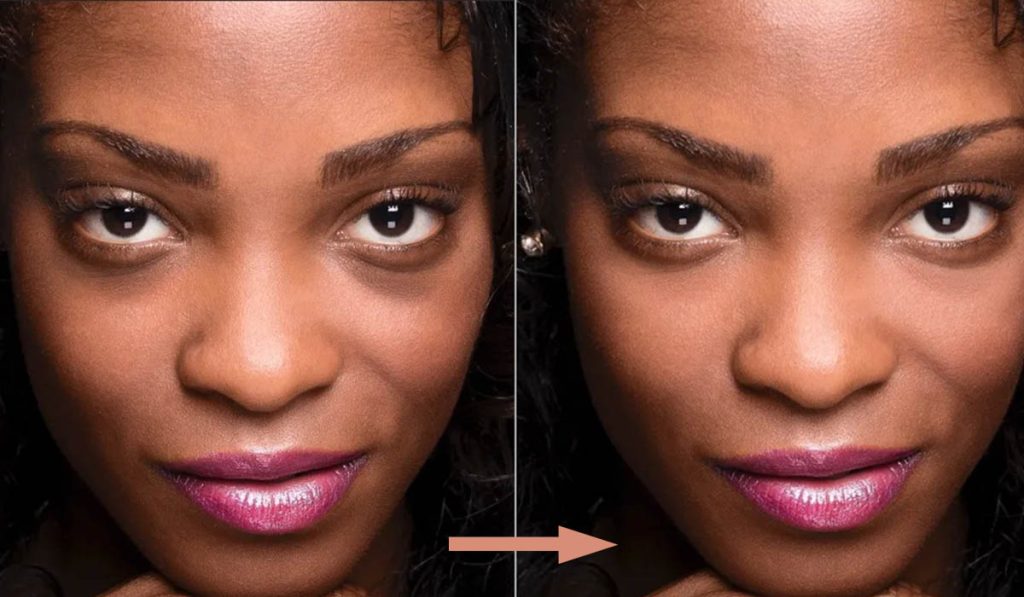
همچنین بخوانید:
آموزش از بین بردن نویز عکس با فتوشاپ












