مراحل سفید کردن دندان ها در فتوشاپ
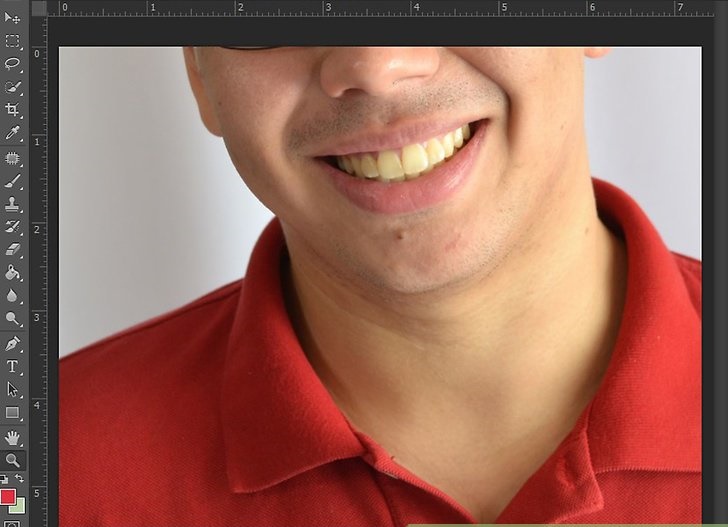
1) عکس خود را در فتوشاپ باز کنید. این مقاله از CS3 استفاده می کند اما تقریبا در هر نسخه کار خواهد کرد.
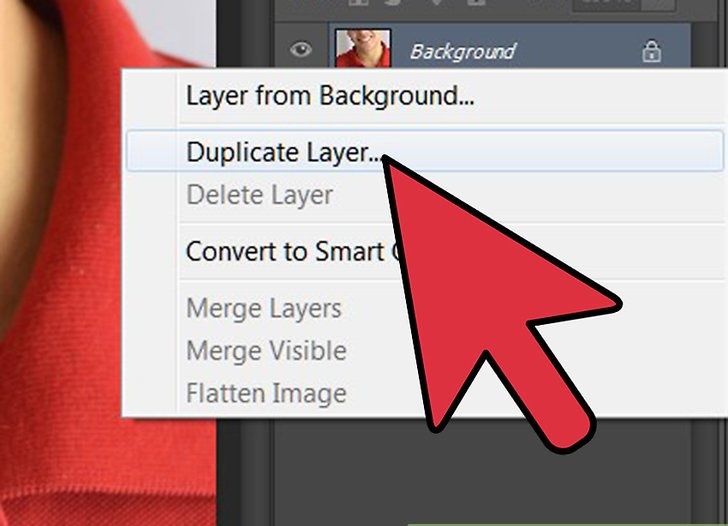
2) لایه خود را با کلیک راست بر روی لایه، انتخاب “duplicate layer ..” و لایه جدید “teeth” را کپی کنید.
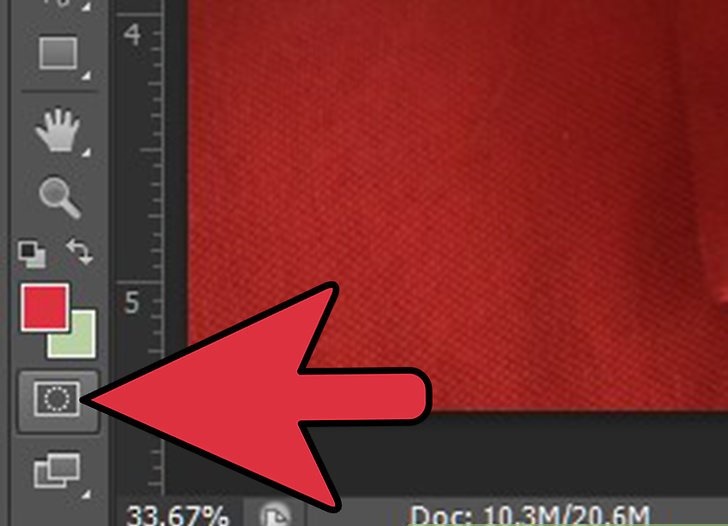
3) برای ورود به حالت Quick Mask روی نماد Quick Mask در گوشه پایین سمت چپ نوار ابزار کلیک کنید.
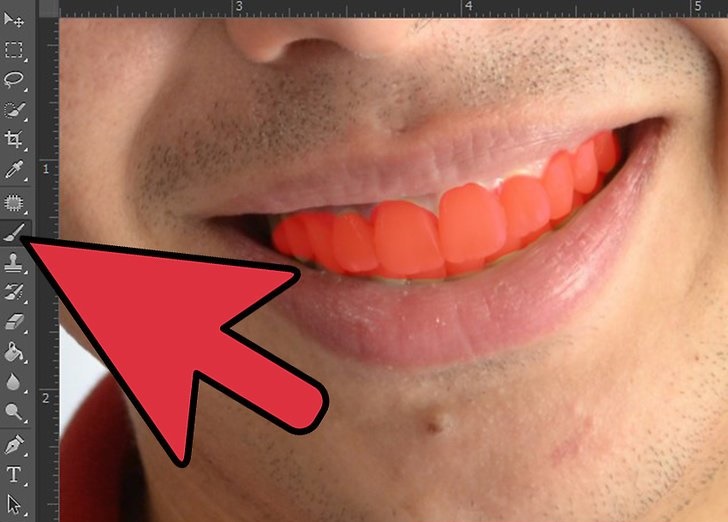
4) ابزار براش را انتخاب کنید و به دقت در تمام دندان ها به رنگ مشکی رنگ بزنید. حتی اگر سیاه انتخاب شده باشد، رنگ آن به رنگ قرمز شفاف تبدیل خواهد شد. شما اساسا از دندان ها پنهان می شوید.
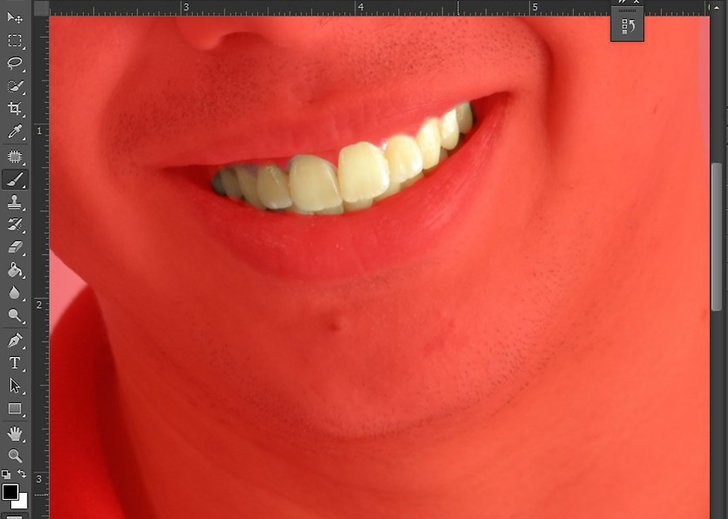
5) پس از گرفتن تمام دندان ها، Ctrl + I را فشار دهید (یا منوی Command + I روی یک مک) را فشار دهید تا ماسک شما را غیرفعال کند.
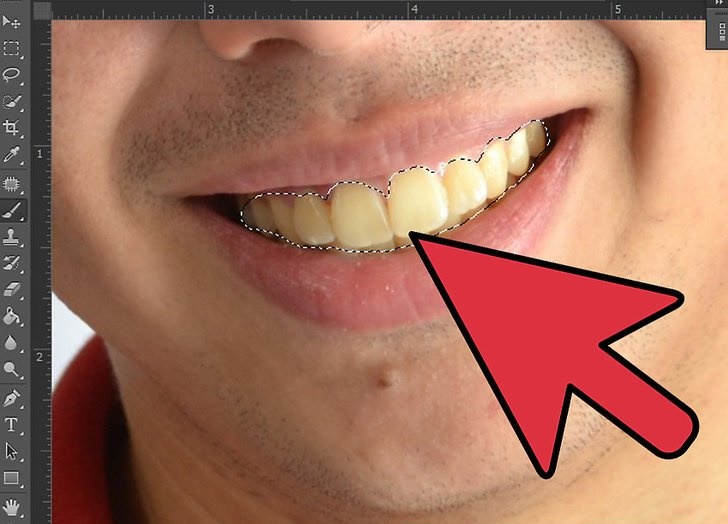
6) برای خروج از حالت Quick Mask ، دکمه Quick Mask را دوباره کلیک کنید. شما باید اطراف دندان ها را انتخاب کنید
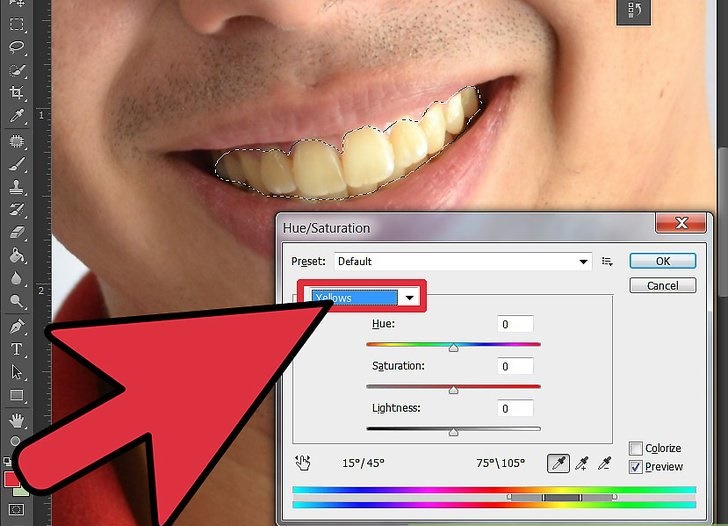
7) برای دریافت پالت رنگ / اشباع، Ctrl + u (command + u) را فشار دهید. روی منوی کشویی کلیک کنید و Yellows را انتخاب کنید.
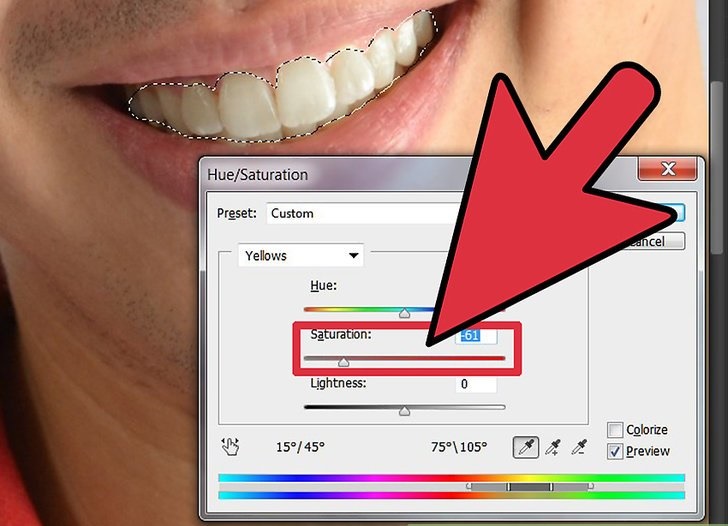
8) کشویی نوار لغزنده اشباع را به سمت چپ بکشید تا اکثر لکه ها ناپدید شوند. سپس کمی کشویی Lightness را به سمت راست بکشید تا دندان ها را روشن کنید.
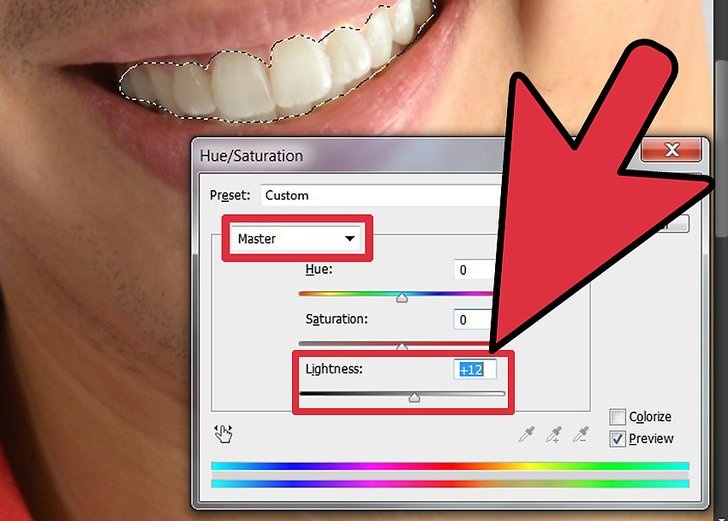
9) سرانجام، در منوی کشویی Master را انتخاب کنید و Slider Lightness را کمی بیشتر برای به پایان رساندن کلی تر تنظیم کنید.

10) روی OK کلیک کنید و ، Ctrl + d را فشار دهید تا انتخاب لغو شود، و کار شما انجام می شود!

