محو كردن اطراف تصوير در فتوشاپ با چند گام ساده
ناشر: مینویسم (minevisam.ir)
نویسنده: زهرا حسینی ها
تاریخ انتشار: 1 آگوست 2021
تماس با ما: ارسال پیام
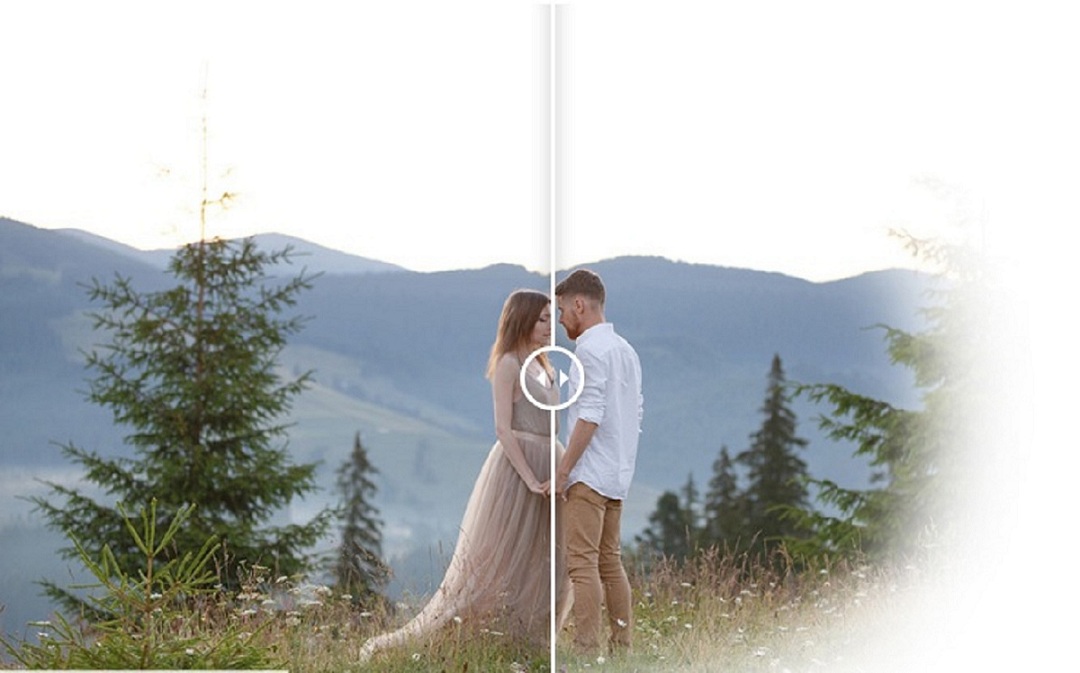
آیا می خواهید لبه های عکس خود را تار یا محو کنید؟ گاهی اوقات ممکن است بخواهید یک تصویر را طوری ویرایش کنید که لبه ها به رنگ سفید یا پس زمینه شفاف درآیند. یا اینکه برای طراحی یک آلبوم، کارت یا پوستر یا هر چیزی نیاز به محو کردن لبه های عکس داشته باشید. روش های مختلفی برای تار کردن لبه های تصویر در فتوشاپ وجود دارد که در این پست آسان ترین روش برای محو كردن اطراف تصوير در فتوشاپ را به شما آموزش میدهیم.
آموزش محو کردن لبه ها در فتوشاپ
برای دستیابی به جلوه ای لطیف و رویایی در عکس، ممکن است نیاز به لبه های نرم داشته باشید. این تکنیک برای ایجاد شیب ظریف از تصویر پیش زمینه در پس زمینه به خوبی کار می کند. محو كردن اطراف تصوير در فتوشاپ بسیار ساده است با ما همراه باشید.
- 1. جایی از تصویر که میخواهید لبه های آن تار و محو شود را انتخاب کنید.
برای شروع، ابزار Elliptical Marquee Tool را در جعبه ابزار سمت چپ پیدا کرده و شکل دلخواه را ترسیم کنید. پنل ابزارها> منوی Marquee> Elliptical Marquee Tool (M)
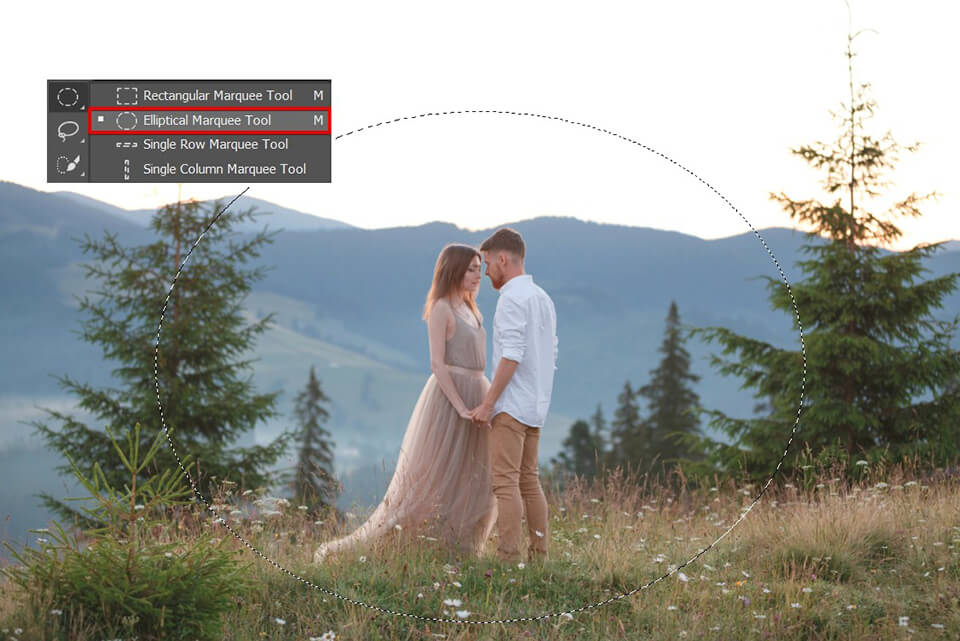
- 2.برای ایجاد لبه های نرم در فتوشاپ ، روی Select> Modify> Feather کلیک کنید. بسته به وضوح تصویر، اثر نهایی بعد از استفاده از این ابزار ، متفاوت خواهد بود.
برای جلوه گری زیبا در لبه های تصویر ، توصیه می کنم مقادیر را از 20 تا 50 پیکسل انتخاب کنید. برای به دست آوردن نتیجه بهتر ، از بازی کردن با تصاویر دریغ نکنید. برای این تصویر عدد 30 پیکسل را انتخاب کنید. سپس روی OK کلیک کنید تا تنظیمات اعمال شوند.


در پنل ابزار> ویرایش در حالت استاندارد (Q) را فعال کنید.
- 3. برای معکوس کردن انتخاب در تصویر ، روی Select> Inverse کلیک کنید. به این ترتیب ، شما قسمتی را که قبلاً انتخاب شده بود ، لغو انتخاب کرده و قسمتی را انتخاب می کنید که قبلاً انتخاب نشده بود. در نتیجه ، انتخاب را به طور کارآمد عوض می کنید. یا با (Shift+Ctrl+l) معکوس را انجام دهید.
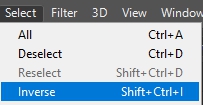
- 4. مرحله بعدی ترکیب لبه ها در فتوشاپ، انتخاب رنگ این لبه ها است. در منوی “Adjustments” در پایین پنل لایه ها ، “solid color” را انتخاب کنید.
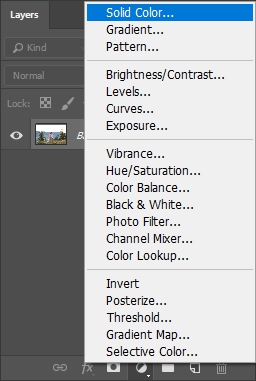

پنجره انتخاب رنگ را مشاهده خواهید کرد. تا زمانی که رنگ مناسب عکس خود را پیدا نکردید، رنگها را آزمایش کنید. سپس ، “OK” را فشار دهید.

اکنون ، عکس خود را با لبه های تار شده می بینید.

به همین سادگی شما موفق به محو كردن اطراف عکس در فتوشاپ شدید.












