اگر از تصویر پس زمینه کامپیوتر خود خسته شدید و آن فضا برایتان تکراری شد و یا عکسی را با گوشی و یا دوربین عکاسی گرفته اید می توانید در زمینه دسکتاب کامپیوتر خود قرار دهید. ما در این مقاله به شما عزیزان آموزش می دهیم که “نحوه تصویر تغییر پس زمینه کامپیوتر در ویندوز 10و7و 8” چگونه می باشد.
تغییر تصویر پس زمینه کامپیوتر در ویندوز 10
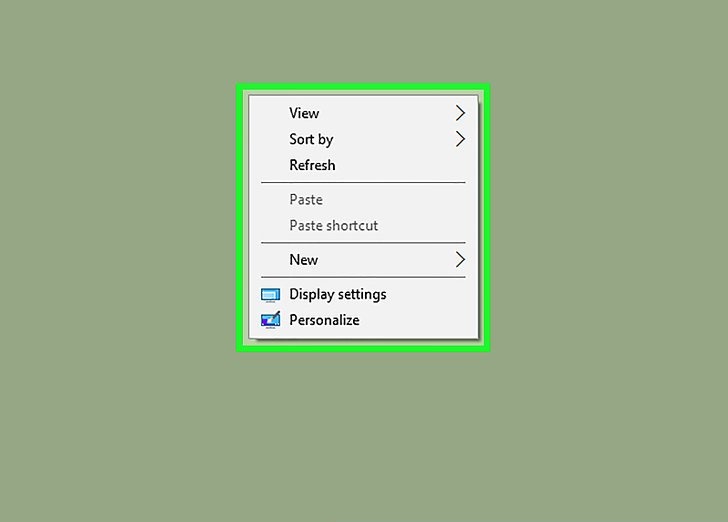
1) در مرحله اول تغییر عکس صفحه کامپیوتر روی فضای خالی روی دسکتاپ راست کلیک کنید.
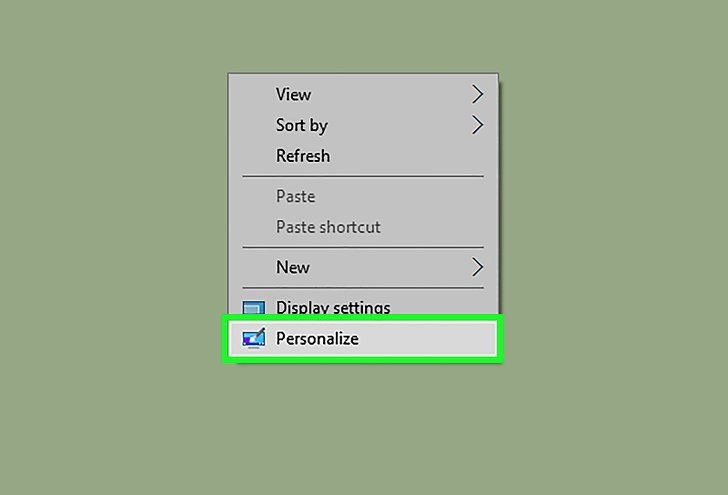
2) سپس روی شخصی (Personalize) کلیک کنید.
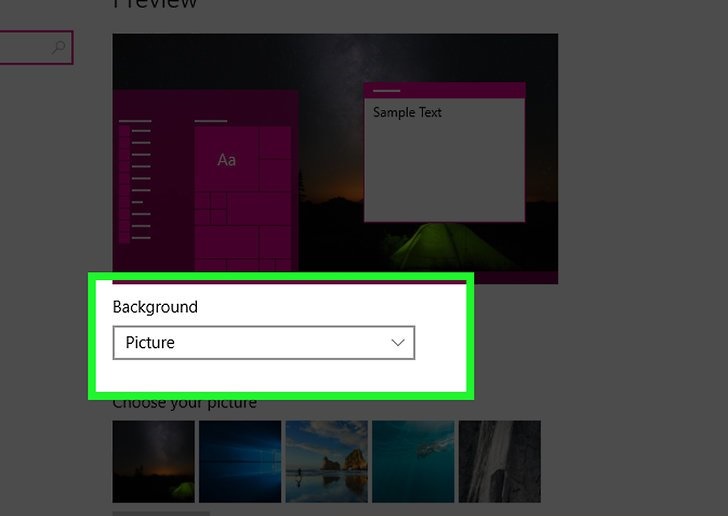
3) روی منوی کشویی زیر “Background” کلیک کنید در اینجا می توانید بطور دلخواه یک گزینه را انتخاب نمایید:
گزینه تصویر در این منوی کشویی به شما این امکان را می دهد یک تصویر برای نمایش روی دسکتاپ کامپیوتر انتخاب کنید.
یک دسته از تصاویر اخیر بطور نمونه لیست شده است و می تواند با کلیک کردن، یکی از آن تصاویر را انتخاب نمایید. همچنین اگر عکس های موجود را دوست ندارید می توانید روی مرورگر کلیک کنید و عکس را انتخاب کنید.
- علاوه بر این، می توانید بر قسمت پایین گزینه “Choose a fit“ کلیک کنید تا تصویر انتخاب شده به اندازه دلخواه شما نمایش داده شود (به عنوان مثال، تمام صفحه شما را پر کنید).
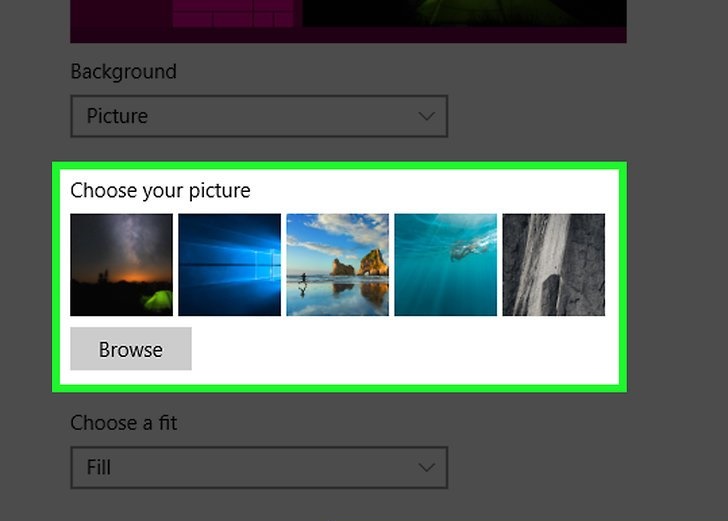
- رنگ جامد و یا تو پر– انتخاب این گزینه به شما اجازه می دهد یک رنگ جامد (به عنوان مثال خاکستری) برای پر کردن دسک تاپ ویندوز خود را انتخاب کنید.
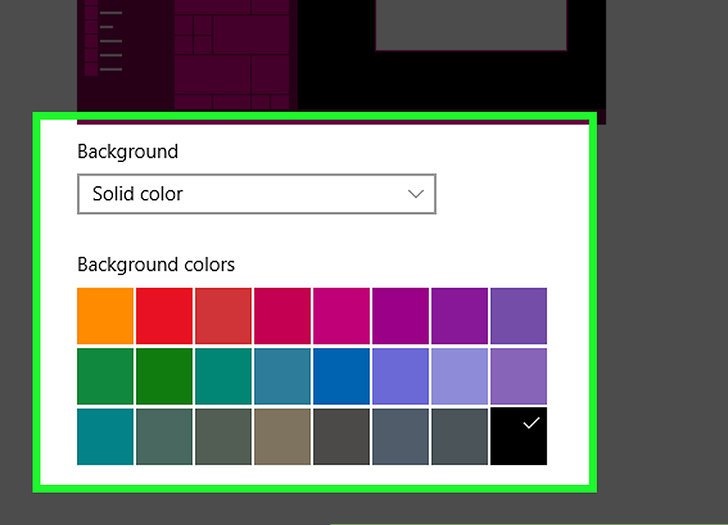
- نمایش اسلاید – نمایش یک سری عکس از پوشه به طور پیش فرض، “تصاویر” کامپیوتر شما در یک نمایش اسلاید قرار میگیرد. شما می توانید این پوشه را با کلیک بر روی مرور و انتخاب یک پوشه جدید تغییر دهید.
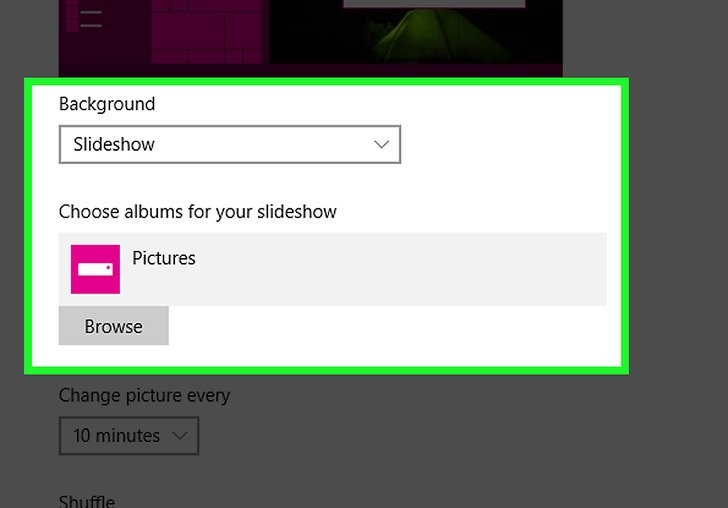
- بهتر است که پوشه جدید برای نمایش اسلاید صفحه کامپیوتر اختصاص دهید که حاوی تصاویری است که می خواهید برای پس زمینه کامپیوتر داشته باشید. به عنوان مثال، شما می توانید یک پوشه به نام “Desktop Slideshow“ را در قسمت “تصاویر” Explorer File ایجاد کنید.
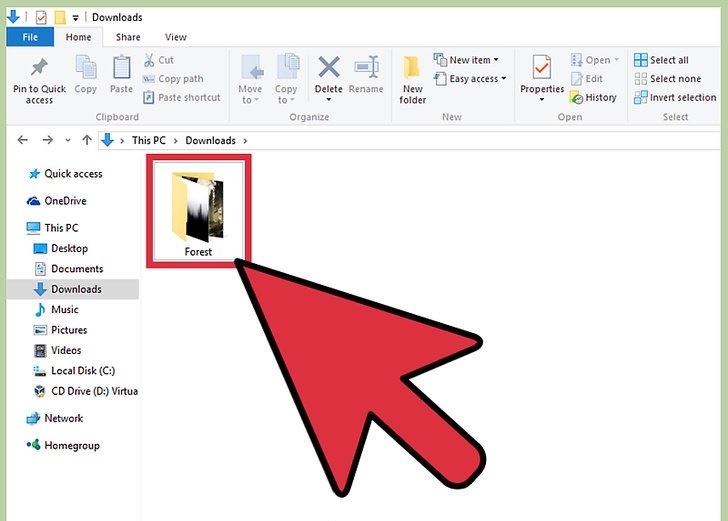
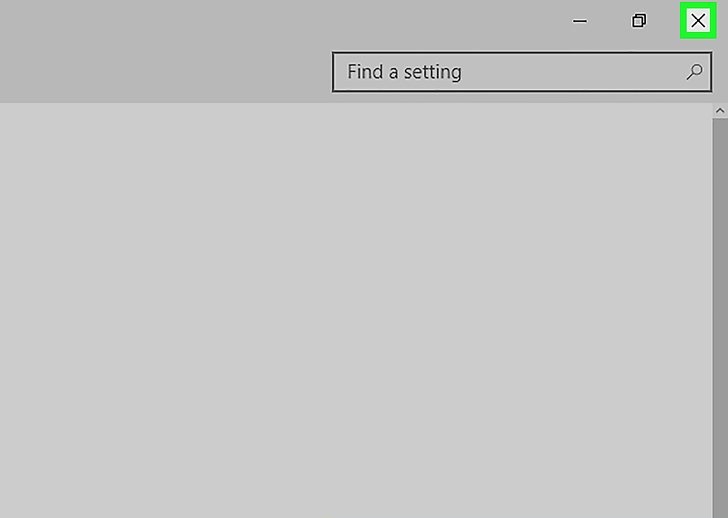
4) در مرحله آخر از پنجره “Personalization” خارج شوید
برای انجام این کار، روی X در گوشه بالا سمت راست صفحه کلیک کنید. هنگامی که تنظیمات را تغییر دادید، گزینه تصویر زمینه انتخاب شده شما به طور خودکار روی صفحه دسکتاپ شما نمایش داده می شود.
اگر میخواهید فوتوشاپ یاد بگیرید تا تصاویرتان را خودتان ادیت کنید به بخش آموزش های رایگان فوتوشاپ بروید.
تغییر عکس پس زمینه کامپیوتر در ویندوز 7 و 8
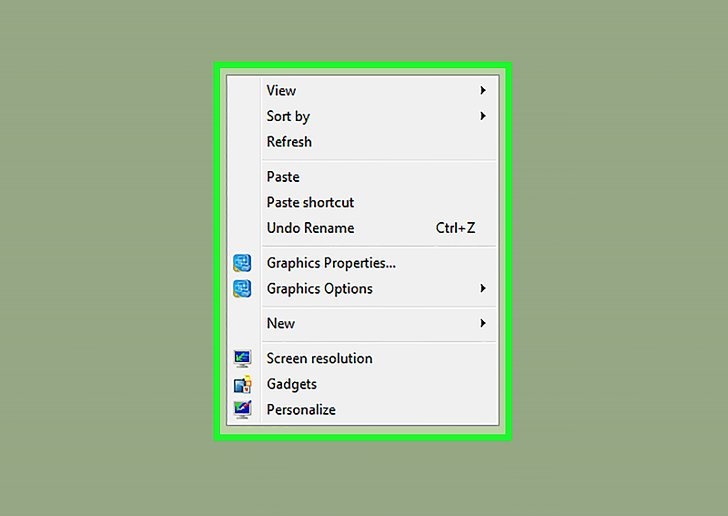
1) در گام اول عوض کردن عکس دسکتاب ابتدا روی فضای خالی روی دسکتاپ راست کلیک کنید.
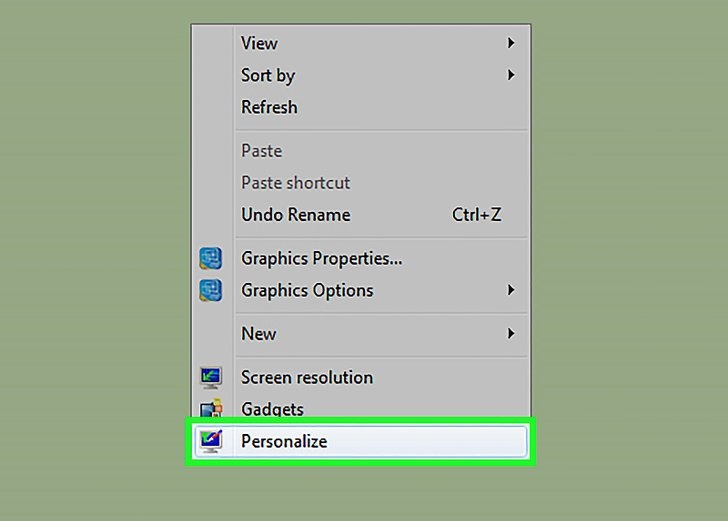
2) سپس روی گزینه (Personalize) کلیک کنید.
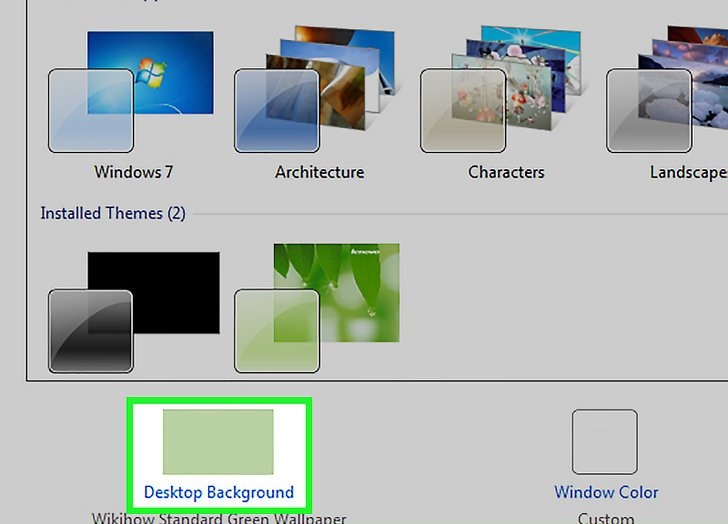
3) در این مرحله از تغییر تصویر پس زمینه کامپیوتر در ویندوز 7 و 8 روی «Desktop Background» کلیک کنید.
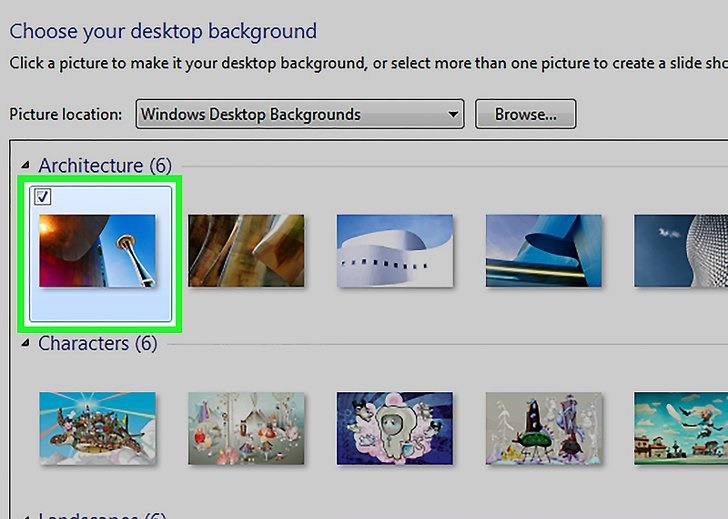
4) در این صفحه یک عکس برای پس زمینه کامپیوتر خود انتخاب نمایید.
- شما همچنین می توانید روی منوی کشویی “Windows Desktop Backgrounds“ در بالای صفحه کلیک کنید تا پوشه عکس های مختلف (به عنوان مثال، “Pictures”) برای شما نمایان شود.
- اگر میخواهید یک تصویر خاص را جستجو کنید، روی مرور کلیک کنید.
بیشتر بدانید: آموزش انتقال تصاویر از آیفون به ویندوز 10
- با کلیک بر روی “checkbox“ در گوشه سمت چپ می توانید دو یا چند عکس را به صورت اسلاید در پس زمینه کامپیوتر قرار دهیم. شما می توانید زمان پیش فرض بین عکس ها را از پایین پنجره تغییر دهید.
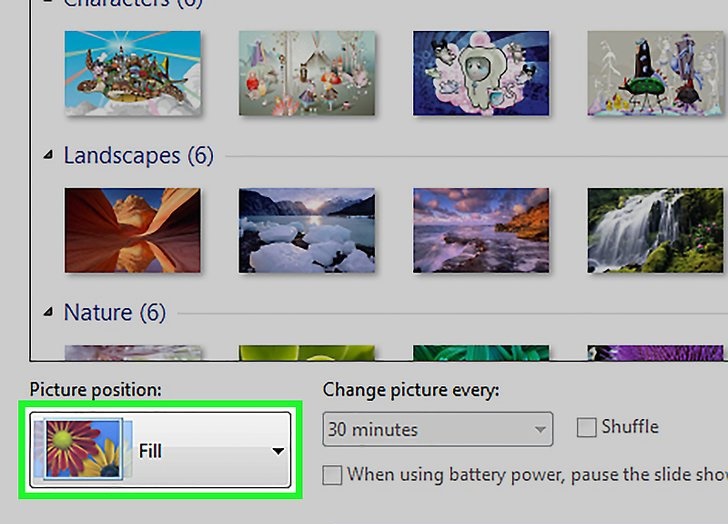
5) روی جعبه زیر عنوان “موقعیت عکس” (Picture position) کلیک کنید. گزینه های نمایش تصویر خود را در اینجا مشاهده خواهید کرد. این گزینه ها عبارتند از:
- پر کردن (Fill) – تصویر شما تمام صفحه را می گیرد.
- کاشی (Tile) -چندین تصویر از عکس انتخاب شده بر روی دسکتاپ شما نمایش داده می شود.
- مرکز (Center) – تصویر شما در وسط صفحه نمایش قرار می گیرد.
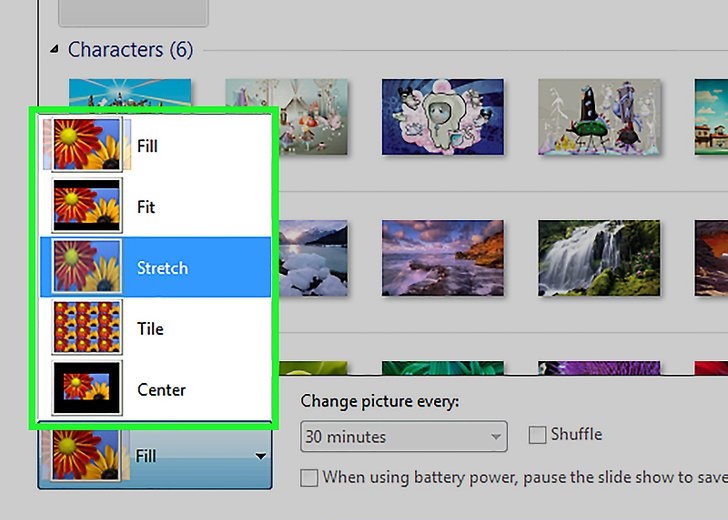
6) در گام ششم از تغییر تصویر صفحه نمایش در ویندوز 7-8 باید روی یکی از گزینه های موقعیت عکس کلیک کنید.
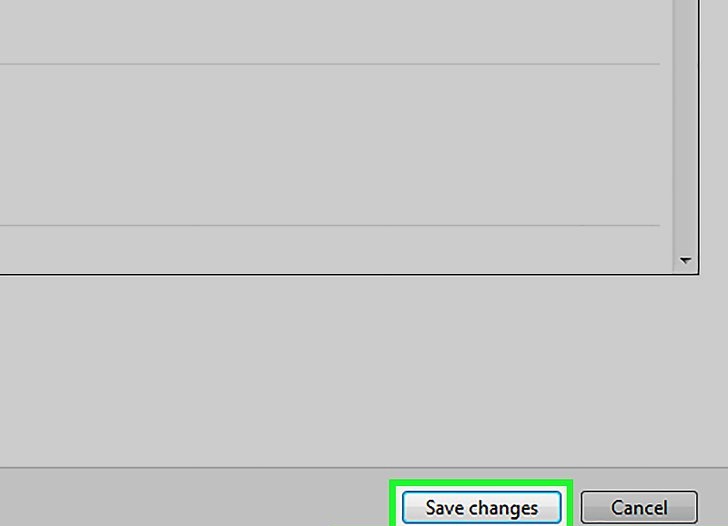
7) و در نهایت روی ذخیره تغییرات و یا “Save changes” کلیک کنید. این گزینه در پایین پنجره Desktop Background قرار دارد. با انجام مراحل فوق تغییرات شما برای تصویر پس زمینه کامپیوتر در ویندوز 7-8 اعمال خواهد شد.


