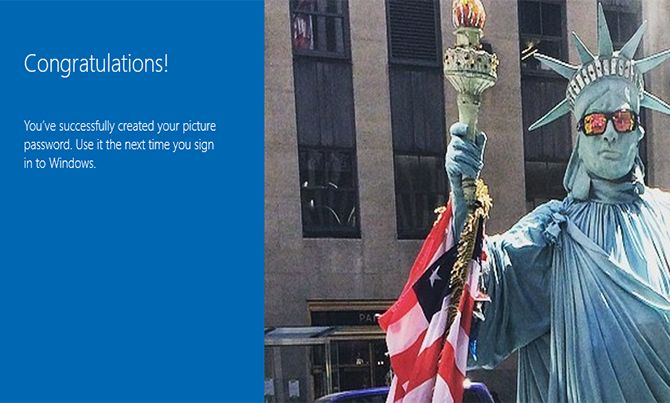چگونه برای کامپیوتر رمز بگذاریم ویندوز 10
ناشر: مینویسم (minevisam.ir)
نویسنده: زهرا حسینی ها
تاریخ انتشار: 7 نوامبر 2021
تماس با ما: ارسال پیام
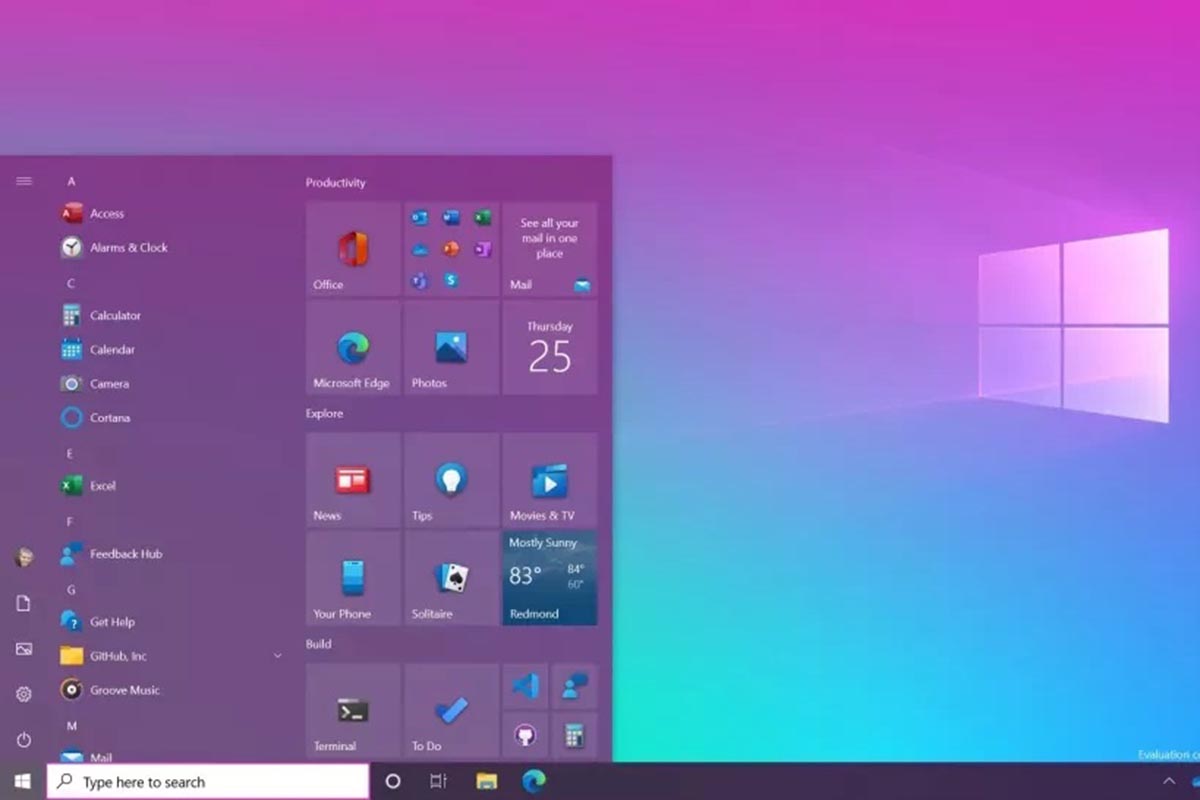
حتی اگر چیز مهمی در لپ تاپ خود ندارید، رمز عبور ویندوز 10 شما همچنان بسیار مهم است. مایکروسافت سه گزینه مختلف برای ایمن کردن دستگاه شما در اختیار شما قرار می دهد. در این پست نحوه گذاشتن رمز روی ویندوز 10 در چندین مرحله ساده بیان شده است. برای تعیین رمز توصیه می کنیم از ترکیب منحصر به فردی از حروف، اعداد و نمادها استفاده کنید. معمولاً بهتر است این گذرواژهها حداقل هشت نویسه داشته باشند. به شما توصیه میکنیم از قالب رمز عبور الفبایی استفاده کنید زیرا ایمنتر است، اما میتوانید رمز عبور خود را به یک پین یا تصویر تغییر دهید که به شما امکان میدهد سریعتر وارد حساب مایکروسافت خود شوید.
روش پسورد گذاشتن برای کامپیوتر در ویندوز 10
اگر نمی دانید چگونه برای کامپیوتر رمز بگذاریم و یا رمز موجود را تغییر دهیم کافی است مراحل ساده زیر را انجام دهید.
چگونه برای کامپیوتر رمز بگذاریم ویندوز 10
1. روی دکمه Start در پایین سمت چپ صفحه خود کلیک کنید.
2. از لیست سمت چپ روی تنظیمات کلیک کنید.
3. Accounts را انتخاب کنید.
4. گزینه های Sign-in را از منو انتخاب کنید.
5. در زیر Change your account password بر روی Change کلیک کنید.
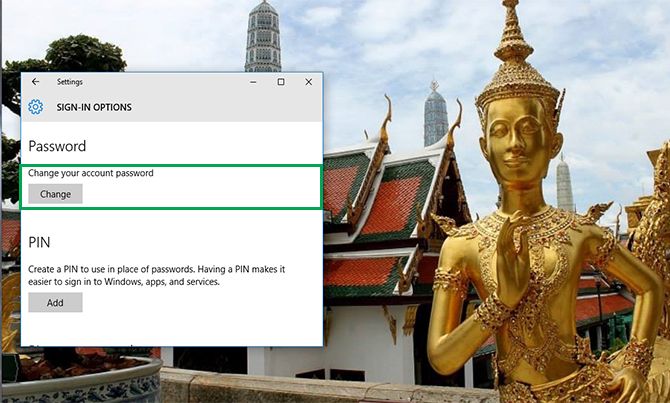
6. برای تغییر رمز عبور، باید با رمز عبور فعلی حساب مایکروسافت خود وارد شوید. رمز عبور خود را در کادر وارد کنید. روی Sign in کلیک کنید.
7. مایکروسافت یک کد جدید برای تغییر رمز عبور از طریق شماره تلفن مرتبط با حساب شما ارسال می کند. چهار رقم آخر شماره تلفن خود را وارد کنید تا مطمئن شوید شماره صحیح است. Enter را فشار دهید.
8. یک کد در گوشی خود دریافت خواهید کرد. کد را وارد کنید.
9. یک صفحه جدید شما را راهنمایی می کند تا رمز عبور قدیمی خود را وارد کرده و سپس رمز عبور جدید را وارد کنید. رمز عبور جدید را دوباره وارد کنید. Enter را فشار دهید.
اگر این پیام را مشاهده کردید، رمز عبور خود را با موفقیت تغییر دادید!
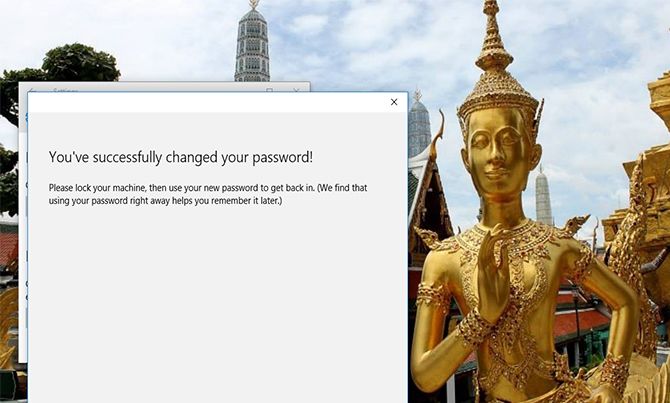
گذاشتن پسورد روی کامپیوتر ویندوز 10 توسط PIN
1. مراحل 1 تا 4 را در قسمت تغییر رمز عبور فعلی خود در بالا دنبال کنید.
2. در گزینه های Sign-in، روی Add در زیر PIN کلیک کنید.
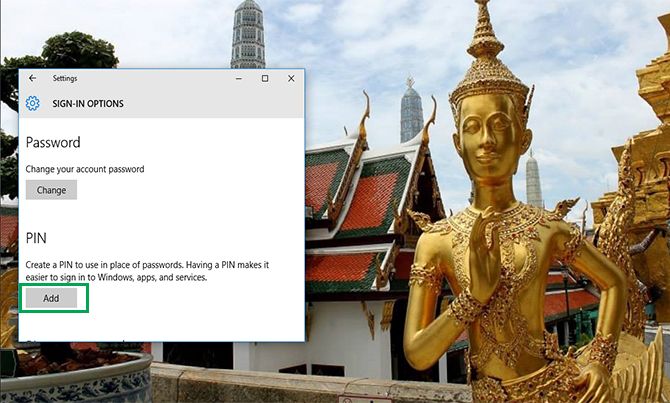
3. برای تغییر رمز عبور، باید با رمز عبور فعلی حساب مایکروسافت خود وارد شوید. رمز عبور خود را در کادر وارد کنید. روی Sign in کلیک کنید.
4. یک پین جدید را در کادر اول وارد کنید و دوباره آن را در کادر دوم وارد کنید. روی OK کلیک کنید. اکنون می توانید از این پین برای ورود به حساب کاربری مایکروسافت خود استفاده کنید.
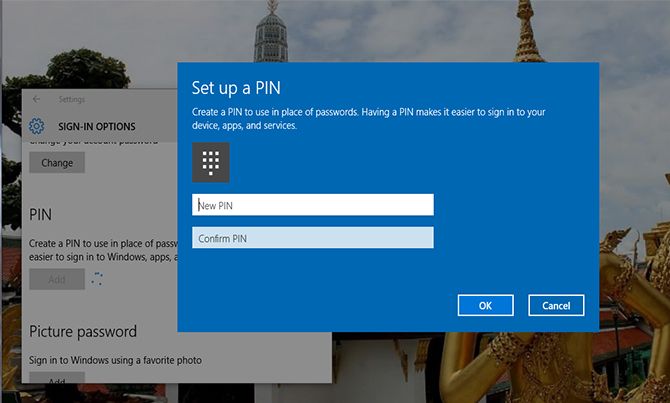
نحوه گذاشتن رمز عبور تصویری در ویندوز 10
1. مراحل 1 تا 4 را در روش اول در بالا دنبال کنید.
2. در گزینه های Sign-in، روی Add در قسمت Picture Password کلیک کنید.
3. رمز عبور حساب مایکروسافت خود را وارد کنید تا تأیید شود که حساب شما است. روی OK کلیک کنید.
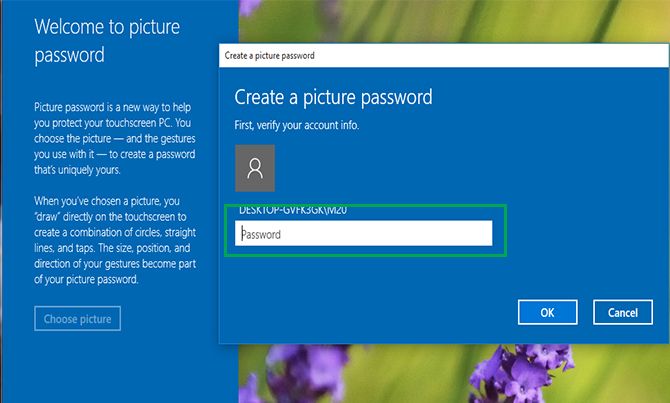
4. بر روی Choose Picture کلیک کنید. یک عکس از فایل های خود انتخاب کنید.
5. اگر دوست دارید روی Use this picture یا اگر دوست ندارید بر روی Choose new picture کلیک کنید. می توانید عکس خود را بکشید تا آن را هر طور که می خواهید قرار دهید.
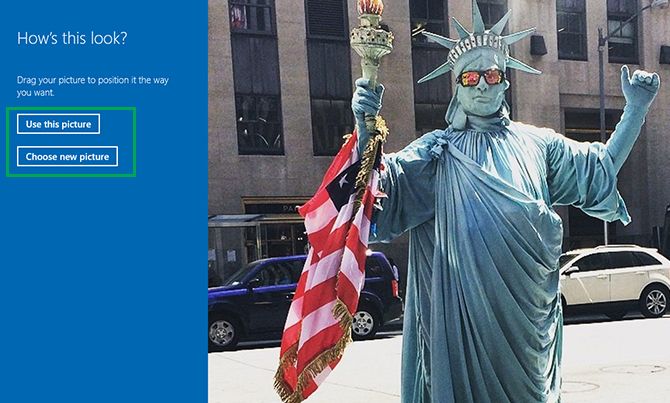
6. شما باید سه حرکت را تنظیم کنید که بخشی از رمز عبور تصویر شما می شود. با مکان نما، خطوط یا دایره هایی را بکشید که با عکس شما هماهنگ هستند. من سه میخ را در تاج این مجسمه آزادی که در خیابان های نیویورک دیدم ردیابی کردم.
اگر این پیام را مشاهده کردید، رمز عبور تصویر خود را با موفقیت ایجاد کردید! وقتی وارد حساب مایکروسافت خود شوید، این عکس نشان داده می شود. به سادگی حرکات خود را دوباره دنبال کنید و وارد سیستم خواهید شد.