نحوه اضافه کردن ایموجی به نام فایل، پوشه و درایو در ویندوز 10 و 11
ناشر: مینویسم (minevisam.ir)
نویسنده: آنت بت خودو
تاریخ انتشار: 3 نوامبر 2022
تماس با ما: ارسال پیام
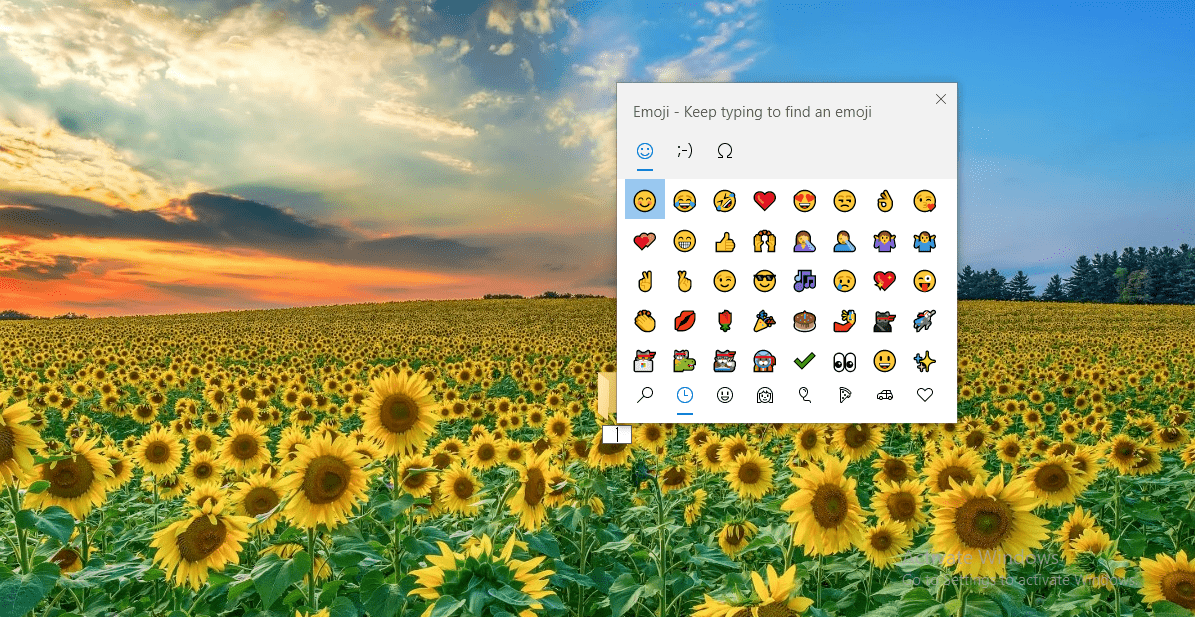
اگر علاقه زیادی به ایموجی (استیکر) ها دارید ممکن است بخواهید حتی برای نامگذاری فایل ها، فولدرها و اسم درایوها در ویندوز 10 و 11، نیز از اینوجی ها استفاده کنید. ایموجی ها به زبان دوم ما در بیان احساسات در دنیای دیجیتال تبدیل شده اند. پس چرا آن ها را به فایل ها، پوشه ها و درایوهای ویندوز خود اضافه نکنیم؟ این کار نه تنها کاملا امکان پذیر است، بلکه به شما نشان می دهیم که چقدر آسان است.
نحوه استفاده از ایموجی در نامگذاری فایل، پوشه و درایوهای ویندوز
شخصی سازی ویندوز خیلی سرگرم کننده است. شما می توانید المان ها و ویژگی های مختلفی مانند تنظیم رنگ های مورد علاقه برای نوار عناوین در ویندوز را شخصی سازی کنید و حتی دسکتاپ خود را با تم های باحال تغییر دهید.
با این وجود، یک شخصی سازی جالب وجود دارد که بدون نیاز به اپلیکیشن های شخص ثالث می توانید آن را انجام دهید؛ افزودن ایموجی به اسم فایل ها، فولدرها و نام درایوها در ویندوز. علاوه بر جذابیت بصری، شما می توانید از ایموجی برای نشان دادن ارتباط ویژه با یک فایل یا فولدر استفاده کنید.
بنابراین بیایید نحوه افزودن ایموجی ها به فایل ها، پوشه ها و درایوها را بررسی کنیم.
همچنین بخوانید: نحوه تنظیم حالت شب در ویندوز 10
چگونه ایموجی ها را به نام فایل ها در ویندوز 10 و 11 اضافه کنیم؟
نام فایل در کامپیوتر با استفاده از افزودن ایموجی به آن ها می تواند جلوه بصری داشته باشد. وقتی پنجره «Save As» باز می شود، روی نوار نام فایل کلیک کنید و Win + . را فشار دهید. همچنین می توانید Win + ؛ را به طور همزمان فشار دهید. با این کار پنل Emoji در کنار کادر ورودی باز می شود.
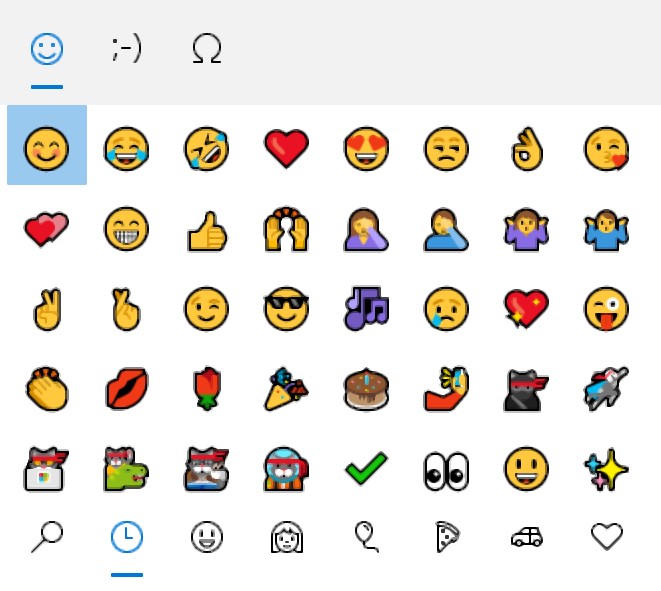
اکنون ایموجی های نشان داده شده را مشاهده می کنید و می توانید از بین آن ها انتخاب کنید و یک یا چند مورد را به نام فایل اضافه نمایید. همچنین می توانید بر اساس نام در نوار نام فایل برای ایموجی مد نظر جستجو کنید و پنل ایموجی آن را برای شما به نمایش درمی آورد. در نام فایل ایموجی که می خواهید را کلیک کنید یا چند بار روی آن کلیک نمایید تا چند مورد اضافه شود.
شما می توانید از ترکیبی از اعداد، حروف و ایموجی ها برای نام فایل استفاده کنید. به عنوان مثال، نامگذاری یک فهرست جشن تولد در تصویر زیر نشان داده شده است. به همراه نام و تاریخ تولد پسر، ایموجی هایی از کیک، غذا و نوشیدنی و لبخند و نیز لباس شنا و یک درخت نخل به آن اضافه کردیم زیرا جشن تولد به صورت یک مهمانی در ساحل برگزار می شود.
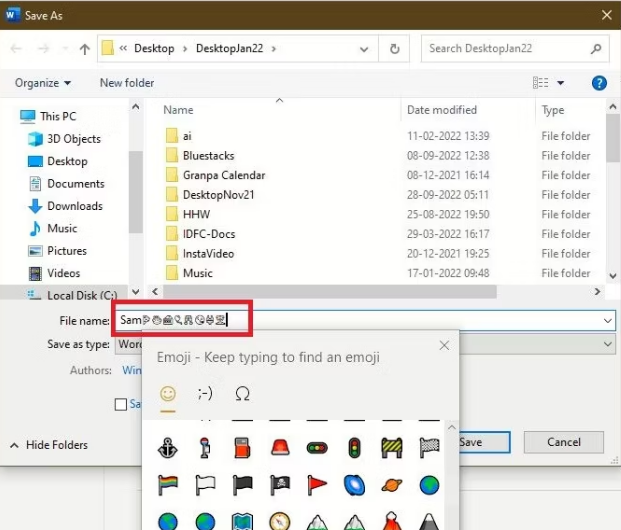
وقتی تغییر نام فایل را به اتمام رساندید، پنل ایموجی را ببندید. سپس Enter را بزنید تا تغییرات ذخیره شوند. به این ترتیب، شما می توانید نام فایل های دفتری، فایل های پروژه ای، فهرست های انجام کار و برنامه های تعطیلات را با ایموجی خود شخصی سازی کنید.
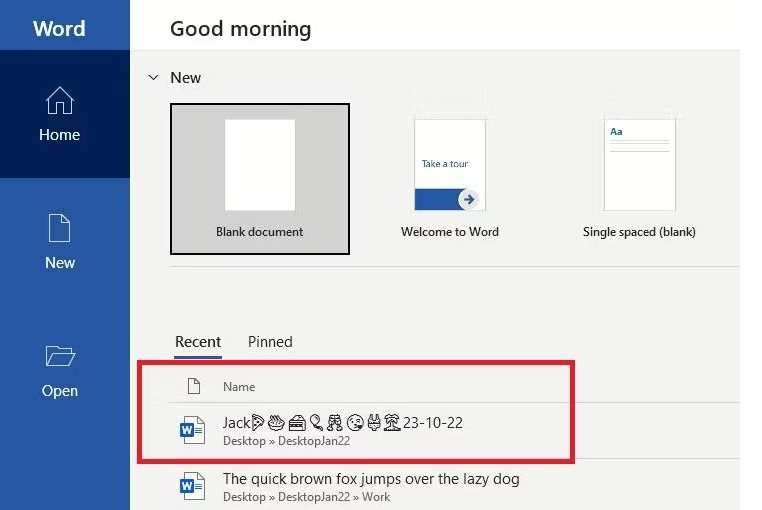
نکته: وقتی از ایموجی در نام فایلها، پوشهها و درایوها استفاده می کنید، ایموجی ها به شکل سیاه و سفید نشان داده می شوند و رنگی نیستند.
همچنین بخوانید: آموزش تغییر زبان در ویندوز 10
نحوه افزودن ایموجی به نام فولدر در ویندوز
افزودن ایموجی به نام فولدر کار آسانی است و تقریبا مشابه با همان فرآیندی است که برای افزودن ایموجی به نام فایل در بالا توضیح داده شد.
فولدری که می خواهید نام آن را تغییر دهید انتخاب کنید؛ روی فولدر راست کلیک کرده و Show more options > Rename را انتخاب کنید. نام فولدر در نوار آبی هایلایت می شود تا بتوانید آن را تغییر دهید.
حالا داخل نوار کلیک کنید و Win + . را همزمان فشار دهید. پنل ایموجی را باز کرده و ایموجی مورد نظر خود را انتخاب کنید. در ویندوز 11 می توانید ایموجی ها را در نوار جستجوی صفحه کلید ایموجی جستجو کنید.
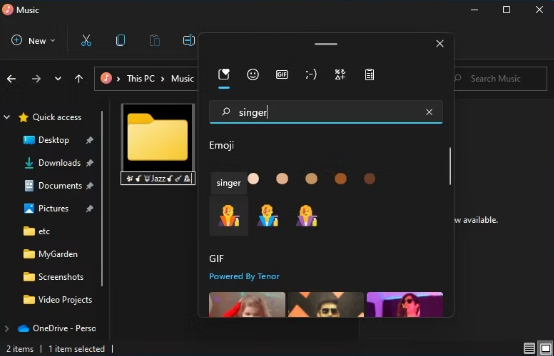
من فولدر موسیقی Jazz خود را با استفاده از برخی از ایموجی های فانک نامگذاری کردم.
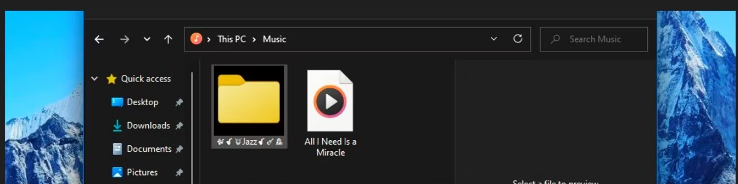
شما نیز می توانید فولدر موسیقی خود را با استفاده از آلات موسیقی مانند ساکسیفون، طبل، ترومپت، نت موسیقی و ایموجی خواننده نامگذاری کنید.
چگونه در نام درایو های ویندوز از ایموجی ها استفاده کنیم؟
چرا درایوهای ویندوز خود را با افزودن ایموجی به نام آن ها باحال تر نکنید؟ فرآیند در اینجا نیز مشابه با آن چیزی است که برای فایل و فولدر بکار گرفته شده است.
درایو مد نظر را انتخاب کنید. Win + . را با هم فشار دهید. پنل ایموجی را باز کرده و ایموجی مورد نظر خود را انتخاب کنید. اگرچه می توانید، اما بهتر است درایو C را که سیستم عامل ویندوز را در خود جای داده است تغییر نام ندهید.
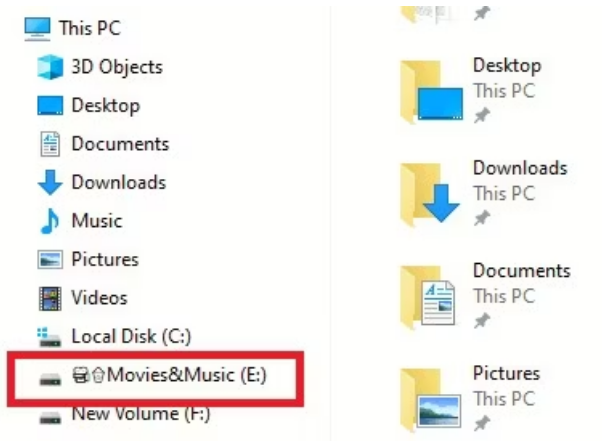
توجه: نمیتوانید هیچ درایو، فایل یا فولدری را با ایموجی به نام آن در خط فرمان یا هنگام نگاشت یا اشتراک گذاری از طریق شبکه لینک دهید. بنابراین اگر نیاز به انجام این کار با فایل ها، فولدرها یا درایوهای خاصی دارید، نباید با استفاده از ایموجی ها نام آن ها را تغییر دهید.
تغییر نام اپلیکیشن ها با ایموجی
شما می توانید برخی از اپلیکیشن های مورد علاقه خود را با ایموجی تغییر نام دهید. من این کار را برای واتس اپ و کانوا انجام دادم.
من دو قلب به نام کانوا اضافه کردم زیرا یکی از اپلیکیشن های مورد علاقه من است. از این گذشته، بسیاری از ویژگی های کانوا وجود دارد که طراحی اسناد جدید را آسان می کند. و برای چت های سرگرم کننده دو ایموجی به نام واتس آپ اضافه کردم.
متاسفانه، در هنگام نامگذاری اپلیکیشن ها، شما نمی توانید بیشتر از چند ایموجی را استفاده کنید زیرا به طور کامل با نام اپلیکیشن نمایش داده نمی شوند.
از سرگرمی ایموجی در کار و بازی لذت ببرید
حال که می دانید افزودن ایموجی به نام فایل، فولدر و حتی درایوها تا چه اندازه آسان است، چرا کار را شروع نمی کنید؟ با استفاده از پنل ایموجی، می توانید کمی سلیقه شخصی خود را به ویندوز اضافه کنید.












