روش اول
تنظیم حساب Google

1) یک حساب Google ایجاد کنید
قبل از شروع استفاده از Google Hangouts، ابتدا به یک حساب Google نیاز دارید. برای شروع حساب کاربری خود به https://accounts.google.com بروید .

2) روی لینک «ایجاد حساب» زیر جعبه خاکستری کلیک کنید
این شما را از طریق روند کوتاه ایجاد یک حساب کاربری شروع می کند. از شما خواسته خواهد شد تا در مورد اطلاعات خود وارد شوید.

3) اطلاعات خود را در فیلدهای مناسب وارد کنید
- هنگام ایجاد یک نام کاربری، در مورد آنچه که از حساب کاربری استفاده می کنید فکر کنید. اگر قصد دارید این ایمیل حرفه ای خود را ایجاد کنید – آدرس پست الکترونیکی که به مشتریان و کارفرمایان می دهید – سعی کنید نام کاربری حرفه ای را ایجاد کنید. یک نام کاربری خوب اول شما است، پس از نام خانوادگی و سپس یک سری اعداد را استفاده کنید.
- رمز عبور شما باید به اندازه کافی پیچیده باشد که دیگران حدس بزنند، اما خیلی پیچیده نیستند که احتمالا آن را بخاطر داشته باشید. مقاله ما در مورد چگونگی ایجاد یک رمز عبور خوب برای بعضی از توصیه ها را بخوانید.
- از شما خواسته می شود که آدرس ایمیل فعلی خود را وارد کنید تا زمانی که رمز عبور یا نام کاربری خود را فراموش کرده اید، Google مکان امن برای ارسال آن را دارد.

4) روی دکمه Next Step کلیک کنید
این دکمه در پایین فیلدهای ورودی واقع شده است. برای تأیید اطلاعات خود، دکمه را فشار دهید.
- ممکن است از شما خواسته شود اطلاعاتی را دوباره وارد کنید. به عنوان مثال، اگر نام کاربری شما قبلا توسط کاربر دیگری گرفته شده باشد، از شما خواسته خواهد شد که یک نام کاربری جدید انتخاب کنید.
روش دوم
با استفاده از Google Hangout درجیمیل

1) آخرین نسخه افزونه Hangouts را دانلود و نصب کنید. اگر شما سافاری یا فایرفاکس دارید، باید افزونه را از این لینک دانلود کنید: https://www.google.com/tools/dlpage/hangoutplugin . Chrome قبلا افزونه را نصب کرده است.
- بر روی دکمه بزرگنمایی آبی “Download Plugin” در بالا سمت راست پنجره کلیک کنید.
- بعد از دیدن اطلاعیه ای که دانلود شما آغاز شده است، روی فایل دانلود شده که با “.exe” به پایان می رسد، کلیک کنید. نصب کننده باید همه چیز را برای شما اداره کند.
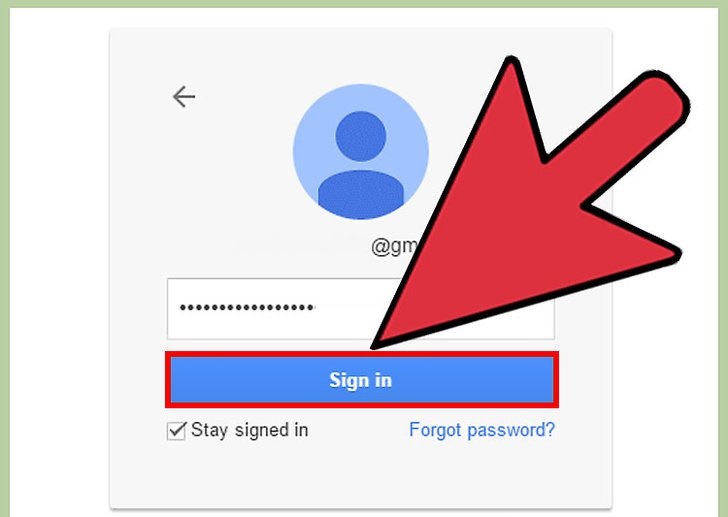
2) باز کردن جیمیل
به https://gmail.com بروید و وارد حساب کاربری شوید که قبلا ایجاد کرده اید.
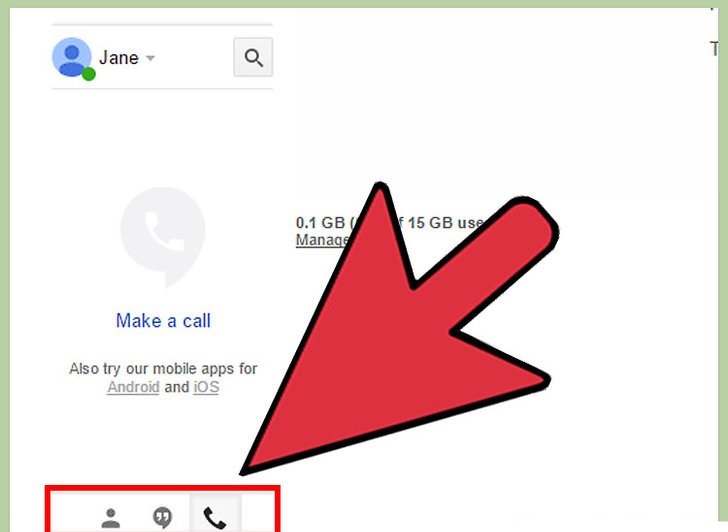
3) دسترسی به مخاطبین خود، برقراری تماس و ارسال پیام ها
برای پیدا کردن آیکون هایی که با این قابلیت مرتبط هستند، در سمت چپ صفحه خود نگاه کنید. تمام آیکون ها باید زیر تصویر نمایه و نام شما باشند.
- آیکون که مانند یک فرد کوچک به نظر می رسد، مخاطبین شما را می کند. با کلیک بر روی نام مخاطب دوبار کلیک کنید تا با آن شخص مکالمه کنید.
- نماد شبیه یک کادر محاوره ای با علامت نقل قول، مکالمه های گذشته شما را در Google Hangouts نشان می دهد.
- آیکون شبیه یک گوشی به شما امکان برقراری تماس جدید را به هر یک از مخاطبین خود میدهد. با فرض اینکه شما به یک حساب کاربری گوگل بر روی دستگاه تلفن همراه خود وارد شده اید، همه مخاطبین را از تلفن خود به عنوان افرادی که در تماس هستند، مشاهده می کنید.
روش سوم
استفاده از Google Hangouts در Google Plus

1) گوگل پلاس را باز کنید
به این آدرس اینترنتی بروید : https://plus.google.com و با استفاده از حساب کاربری که قبلا ایجاد کرده اید وارد سیستم شوید.
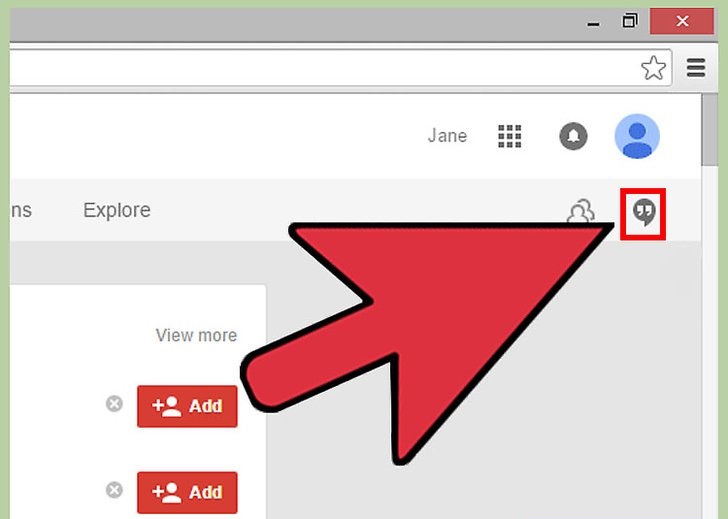
2) روی نماد حباب سخنرانی در گوشه سمت راست بالای صفحه کلیک کنید. با کلیک بر روی این نماد، تمام ویژگی های Hangout موجود در Google Plus باز خواهد شد.

3) ارسال پیام متنی
نام فردی را که می خواهید با آن صحبت کنید وارد کنید . جعبه ورودی باید “search for people” باشد .
- توجه داشته باشید که فرد باید یک حساب Google داشته باشد تا بتوان یافت.
- روی نام فردی که می خواهید با آن صحبت کنید کلیک کنید سپس پیام خود را در کادر ورودی “ارسال پیام” تایپ کنید. برای ارسال پیام، وارد کنید

4) تماس ویدیویی را شروع کنید
در حالی که در یک مکالمه با یک فرد، آیکون را در گوشه بالا سمت چپ کادر گپ که مانند یک دوربین فیلم ویدئویی ظاهر می شود، فشار دهید.

5) افراد بیشتری را به مکالمه اضافه کنید
در حالی که در یک مکالمه، آیکون در سمت چپ بالای کادر گپ را فشار داده و مانند یک فرد در کنار علامت + به نظر می رسد. از شما خواسته می شود تا نام شخص مورد نظر خود را تایپ کنید.

6) ارسال شکلک ها
با کلیک بر روی آیکون صورتک لبخند در پایین سمت چپ جعبه چت شما می توانید از طیف گسترده ای از چهره های مختلف برای بهتر بیان احساسات خود را بر روی متن انتخاب کنید.

7) یک تصویر را از طریق چت ارسال کنید
با کلیک بر روی آیکون در پایین سمت راست از جعبه چت که به نظر می رسد مانند یک نقاشی از یک کوه است . شما می توانید هر عکسی که در رایانه خود دارید را آپلود کنید.
- روی آیکون همانند نماد مداد نشان داده شود. روی این آیکون کلیک کنید تا یک عکس را بسازید و آن را ارسال کنید.
روش چهارم
با استفاده از برنامه Google Hangouts دسکتاپ
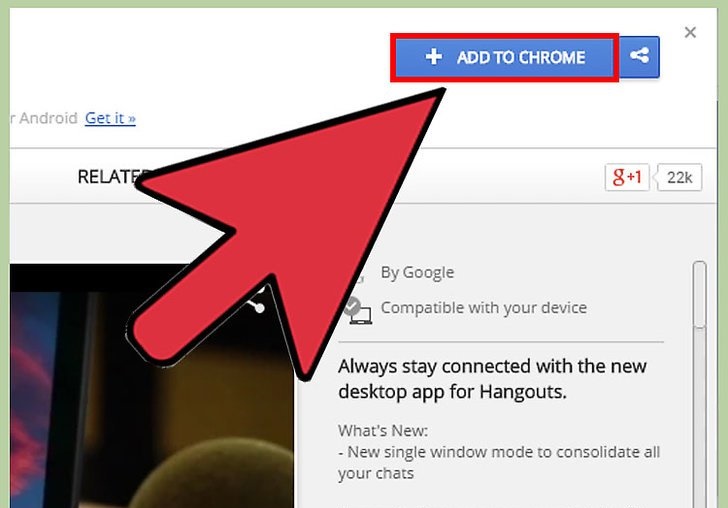
1) برنامه Hangouts را دانلود کنید و نصب کنید
با رفتن به این لینک، برنامه را از فروشگاه Google Play دانلود کنید: https://chrome.google.com/webstore/detail/hangouts/knipolnnllmklapflnccelgolnpehhpl
- برنامه را با کلیک بر روی دکمه دانلود آبی در گوشه سمت چپ بالا، دانلود و نصب کنید.
- این برنامه برای همه سیستم عامل های رایج، از جمله لینوکس کار خواهد کرد.
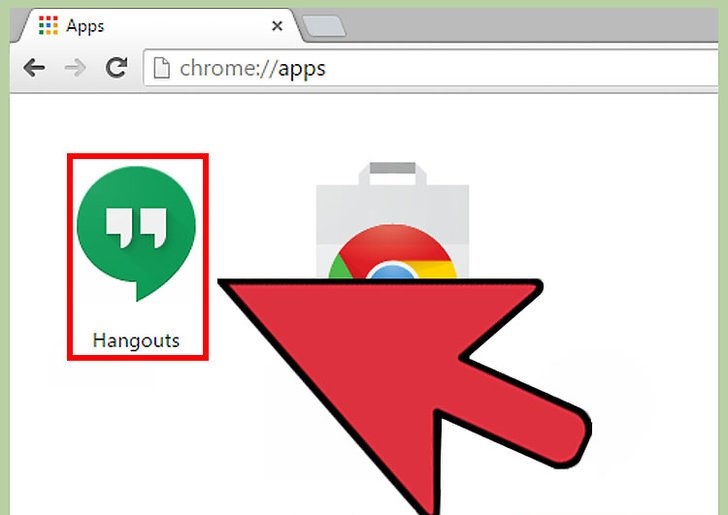
2) پس از نصب برنامه، برنامه را باز کنید آیکون های مختلفی خواهید دید. هر آیکون یک تابع متفاوت است.

3) دسترسی به مخاطبین شما
برای دسترسی به مخاطبین خود بر روی آیکون کلیک کنید دکمه سبز بزرگ با علامت + را برای جستجوی یک فرد فشار دهید. با کلیک بر روی نام شخص میتوانید گفتگو با آنان را شروع کنید.
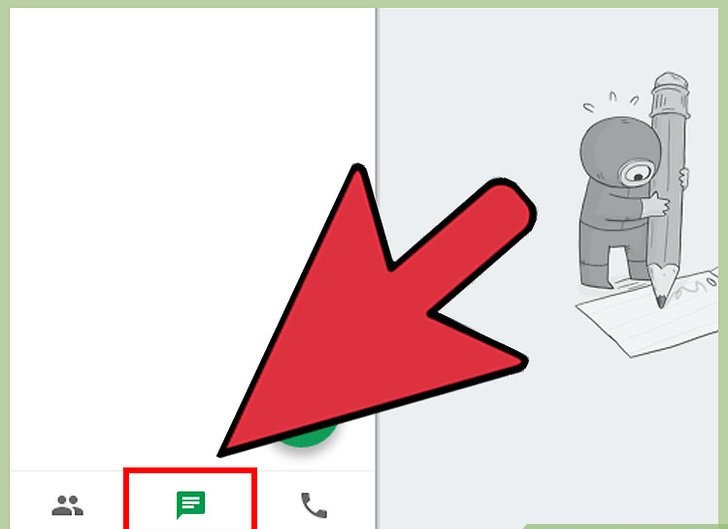
4) به مکالمات قبلی نگاه کنید
به سمت راست آیکون افراد، روی نماد ظاهر می شود که حباب سخنرانی به نظر می رسد تا مکالمه های قبلی را ببینید.
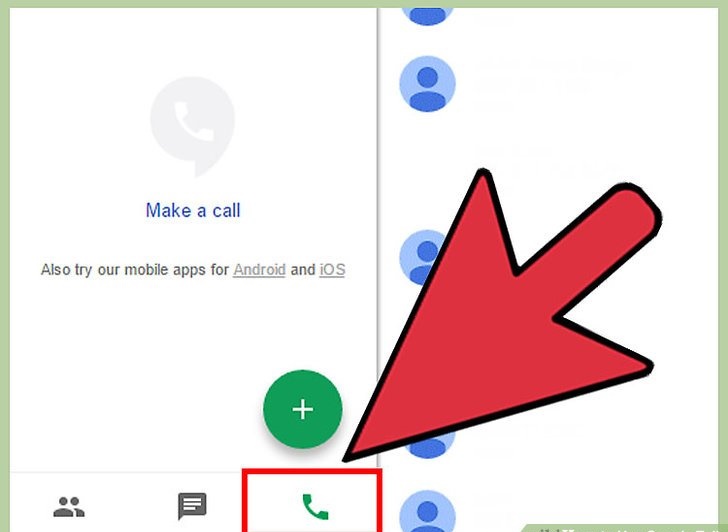
5) تماس تلفنی را شروع کنید
در سمت راست نماد حباب سخنرانی، روی آیکون کلیک کنید تا یک تماس تلفنی به نظر می رسد. برای نام یا شماره تلفن در قسمت کنار نماد پرچم کشور خود جستجو کنید. اگر از تلفن شما با همان حساب Google استفاده می کنید، می توانید همه مخاطبین را از تلفن خود مشاهده کنید، حتی اگر شخص حساب Google نداشته باشد.
- شما می توانید با هر شماره تماس بگیرید، اما با کلیک کردن بر روی علامت + به سمت راست ارزش دلار، باید اعتبار خود را به حساب خود اضافه کنید. دستورالعمل هایی را که در صفحه وب ظاهر می شوند دنبال کنید تا بتوانید حساب خود را اضافه کنید.
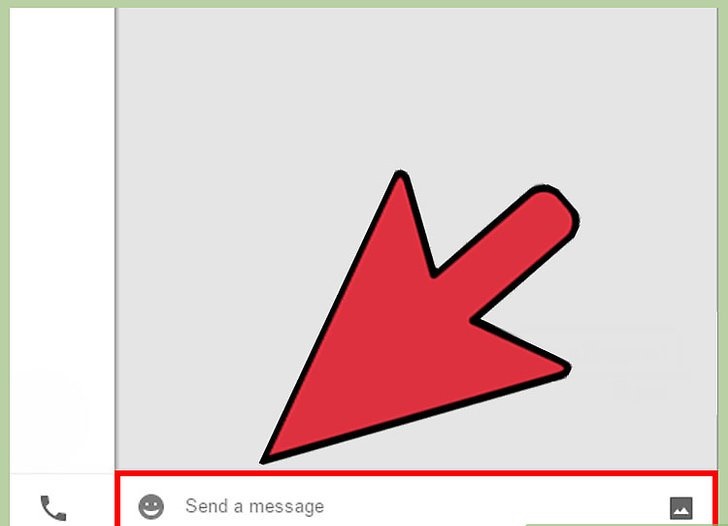
6) ارسال پیام ها
در حالی که در مکالمه، با کلیک کردن و تایپ کردن در فیلد ورودی که «ارسال پیام» را تایپ می کند، پیام ها را تایپ کنید. در صورتی که سرصفحه صفحه نمایش نام شخص مورد نظر شما را با آن صحبت می کند، می دانید زمانی که شما در یک مکالمه هستید.
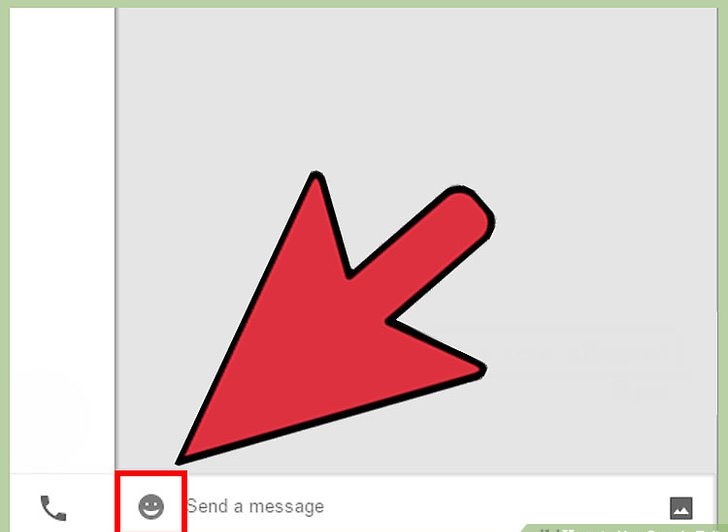
7) ارسال شکلک ها
برای نشان دادن شکلک ها، روی نماد صورتک لبخند روی سمت چپ کادر گپ کلیک کنید. شما می توانید از طیف گسترده ای از چهره های مختلف برای بهتر بیان احساسات خود را بر روی متن انتخاب کنید.
- با کلیک کردن بر روی نماد سمت راست کادر چت که به نظر می رسد یک نقاشی از یک کوه، یک تصویر بیش از چت را ارسال کنید. شما می توانید هر عکسی که در رایانه خود دارید را آپلود کنید.
- روی آیکون همانند نماد مداد نشان داده شود. روی این آیکون کلیک کنید تا یک عکس را بسازید و آن را ارسال کنید.
- با کلیک کردن بر روی آیکون که در گوشه سمت راست بالای پنجره یک دوربین ویدئویی قرار دارد، با فرد تماس ویدیویی برقرار کنید.
- در سمت راست نماد دوربین ویدئویی، روی سه نقطه عمودی کلیک کنید تا افراد بیشتری را به مکالمه اضافه کنید، شخص را مسدود کنید، مکالمه را آرشیو کرده یا مکالمه را حذف کنید.

8) تنظیمات شخصی را تنظیم کنید
روی سه خط افقی در گوشه سمت چپ بالای صفحه کلیک کنید. تو می توانی:
- وضعیت را به مخاطبین خود به اشتراک بگذارید.
- تغییر صدا برای تماس ها و پیام های دریافتی تحت Header Notifications.
- زمانی که برنامه برنامه Hangout شروع میشود و اینکه چگونه در صفحه تنظیمات برنامه Hangouts نمایش داده میشود، تغییر را تغییر دهید.
- UI شفاف را فعال کنید با کلیک روی دکمه “Enable Transparent UI”. با کلیک بر روی این دکمه آن را ایجاد خواهد کرد به طوری که هر گونه پیام های جدید به عنوان حباب در بالای هر پنجره دیگر که شما ممکن است باز شود ظاهر می شود.
- لیستی از Hangouts بایگانی شده، دعوتنامه ها، مخاطبین پنهان و افراد مسدود شده را مشاهده کنید.
روش پنجم
با استفاده از Google Hangouts در اندروید
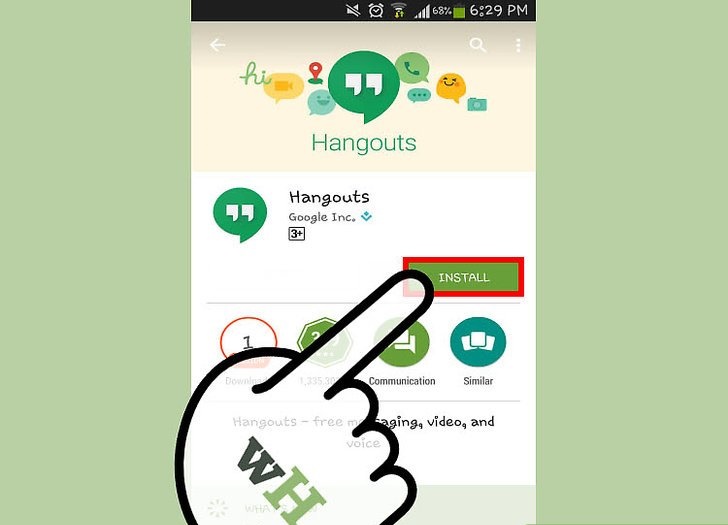
1) برنامه Hangouts را از فروشگاه Google Play دانلود کنید و نصب کنید
این برنامه به نام Hangouts و توسط Google منتشر شده است.
- برنامه بازی Google را باز کنید، برای Hangouts جستجو کنید و سپس روی دکمه نصب کلیک کنید.
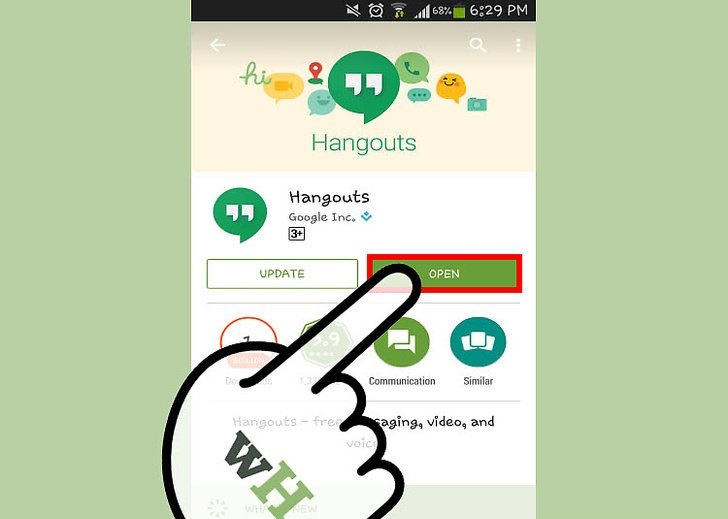
2) برنامه را باز کنید و وارد حساب کاربری خود شوید
از همان حساب کاربری که قبلا ایجاد کرده اید استفاده کنید پس از باز کردن برنامه، شما انواع آیکون ها را خواهید دید.
- سه خط افقی در گوشه سمت چپ بالای صفحه به شما یک لیست از گزینه ها را نشان می دهد:
- تعویق اعلان ها
- دعوت های گذشته، مکالمات آرشیو شده و افراد مسدود شده را مشاهده کنید.
- تنظیمات را تنظیم کنید، مانند کدام حساب Google استفاده می شود.
- برای سوالات خود به کمک و بازخورد در مورد برنامه دسترسی پیدا کنید.
- برای دسترسی به تمام مخاطبین خود، نماد شبیه یک شخص را که فقط زیر نام شما است، شبیه شوید. برای شروع یک مکالمه با آنها به هر یک از مخاطبین ضربه بزنید. جستجو برای یک فرد با تایپ کردن نام، ایمیل یا شماره خود را در کادر جستجو درست زیر آیکون افراد.
- برای دسترسی به یک لیست از مکالمات گذشته، آیکون که مانند حباب سخنرانی به سمت راست آیکون مردم ظاهر می شود، ضربه بزنید.
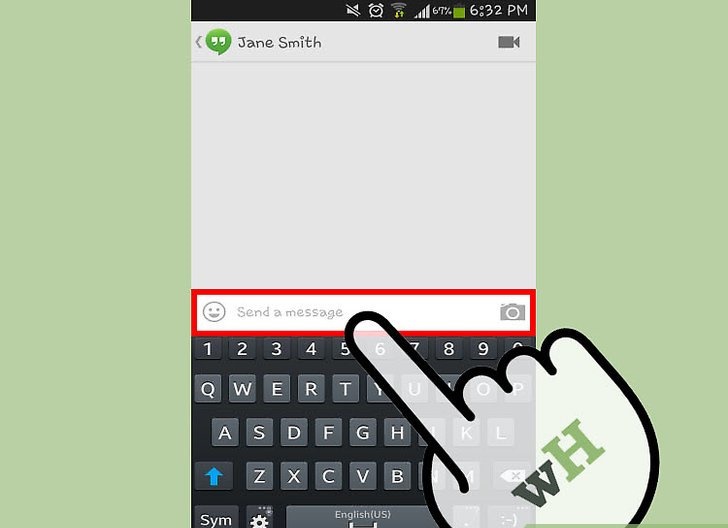
3) ارسال پیام متنی
در حالی که در مکالمه، با ضربه زدن بر روی جعبه ورودی که «Send Hangouts message» را وارد کنید، یک پیام به فرد ارسال کنید.
- برای نمايش شکلک ها روی نماد چهره لبخند ضربه بزنید شما می توانید از یک طیف گسترده ای از شکلک ها برای بهتر بیان احساسات خود نسبت به متن استفاده کنید.
- در سمت راست نماد چهره لبخند، بر روی آیکون کلیک کنید تا یک کلیپ کاغذی به نظر برسد:
- یک عکس بگیرید و عکس بگیرید
- مکان خود را به اشتراک بگذارید
- یک برچسب مجازی ارسال کنید
- نماد را در گوشه سمت راست بالا فشار دهید که مانند یک دوربین ویدئویی به نظر می رسد برای شروع یک تماس ویدیویی با شخص.
- در سمت راست نماد دوربین فیلم، روی نماد تلفن کلیک کنید تا یک تماس صوتی معمولی با شخص برقرار شود.
- با کلیک بر روی دکمه ای که “Anyone else” را به سمت راست نام فردی که در حال حاضر با آن چت می کنید، افراد بیشتری را به تماس اضافه کنید.
- از طریق لیست مخاطبین خود بروید یا برای فرد جستجو کنید. سپس روی نام خود ضربه بزنید تا آنها را به مکالمه اضافه کنید.

