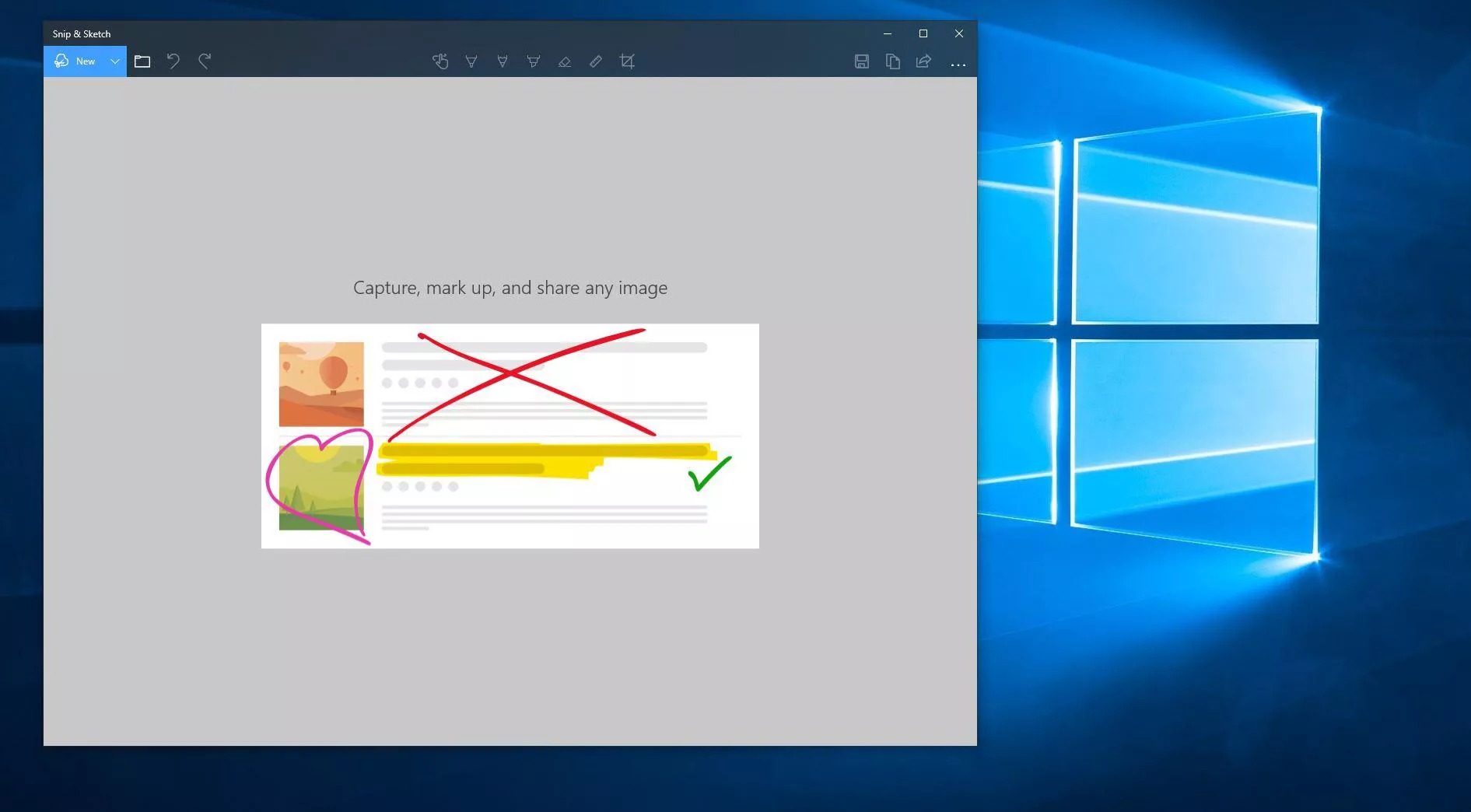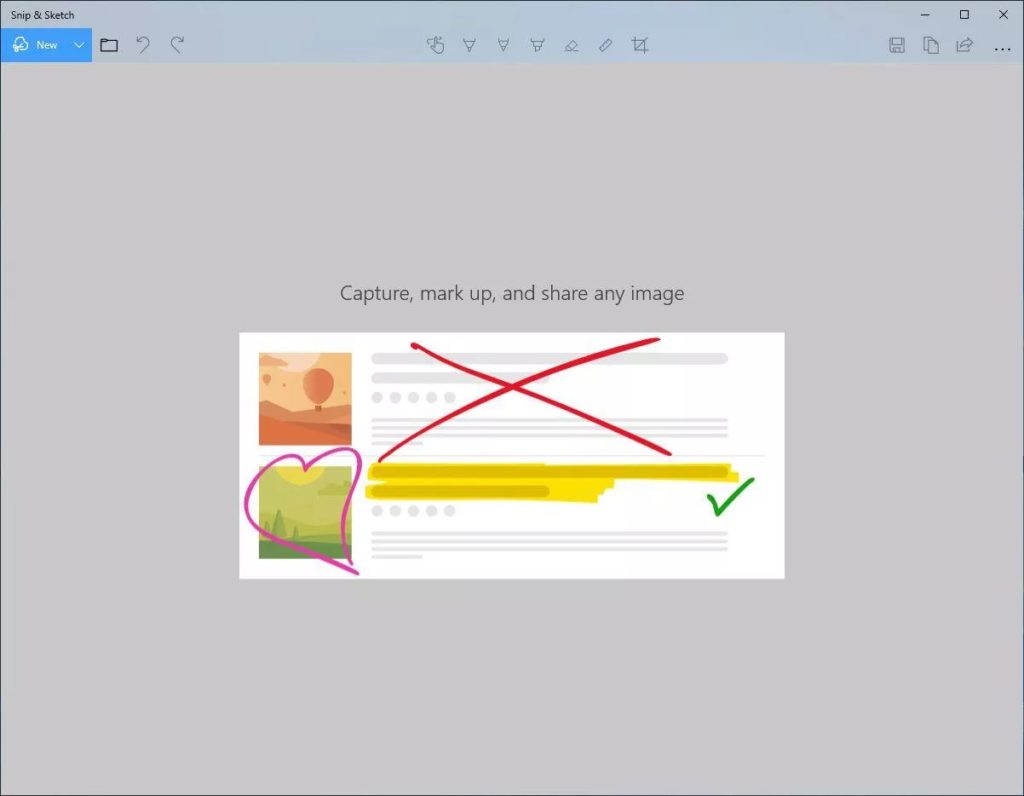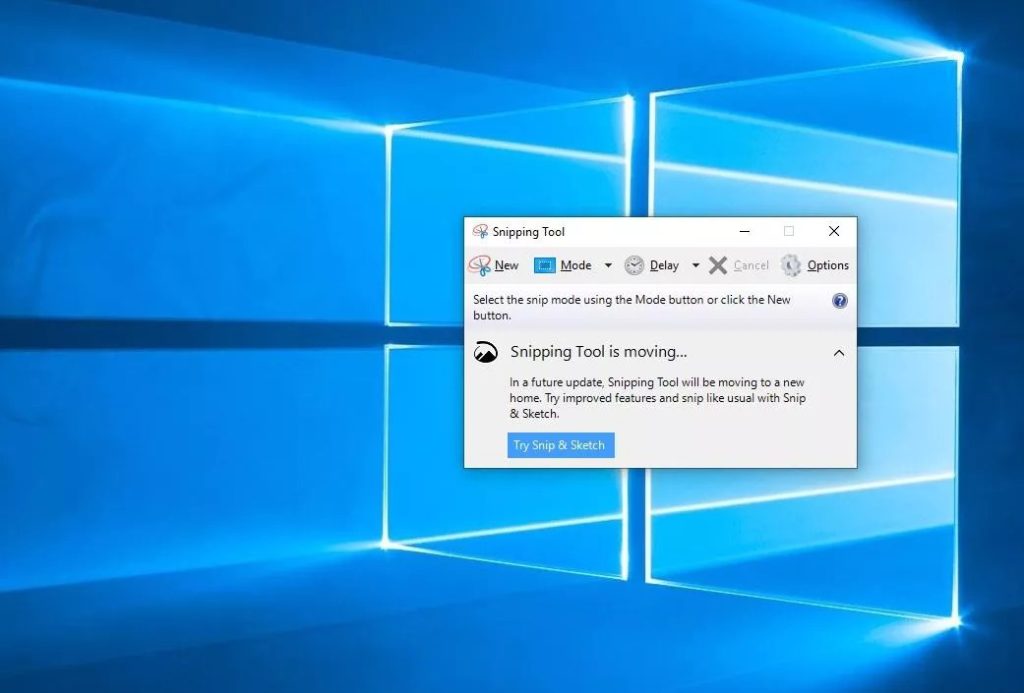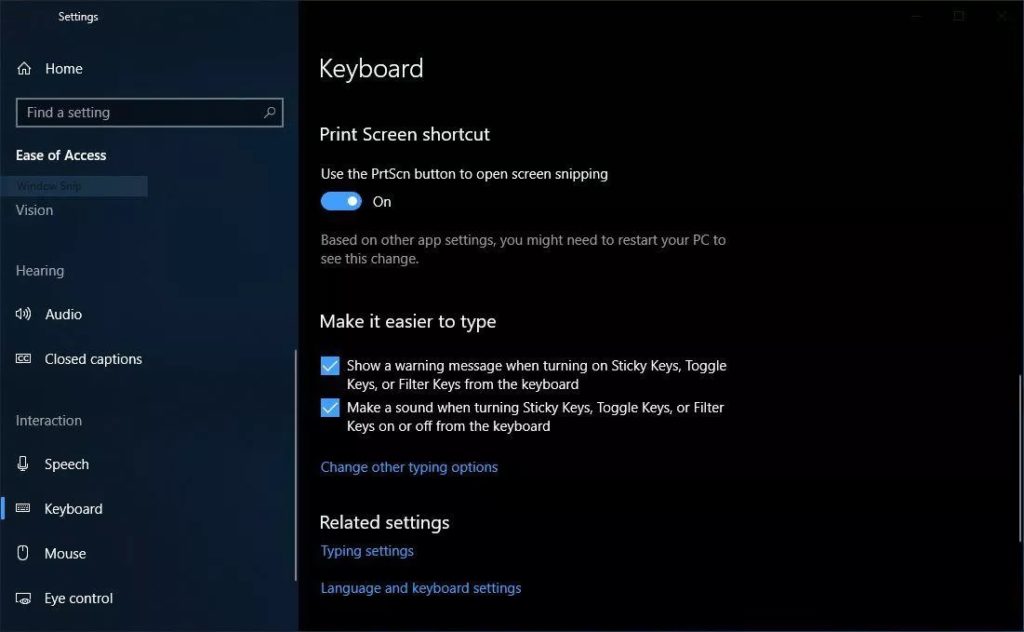به روز رسانی ویندوز 10 در اکتبر 2018، سال پیش روش جدیدی را برای گرفتن اسکرین شات ها معرفی کرد. Snipping Tool دیگر استفاده نمی شود و به جای آن از Snip & Sketch استفاده می شود. (در واقع، Snipping Tool هنوز هم کار می کند اما مایکروسافت ادعا می کند که آن به مرحله ی نهایی خود رسیده است).
در اینجا، نحوه ی عملکرد Snip & Sketch و دیگر میانبرها برای گرفتن اسکرین شات در ویندوز 10 آورده شده است.
Snip & Sketch
دسترسی به ابزار Snip & Sketch آسان تر است و به اشتراک گذاری اسکرین شات ها از طریق آن ساده تر می باشد اما آن فاقد یک ویژگی مهم است که شما را در Team Snipping Tool نگه می دارد. از پنجره ی Snip & Sketch، بر روی دکمه ی New در بالا سمت چپ کلیک کنید تا ضبط صفحه نمایش شروع شود.
پنجره ی Snip & Sketch ناپدید می شود و به جای آن، شما یک منوی کوچک در بالای صفحه مشاهده خواهید کرد که به شما امکان انتخاب نوع اسکرین شاتی که می خواهید بگرید را می دهد-مستطیل، فرم آزاد یا تمام صفحه. جای تعجب است که آن هیچ راهی برای گرفتن اسکرین شات از یک پنجره، که تخصص من با ابزار Snipping است، را ارائه نمی دهد. شما همچنین می توانید بر روی دکمه ی فلش پایین کنار دکمه ی New در پنجره ی Snip & Sketch کلیک کنید تا 3 یا 10 ثانیه اسکرین شات به تعویق بیفتد.
پس از گرفتن اسکرین شات، آن در Snip & Sketch بارگذاری می شود که در آن می توانید با مداد، خودکار و ابزارهای دیگر در بالای پنجره، یادداشت نویسی کنید. اسکرین شات شما بر روی صفحه کلید کپی می شود و آن شامل تمام یادداشت نویسی های شما نیز می باشد.
ابزار Snipping
ابزار Snipping از زمان ویندوز ویستا وجود داشته است. بر روی دکمه ی New کلیک کنید تا عمل گرفتن اسکرین شات اغاز گردد. نوع برش پیش فرض یک برش مستطیلی است، اما شما همچنین می توانید اسکرین شات فرم آزاد یا تمام صفحه نیز همراه با برش پنجره ای بگیرید.
ابزار Snipping به طور خودکار اسکرین شات های شما را ذخیره نمی کند-لازم است تا به صورت دستی آن ها را در ابزار پیش از خروج، ذخیره کنید و آن همچنین به طور خودکار عکس شما را در صفحه کلید کپی نمی کند.
Print Screen
به منظور گرفتن عکس کل صفحه ی نمایش، بر روی کلید Print Screen(گاهی اوقات به نام PrtScn) ضربه بزنید. اسکرین شات شما به صورت فایل ذخیره نمی شود، اما بر روی صفحه کلید کپی می شود. لازم است تا یک ابزار ویرایش تصویر(مانند Microsoft Paint) را باز کنید، اسکرین شات را در ویرایشگر آن پیست کنید و فایل را از آنجا ذخیره نمایید.
شما همچنن می توانید دکمه ی PrtScn را با باز کردن ابزار Snip & Sketch از طریق مسیر تنظیمات>دسترسی آسان>صفحه کلید و تغییر وضعیت استفاده از دکمه ی PrtScn برای باز کردن برش صفحه تحت میانبر Print Screen، تعویض نمایید.
کلید ویندوز+Print Screen
به منظور گرفتن عکس کل صفحه و ذخیره ی خودکار اسکرین شات، بر روی کلید ویندوز+Print Screen ضربه بزنید. صفحه ی شما به آرامی کم نور می شود و نشان می دهد که شما اخیراً اسکرین شاتی از صفحه ی نمایش خود گرفته اید و اسکرین شات در پوشه ی عکس ها>اسکرین شات ها ذخیره می شود.
کلید ویندوز+shift-S
شما همچنین می توانید از میانبر صفحه کلید، کلید ویندوز+shift-S(یا دکمه ی برش صفحه جدید در مرکز اکشن)، برای گرفتن تصویر با Snip & Sketch استفاده کنید.
صفحه شما کم رنگ خواهد شد و منوی کوچک Snip & Sketch را در بالای صفحه ی نمایش خود مشاهده خواهید کرد که به شما امکان انتخاب نوع اسکرین شاتی که می خواهید بگیرید را می دهد.
Alt+Print Screen
به منظور گرفتن یک اسکرین شات سریع از پنجره ی باز، از میانبر صفحه کلید Alt+PrtScn استفاده کنید. با این کار پنجره باز فعلی شما ثبت می شود و اسکرین شات را در صفحه کلید کپی می کند. لازم است تا عکس را در یک ویرایشگر تصویر باز کنید و سپس ذخیره نمایید.
Game bar
شما می توانید از Game bar به منظور ثبت اسکرین شات استفاده نمایید، خواه وسط بازی باشید یا نه. کلید ویندوز+کلید G را برای فراخوانی Game bar بزنید. از آنجا، می توانید بر روی دکمه ی اسکرین شات کلیک کنید یا از میانبر صفحه کلید پیش فرض کلید ویندوز+Alt+PrtScn به منظور ثبت یک اسکرین شات تمام صفحه استفاده کنید. به منظور تنظیم میانبر صفحه کلید اسکرین شات Game bar خود، به تنظیمات>بازی>نوار بازی، بروید. با استفاده از نسخه پشتیبان، لازم است تا شما Game bar را از این صفحه ی تنظیمات با تغییر وضعیت کلیپ های ضبط بازی، اسکرین شات ها و عکس هایی که با استفاده از Game bar ضبط کرده اید، فعال سازید.
لوگو ویندوز+کاهش صدا(Volume Down)
اگر در حال استفاده از یک دستگاه مانند Surface مایکروسافت هستید، می توانید از دکمه های فیزیکی(به نحوی فیزیکی) برای گرفتن اسکرین شات از کل صفحه ی نمایش استفاده کنید، همانطور که بر روی گوشی یا تبلت خود اسکرین شات می گیرید. برای انجام این کار، دکمه لمسی لوگو ویندوز را در پایین صفحه ی Surface خود نگه دارید و دکمه ی کاهش فیزیکی صدا در گوشه ی تبلت خود را بزنید. صفحه ی نمایش به آرامی کم نور می شود و اسکرین شات به طور خودکار در پوشه ی عکس ها>اسکرین شات ها ذخیره می گردد.